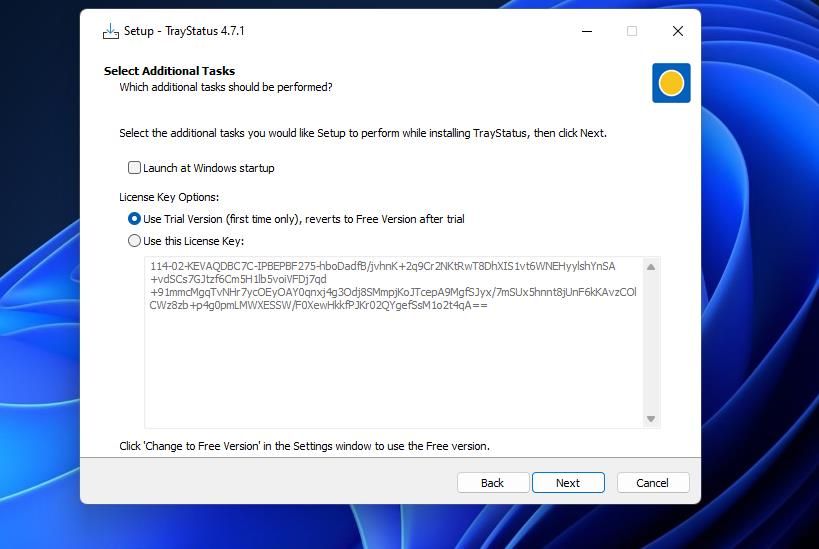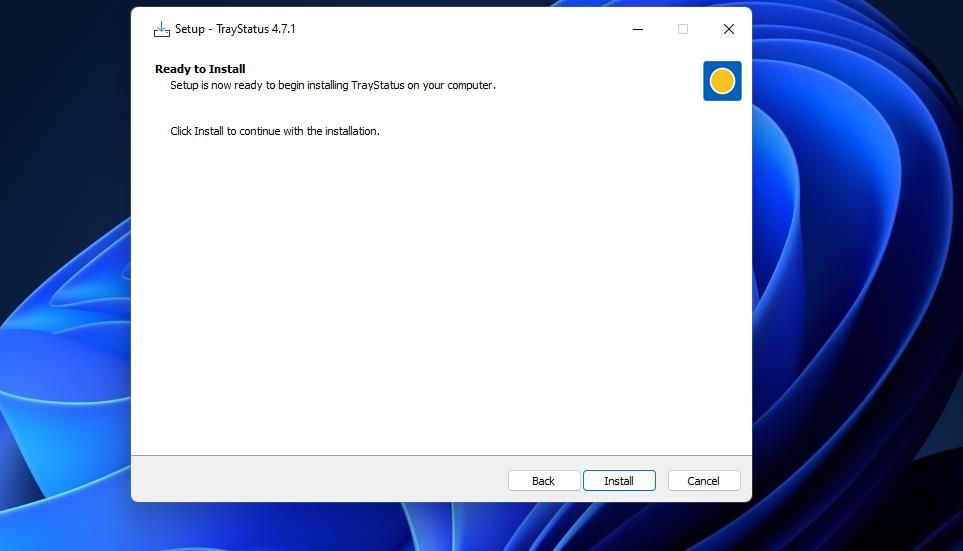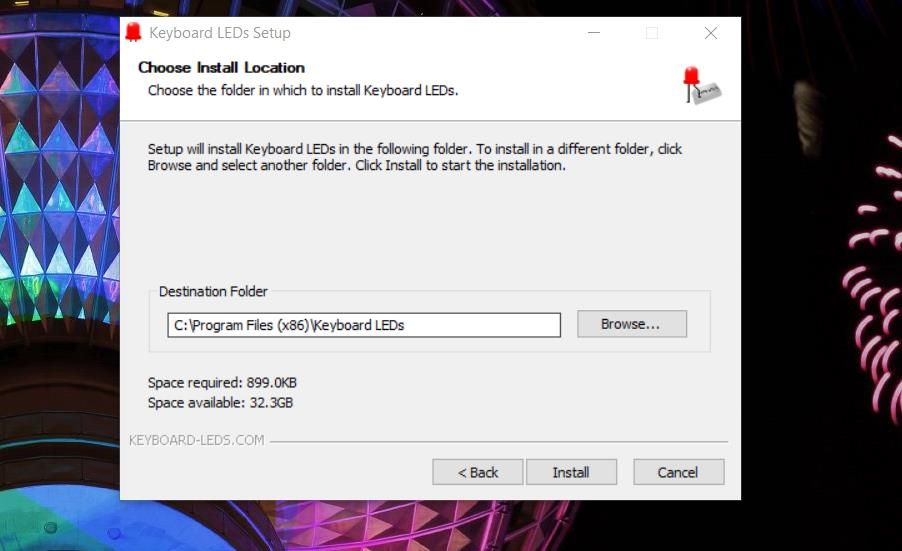Embellishing Windows Tray: Adding Number Lock Symbols

Embellishing Windows Tray: Adding Number Lock Symbols
Most keyboards include a Num, Caps, and Scroll Lock key. Pressing those keys activates or deactivates their functions. Although many keyboards have indicator lights highlighting whether those keys are on or off, a lot of wireless ones don’t for the sake of preserving batteries.
Does your keyboard lack indicator lights for its lock keys? If so, you can add lock button indicators to Windows 11’s system tray to make up for your keyboard’s lack. This is how you can add new lock key indicators to Windows 11’s system tray with TrayStatus, AddLED, and Keyboard LEDs.
How to Add Num, Caps, and Scroll Lock Indicators With TrayStatus
TrayStatus lets you add lock key statuses, alongside a variety of system performance indicators, to the system tray.
This software is freely available for personal use, but there’s also a Pro Standard version with additional features. You can try out TrayStatus Pro Standard for 30 days before it reverts to the free version.
This is how to add system tray lock key indicators with TrayStatus:
- Open this TrayStatus homepage .
- Click the Download Free Trial > Download Installer Now buttons.
- Double-click TrayStatusSetup-4.7.1.exe to open the TrayStatus setup.
- Go through the setup, then select the Use Trial Version radio button and click Next.

- Click Install in the next window.

- Press Finish with the Launch Now checkbox selected to run SystemTray.
Now you should see Caps and Num Lock key indicators in the Windows system tray area, which are enabled within the software’s settings by default after installation. The 1 icon is the Num Lock indicator, and the a status indicator is for Caps Lock. The a indicator becomes a capital A when Caps Lock is on. The 1 indicator has a white or black background when Num Lock is on.

To add a Scroll Lock indicator and others, right-click the TrayStatus Caps Lock icon in the system tray and select Settings. Click the Status Indicators tab and select Show Scroll Lock Status. You can also choose to show Ctrl, Alt, Win, Shift, RAM, CPU, and hard drive indicators on the system tray from there. The RAM and CPU indicators are handy for checking system resource usage in Windows 11 .
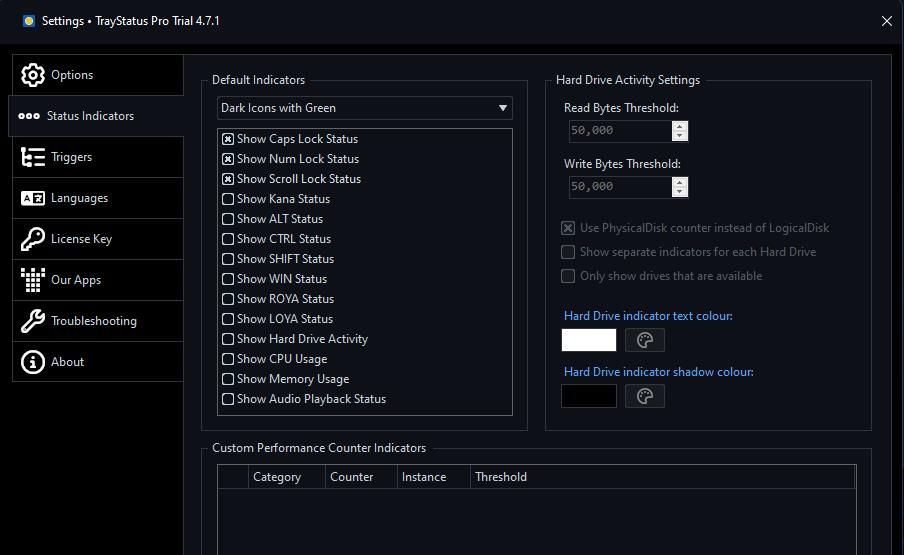
Click on the drop-down menu to select Light Icons or Dark Icons options. Light is better for dark Windows themes. However, dark indicators will likely be more visible on a light Windows taskbar. Select Apply to set your new settings.
How to Add Num, Caps, and Scroll Lock Indicators With AddLEDs
AddLEDs is an alternative to TrayStatus that should work ok on Windows platforms from 7 to 11. This freeware software adds Scroll, Num, and Caps Lock indicators along with two others for network and disk usage.
It also enables you to set a beep sound when you press the lock keys. You can add lock button indicators to your Windows system tray with AddLEDs as follows:
- Bring up the AddLEDs download page .
- Click the Download link at the bottom of that webpage.
- Open File Explorer and the folder where the AddLEDs file was downloaded.
- Double-click the addleds.exe file to run the software (no installation is required).
You will now see five new indicators appear within the Windows system tray area. The 1, a, and S icons are the Num, Caps, and Scroll Lock indicators. The flashing D and N icons are indicators for disk and network activity.
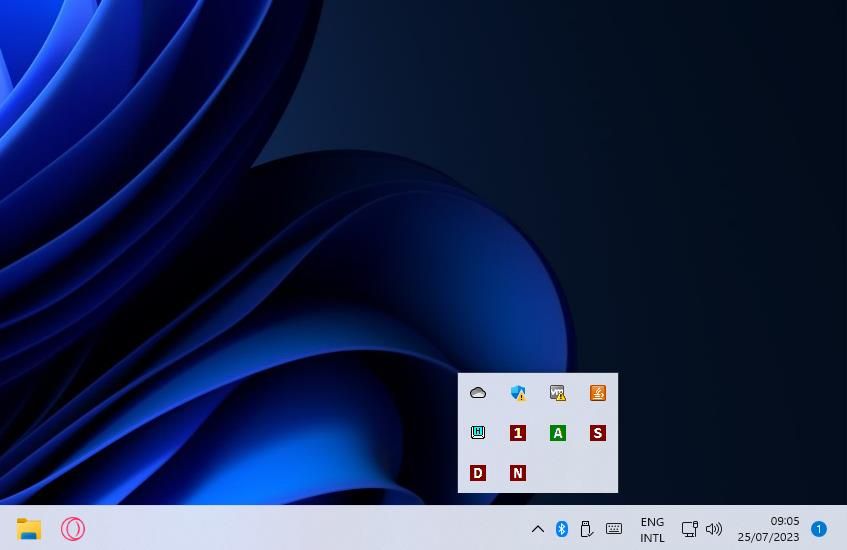
If you prefer to remove a few indicators, right-click one of the AddLEDs icons in the system tray. Then move the mouse cursor over Show to deselect the selected indicator options there.
AddLEDs has a few settings with which you can change the color scheme of its system tray indicators. Right-click one of the indicators and move the cursor over Icon Indicators to view those options. Then you can select color scheme options like Transparent, Black/White, Blue/Red/Green, Green/Red, and Red/Blue.
![]()
To set a beep sound for your lock keys, select the Others submenu on AddLEDs’ context menu. Click Sound to enable that option. Then you’ll hear a beep whenever you press the lock keys.
How to Add Num, Caps, and Scroll Lock Indicators With Keyboard LEDs
The Keyboard LEDs software adds an all-in-one system tray indicator for the Caps, Num, and Scroll lock keys. It also enables users to set an on-screen display indicator for lock keys that’s visible in the bottom-right corner of the desktop. This is how you can add Num, Caps, and Scroll Lock indicators to Windows 11 (and older platforms) with Keyboard LEDs like this:
- Open this Keyboard LEDs webpage in your browsing software and download the app.
- Click the downloaded keyboard-LEDs file found to launch the installer.
- Select a language on the Installer Language window and click OK.
- Click Next > I agree to reach the installer location settings.
- Select Browse if you would prefer to choose a folder location for Keyboard LED.
- Then click Install to add Keyboard LEDs to your PC.

- Select the Finish option with the Run Keyboard LEDs checkbox checked.
What looks more like a battery icon with three boxes will appear in your system tray after starting Keyboard LEDs. Those boxes go red when you turn on Num, Caps, and Scroll Lock. The left box is for Num, the central box is for Caps, and the right one is the Scroll Lock indicator.
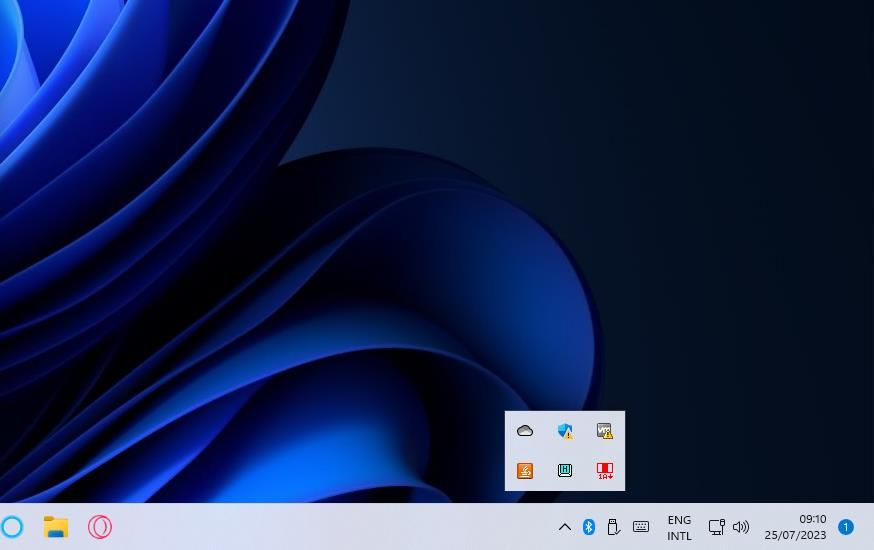
To configure the indicators, right-click the Keyboard LEDs icon to select Settings. You can choose different colors for each indicator box by clicking the color drop-down menus for the Led 1, 2, and 3 drop-down menus. Click the button drop-down menus to change the lock key indicator for each box.
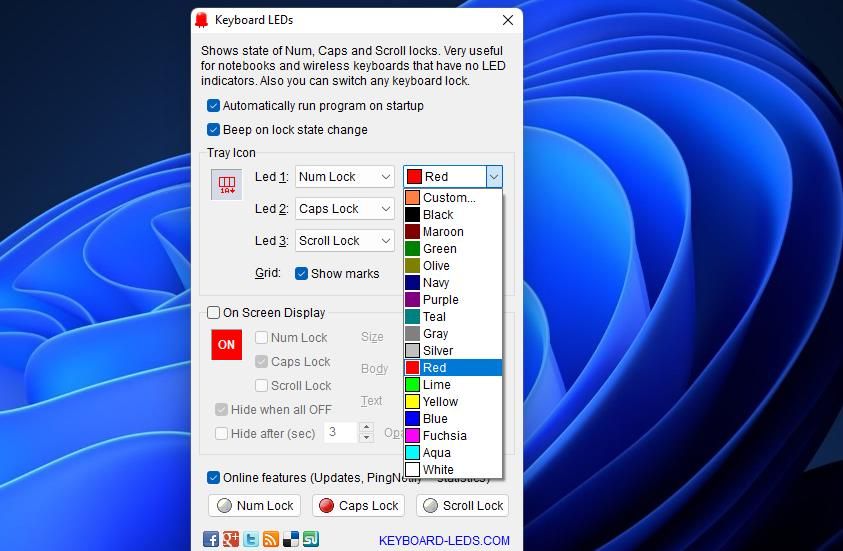
Select the On Screen Display checkbox and its Caps, Scroll, and Num Lock settings to see the alternative lock key indicators. Enabling that setting adds text-based indicators just above the system tray area, as in the snapshot below. Those indicators tell you if their lock keys are turned on or off.
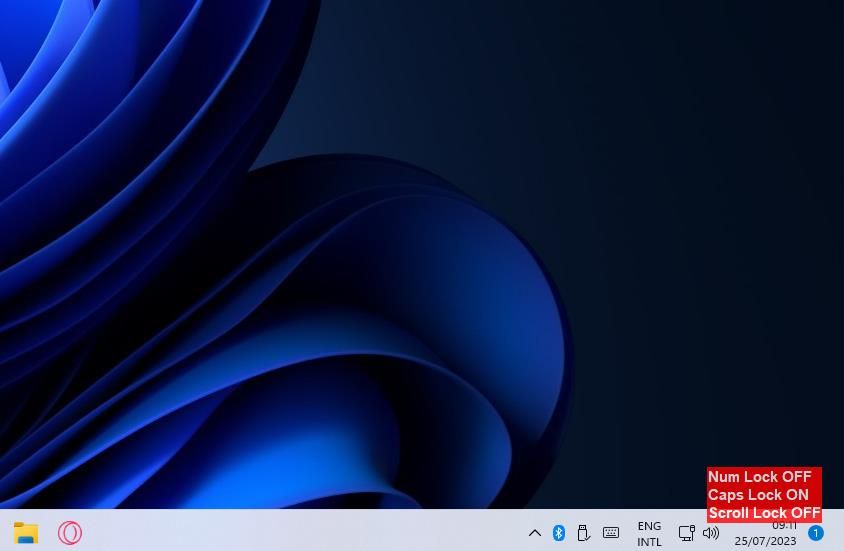
Add Handy Lock Key Indicators to Windows 11’s System Tray
The indicators TrayStatus, Keyboard LEDs, and AddLED add to Windows 11’s system tray make it crystal clear whether your Caps, Num, and Scroll Lock keys are on or off. They’re invaluable programs for users with keyboards that lack lock key light indicators.
Even if your keyboard does have lock key lights, on-screen visual indicators are still an excellent addition to the system tray area of Windows.
Does your keyboard lack indicator lights for its lock keys? If so, you can add lock button indicators to Windows 11’s system tray to make up for your keyboard’s lack. This is how you can add new lock key indicators to Windows 11’s system tray with TrayStatus, AddLED, and Keyboard LEDs.
Also read:
- [New] SharpScope ZoomMax7 Precision in Size Adjustment for 2024
- [Updated] 2024 Approved Tailored Guide for Selective YouTube Content Download
- [Updated] In 2024, Elevating Clarity Optimal Speech-to-Text with Google
- [Updated] Leveraging Zoom for Optimal Productivity in Win11 Environments
- In 2024, From Footage to Feature Making YouTube Thumbnails (Mobile)
- IPhone's Silent Mode Solved: Restore SMS & Call Functionality with These Eight Tips
- Leading the Pack: Best Windows 11 for FPS Tracking
- Mastering DirectDraw Repair Techniques on the Latest Version of Windows
- Quick Fixes: Resetting and Restoring Search on Windows 11 Settings UI
- Tactical Plan to Vanquish WoW's Deadly Error #132 in OSX/Win
- The Complete Guide to Windows 11 Personalization
- Unleashing Creativity with Magix Video Pro X for 2024
- Update User Folder Names with Ease on Win11
- Title: Embellishing Windows Tray: Adding Number Lock Symbols
- Author: Joseph
- Created at : 2025-01-04 21:23:52
- Updated at : 2025-01-10 21:49:40
- Link: https://windows11.techidaily.com/embellishing-windows-tray-adding-number-lock-symbols/
- License: This work is licensed under CC BY-NC-SA 4.0.