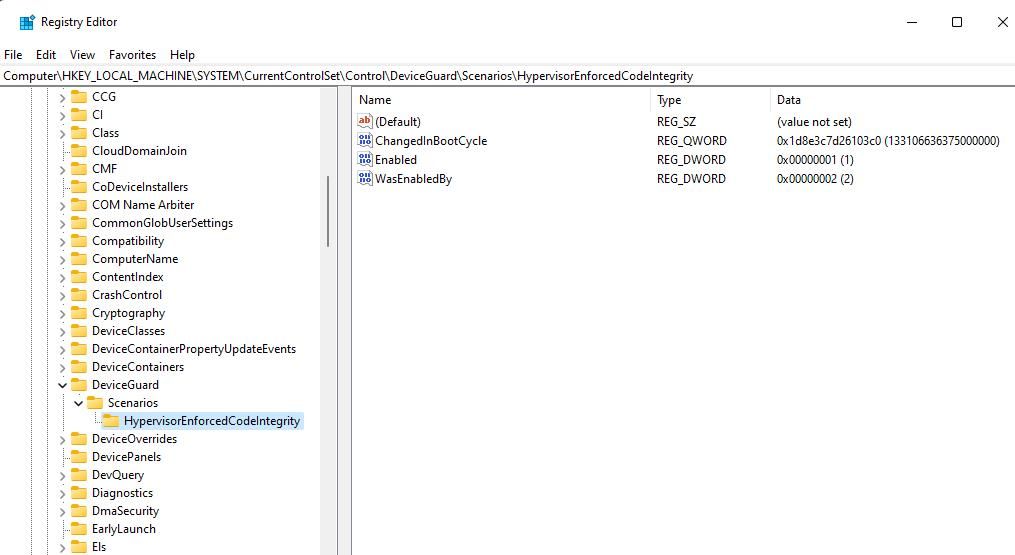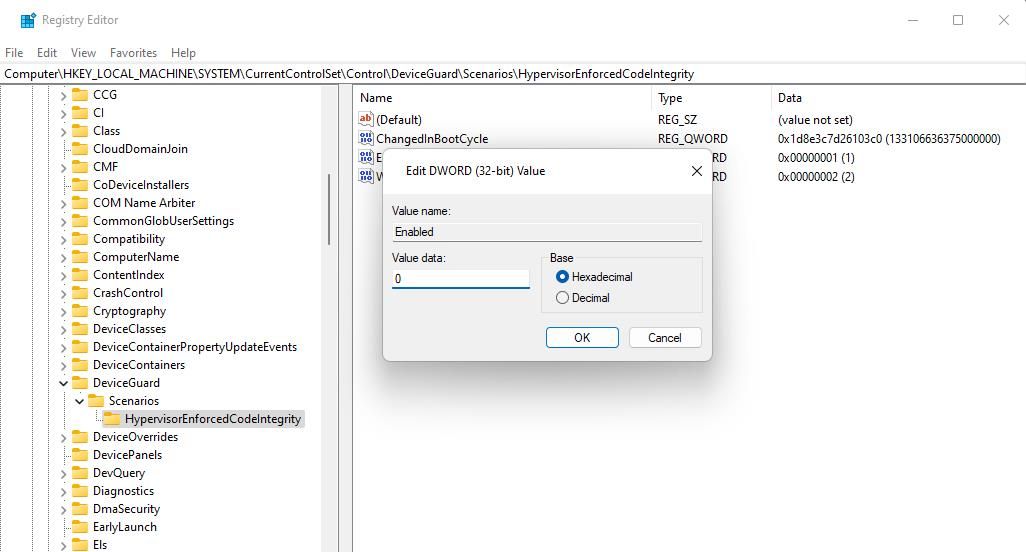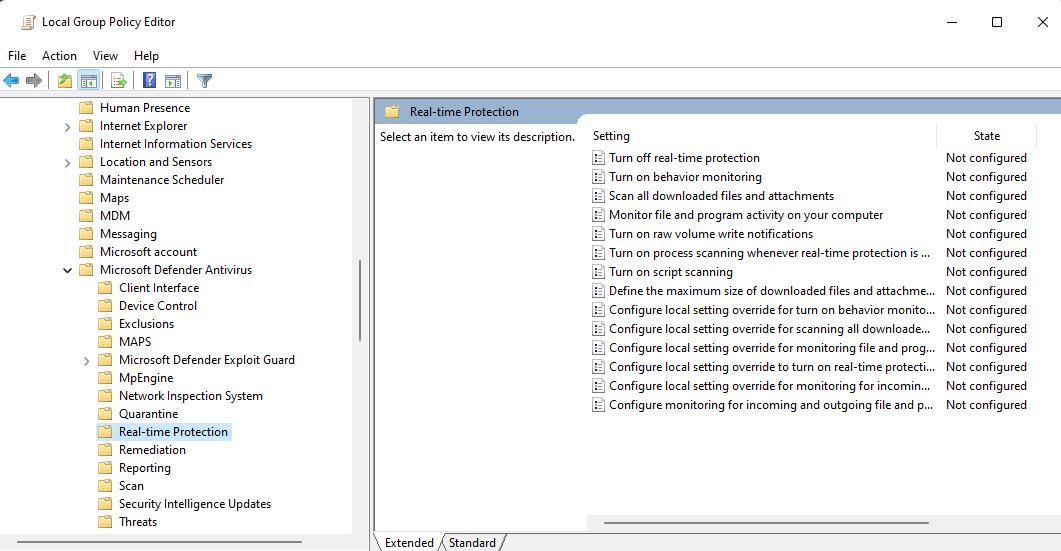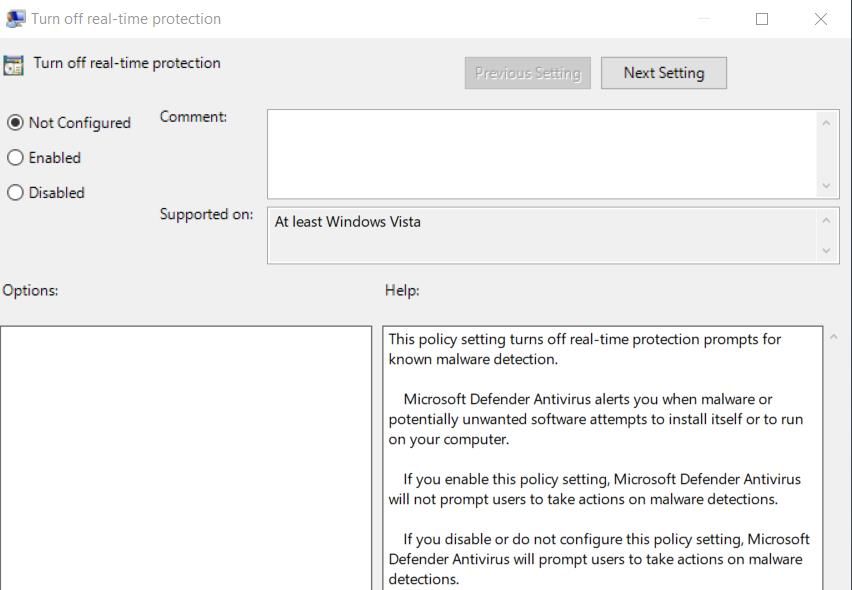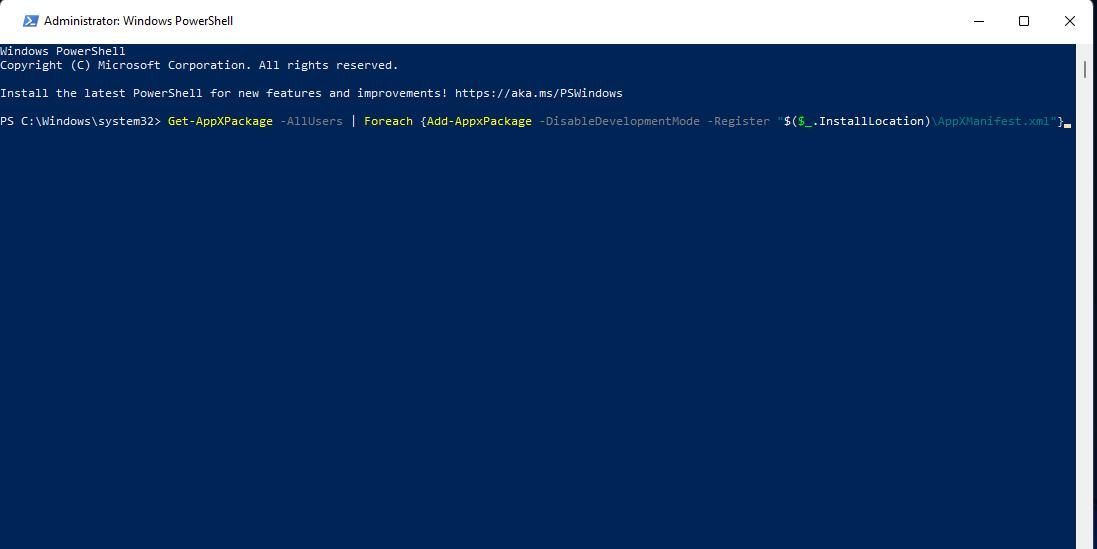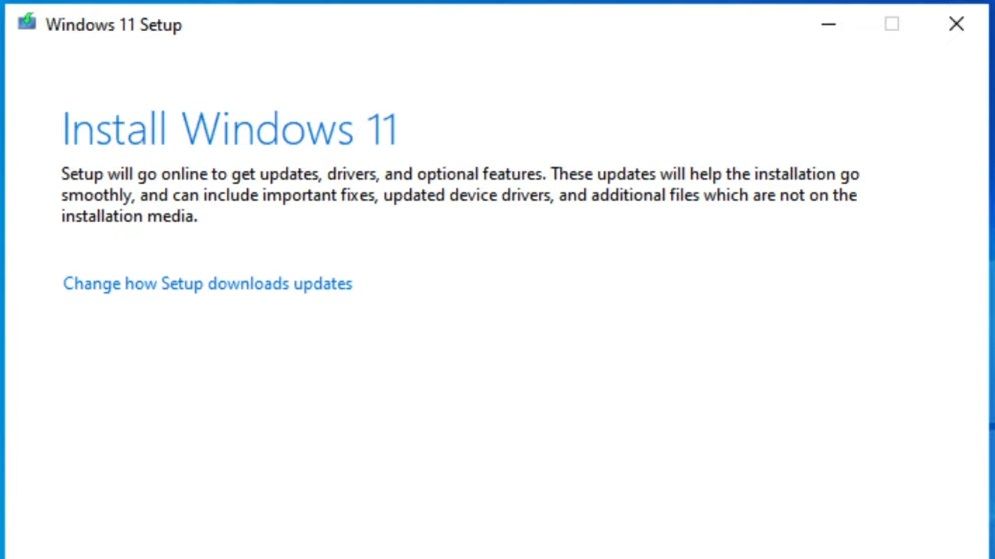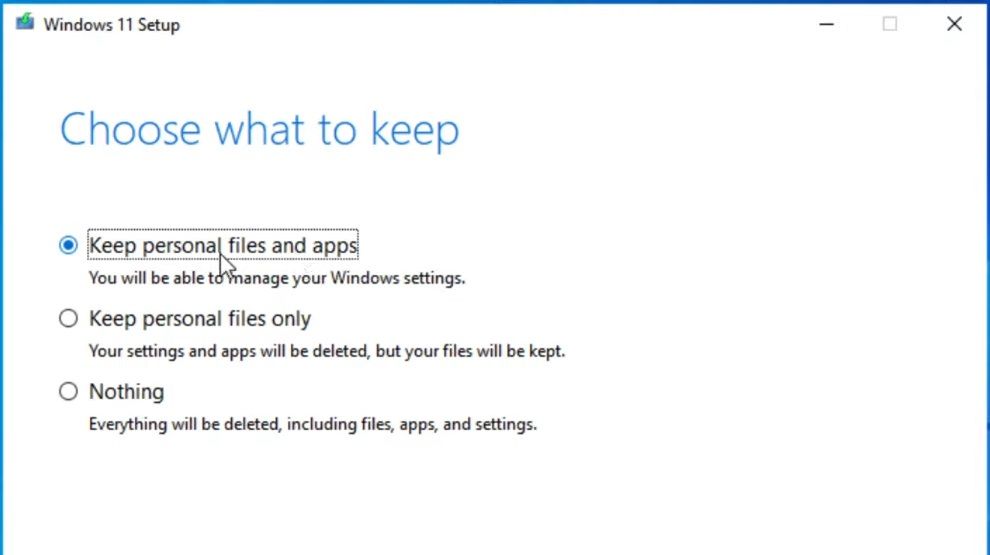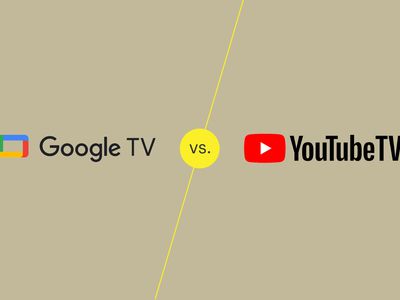
Eliminating Restricted Settings Due to User-Level Administrator Controls

Eliminating Restricted Settings Due to User-Level Administrator Controls
Some users have reported they can’t set Windows Security options because of an error that says, “This setting is managed by your administrator.” Those users see that error message just above options within theVirus & threat protection andApp & browser tabs of that app. Consequently, they can’t turn on important Windows Security settings there that are grayed out and disabled.
That issue has little to do with admin rights. Many users who encounter the issue are already utilizing Windows administrator accounts. This is how you can fix the “setting is managed by your administrator” error in Windows 11.
1. Check for and Install Available Windows 11 Updates
Although not the most likely potential solution, some users have said installing available Windows 11 updates helped them resolve this error. Patchers for Windows 11 usually address Windows bugs reported by users.
If you’re not sure how to do this, visit how to install Windows 11 updates for a step-by-step guide.
2. Reset the Windows Security and Settings Apps
Users who’ve fixed the “setting is managed by your administrator” error have confirmed resetting the Windows Security and Settings apps can work. Resetting those apps will clear their data. You can reset Windows Security via Settings, as outlined in our how to reset apps on Windows guide.
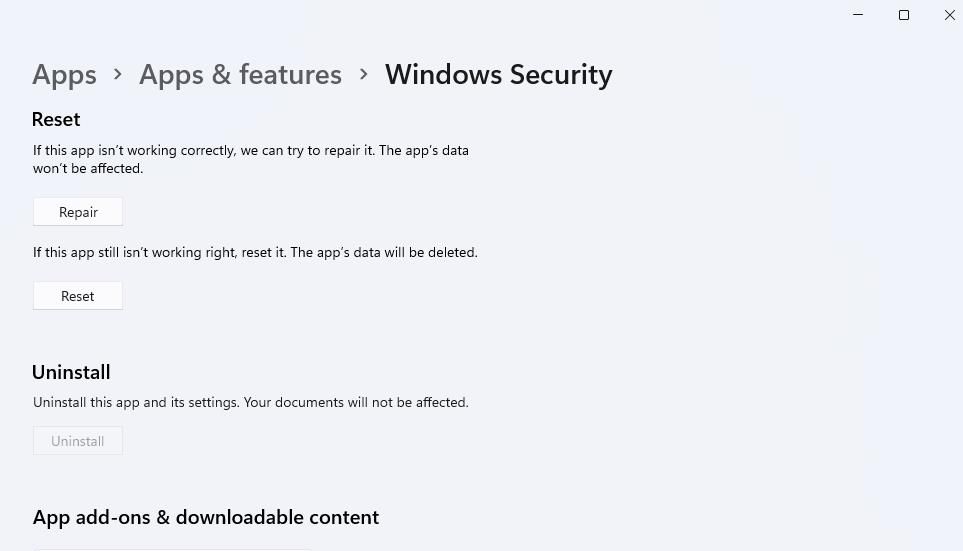
To reset Settings, you must open the Start menu and right-click the app’s shortcut. SelectApp settings to bring up some troubleshooting options for it. Then select theReset troubleshooting option for the app.
3. Uninstall Third-Party Antivirus Software
Some third-party antivirus utilities can disable Windows Security features they effectively replace. If you’ve installed an overlapping third-party antivirus product, uninstalling it may resolve Windows Security’s administrator error. Uninstall antivirus software with a method within our guide on how to remove Windows programs to see if that resolves the issue.
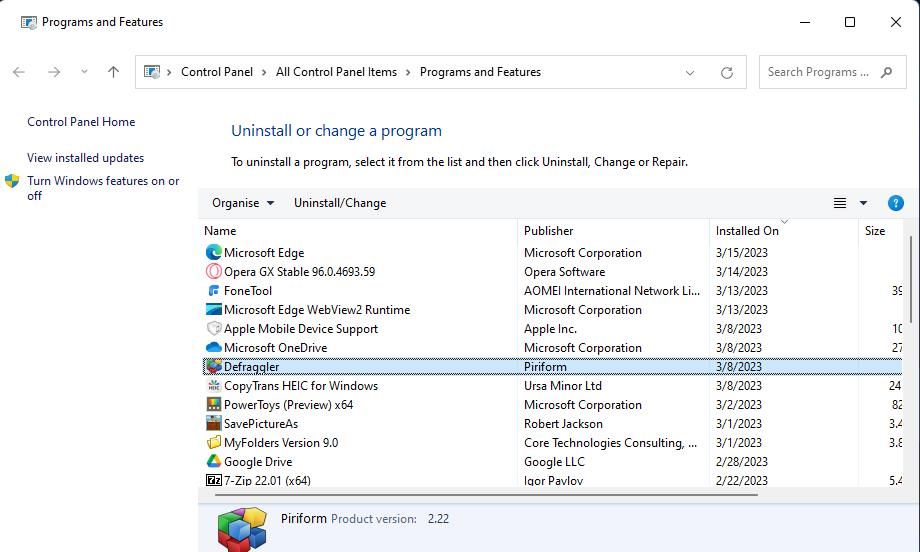
Should this solution work, the issue will likely reoccur if you reinstall the same third-party antivirus virus software. Then you would have to choose between using the third-party antivirus utility or Windows Security.
4. Edit the Registry
Many users have been able to fix the Windows Security administrator error by applying this confirmed registry solution. This registry tweak involves modifying a DWORD value, but you don’t need to delete any key. To apply this potential resolution, edit the registry like this:
- Run the Windows Registry Editor app, which you can open with any method included in our how to open Regedit g uide.
- Click inside the address box at the top of Registry Editor and erase the text in it.
- Input this key path in the registry address bar and pressReturn :
Computer\HKEY_LOCAL_MACHINE\SYSTEM\CurrentControlSet\Control\DeviceGuard\Scenarios\HypervisorEnforcedCodeIntegrity - Then double-click theEnabled DWORD within theHypervisorEnforcedCodeIntegrity key.

- Clear theData value box, and then input0 there.
- SelectOK to set theEnabled DWORD’s value.

- Exit Registry Editor and click thePower >Restart Start menu options.
5. Set Group Policy’s Real-time Protection Settings to “Not Configured”
A possibility for Windows 11 Pro and Enterprise users to consider is that Group Policy Editor could be blocking changes to Windows Security settings. If you can open Group Policy Editor on your PC, check real-time protection policy settings aren’t enabled there. This is how you can set real-time protection settings to not configured in Group Policy Editor:
- Find Group Policy Editor by clicking the search magnifying glass icon and inputtinggpedit.msc .
- Selectgpedit.msc to open the Group Policy Editor window.
- Then selectComputer Configuration to extend that category.
- Double-clickAdministrative Template to access several setting categories.
- Next, double-clickWindows Components >Microsoft Defender Antivirus >Real-time Protection in the navigation sidebar.

- Double-click any policy setting that’s with an enabled state.
- Then select theNot configured radio button.

- ClickApply >OK in the window to set the change.
- Repeat the previous three steps for all real-time protection policies set to enabled.
6. Reinstall Windows Security
You can’t reinstall Windows Security by uninstalling that app via Settings and downloading it from Microsoft Store. However, you can run a more general PowerShell command that reinstalls all apps pre-installed with Windows 11. Try reinstalling Windows Security with that command as follows:
- Open PowerShell with administrative rights. Our guide on how to open PowerShell includes various methods for opening that app.
- Then input the following PowerShell command for reinstalling apps:
Get-AppXPackage -AllUsers | Foreach {Add-AppxPackage -DisableDevelopmentMode -Register "$($_.InstallLocation)\AppXManifest.xml"}
- PressEnter and wait for the command to finish.
- Restart your laptop or desktop from the Start menu.
7. Reinstall Windows 11 With the Media Creation Tool
Reinstalling Windows 11 by downloading an ISO with Media Creation Tool is a drastic potential solution. However, users have confirmed updating Windows 11 in such a way works for fixing this error. Furthermore, you can select to preserve apps and files when reinstalling. This is how to reinstall Windows 11:
- Download the latest Windows 11 ISO with the Media Creation Tool. Our guide on how to download a Windows 11 ISO includes step-by-step instructions for how to do so.
- Then double-click your downloaded Windows 11 ISO file.
- Clicksetup.exe to open the Windows 11 installer.

- SelectNext to initiate a system check.
- Press theAccept button for the license terms.
- TheKeep personal files and apps option will probably be set by default at the ready-to-install stage. However, you clickChange what to keep to make sure theKeep personal files and apps option is selected.

- Then selectNext to proceed to the last step.
- ClickInstall to reinstall Windows 11.
Change Windows Security’s Settings Again
Those are the most widely cited ways to fix the “setting is managed by your administrator” error in Windows 11. So, applying those potential resolutions will probably resolve the “setting is managed by your administrator” issue on your PC. Then you’ll be able to set all the options within Windows Security as required.
Also read:
- [Updated] Conquering Broadcasts Merge OBS, Zoom with Ease for 2024
- [Updated] Navigating YouTube's SEO Landscape Key Techniques
- 15 Best Strongest Pokémon To Use in Pokémon GO PvP Leagues For Nokia 150 (2023) | Dr.fone
- 2024 Approved Techniques to Transform Your PPT Into Professional Videos
- Dissection of 'Goofy Quest' – The Videotape Perspective
- Easy Guide to Nokia C110 FRP Bypass With Best Methods
- Expert Tips on Resolving the V22H2 Windows Upgrade Not Installed Error
- Finding Fixes for Share Issue on NVIDIA Software
- How to Resolve DTS Unavailable on Your Audio Device Error Message
- Integrate Hardware Monitoring Seamlessly Using Windows Widgets
- Keyboard Command Compendium for MS Project Users
- Photographer's Aid - Free, Mobile Photography Boost for 2024
- Rescue a Crippled Windows Settings Application
- Revolutionize Your Windows Cars with These Five Essentials
- Stopping AutoLock on Your Computer Screen
- Unveiling the Power of the J5 Tactical V1-Pro: A Comprehensive Review for Enhanced Night Vision
- Title: Eliminating Restricted Settings Due to User-Level Administrator Controls
- Author: Joseph
- Created at : 2025-02-22 16:23:49
- Updated at : 2025-03-01 19:08:50
- Link: https://windows11.techidaily.com/eliminating-restricted-settings-due-to-user-level-administrator-controls/
- License: This work is licensed under CC BY-NC-SA 4.0.