
Eliminating Icon Grouping in Windows 11

Eliminating Icon Grouping in Windows 11
Microsoft first introduced icon grouping on the Windows taskbar in Windows 10. Certain users dislike this functionality and want to change their taskbars to behave like the old tab system.
What if you like the icons, but don’t like how they group together? Let’s have a look at how to disable taskbar icon grouping in Windows 11.
What Is Taskbar Icon Grouping?
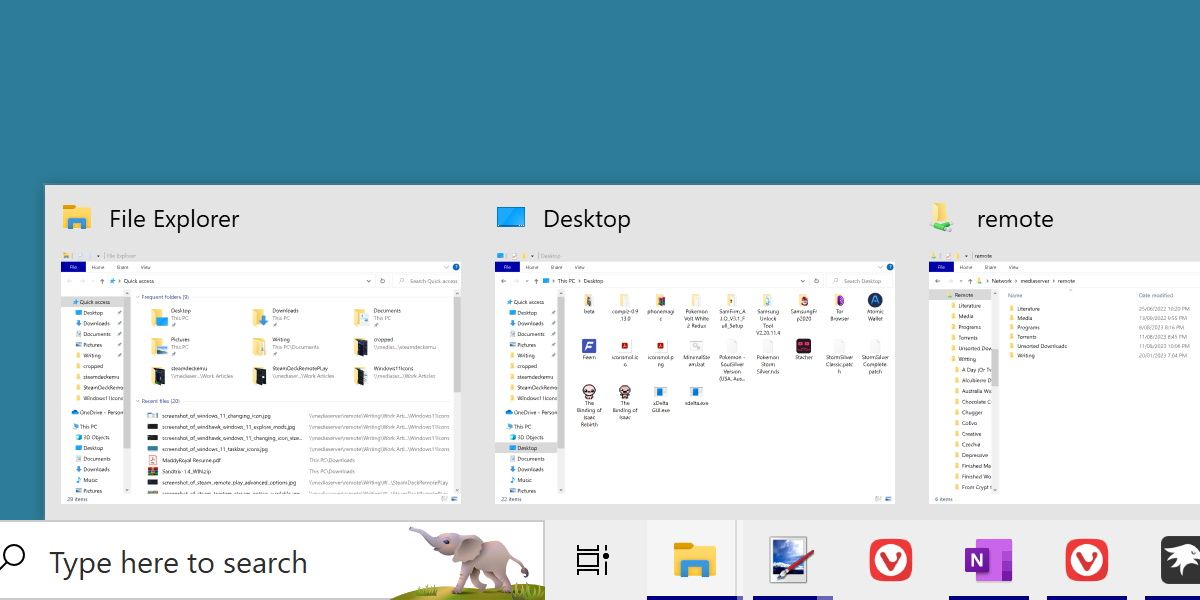
Icon grouping is when Windows 11 combines multiple windows of a single program together. For example, having multiple File Explorer windows open will show as one File Explorer icon with multiple tabs behind it.
This results in a cleaner and less cluttered taskbar, but one that gives you significantly less information. Some users restore the old taskbar labels on Windows , but this takes up more space on your taskbar than the icons do.
How to Disable Taskbar Icon Grouping
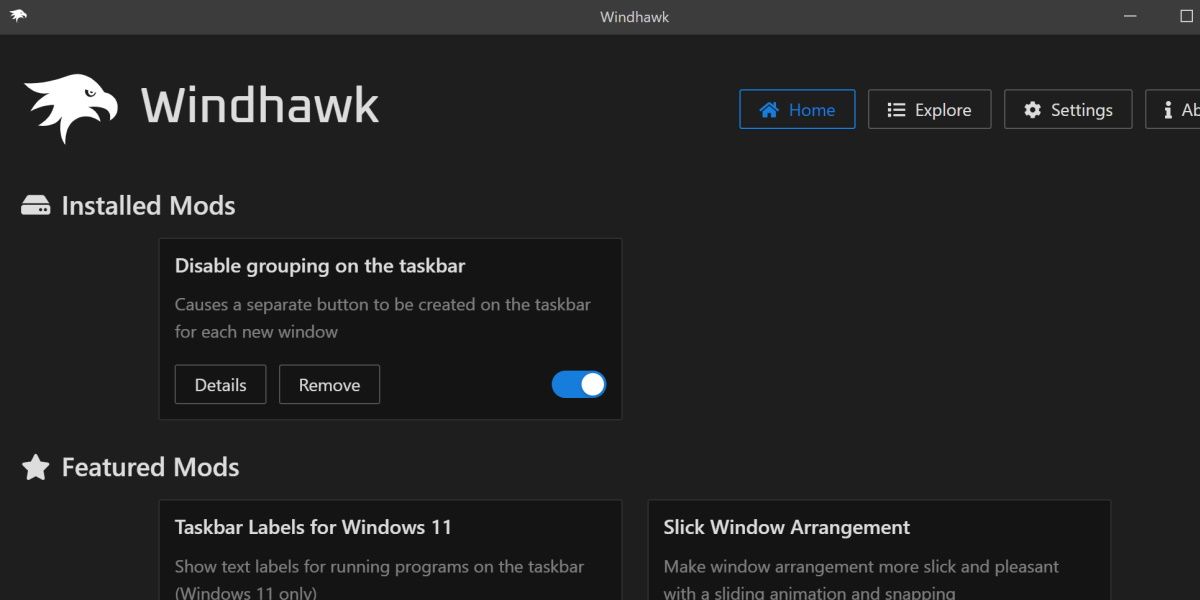
The quickest way to disable this function is to use a program called Windhawk. Windhawk carries a number of quality-of-life modifications for Windows 11.
To start, head over to the Windhawk website and download the program. Install it and run it afterward.
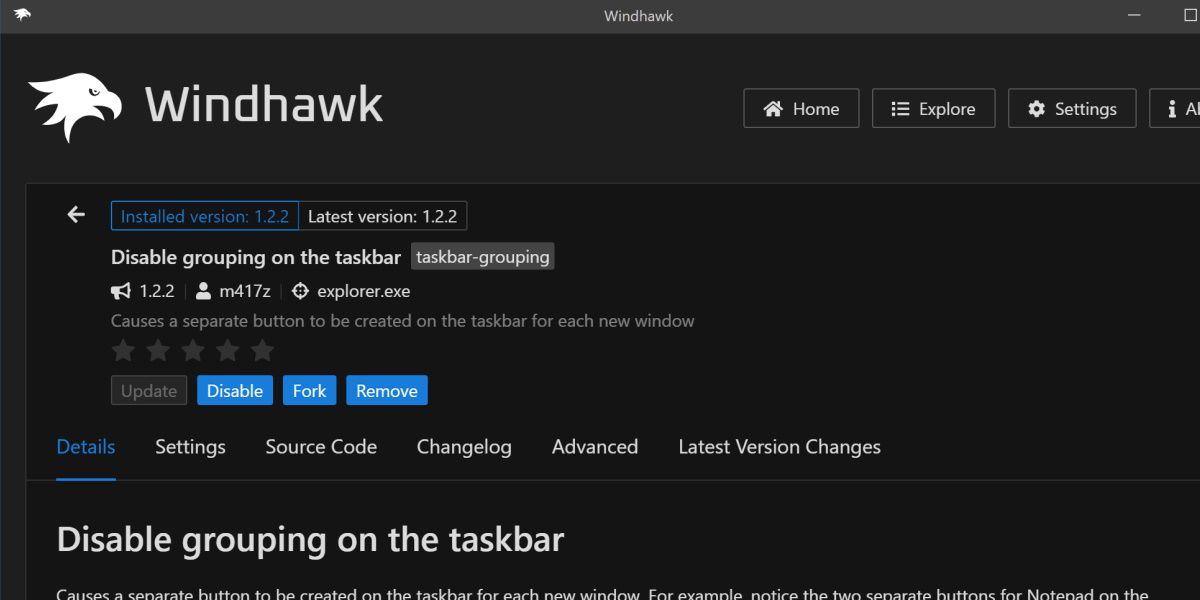
Click on the Explore button, and search for Disable grouping on the taskbar. Go into Details and hit the Install button. After a few seconds, it’ll be enabled, but you may need to restart Windows File Explorer or your overall system to see the difference.
You can also modify how the modification behaves by clicking Details and then Settings. You can enable or disable features like keeping the icons together, or to separate the pinned apps from the rest of the open windows.
Exploring the Other Taskbar Mods on Windhawk
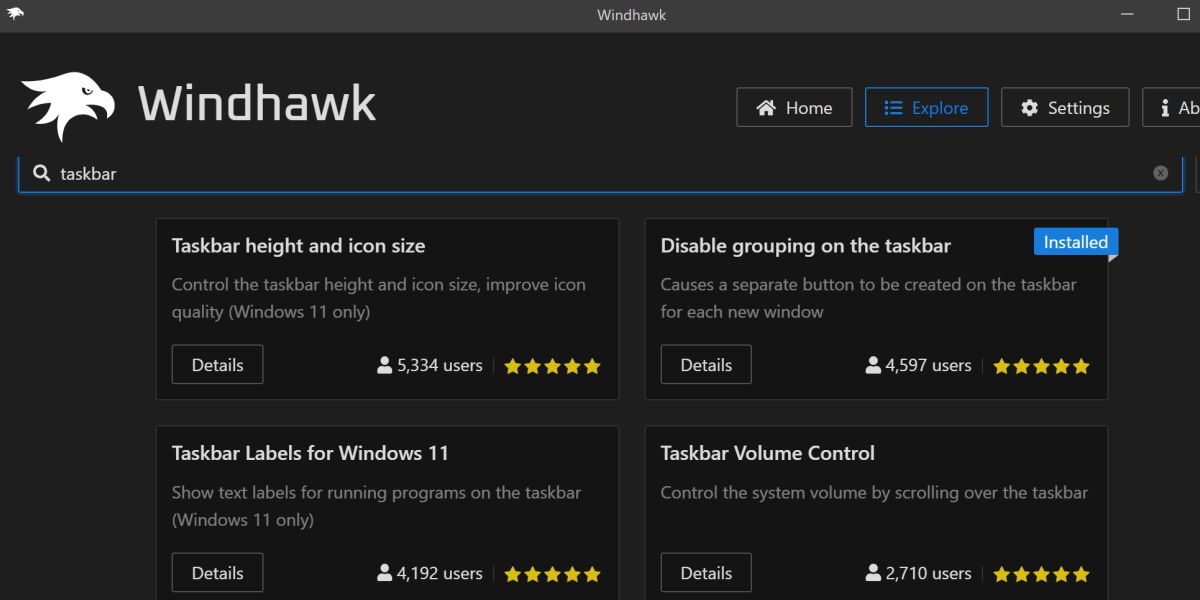
Windhawk has a range of other modifications for different aspects of Windows 11. If you search just taskbar into Windhawk, you’ll see a few other options.
Since you’re already modifying your taskbar, it can’t hurt to look into these. Features that aren’t usually supported by Windows, such as middle-clicking to close a taskbar window, can be found here, and are as simple to install as the above.
Achieve Supreme Taskbar Flexibility With Windhawk
When it comes to tweaking your taskbar, the default Windows options can sometimes be lacking. While many modifications on Windhawk can be major changes, most that relate to the taskbar are minor or subtle changes. Regardless, these small alterations can greatly enhance the user experience.
FAQ
Q: Can I Move the Taskbar Icons in Windows 11?
Yes, you can move the taskbar icons to the left on your Windows 11 PC by heading into Settings > Personalization > Taskbar > Taskbar behaviors and choosing Left from the Taskbar alignment drop-down menu. Your taskbar has now moved to the left.
Q: How Do I Customize My Taskbar in Windows 11?
You can customize your taskbar in Windows 11 by right-clicking your taskbar, choosing Taskbar settings, and tweaking various options displayed on your screen. These options let you change your taskbar’s functionality and appearance.
Q: How Do I Fix My Taskbar in Windows 11?
You can resolve issues with your Windows 11 taskbar by restarting the Windows Explorer process. You can do that by opening Task Manager, right-clicking “Windows Explorer,” and choosing “Restart.”
What if you like the icons, but don’t like how they group together? Let’s have a look at how to disable taskbar icon grouping in Windows 11.
Also read:
- 瞬間搶救!電腦更新失去文件方法
- Avoiding the Pitfalls: Ensuring Your Google Pixel 6 Stays Functional Post-Factory Reset
- Come Eliminare Automatiche Le Correzioni Scaricate Sul Tuo Computer Con Windows 10
- Fixing Unauthorized GeForce Setting Error on Modern Windows Versions
- Fixing WinXP's Notorious Error 0X80300024
- From Passive to Active Earnings Unlocking Youtube with 500+ Fans
- How to Rectify WinscomrssvDLL Errors in Windows OS
- Overcome Stubborn Windows Terminals: A Step-by-Step Guide
- Overcoming Windows 11'S Audio Glitches: Expert Tips for Fixing Broken Volume Control
- Premier Windows Tools Through ViVeTool's Advanced Features
- Quick Fix for ASUS Monitors: Essential Drivers Download Tutorial
- Restoring Missing Heat Flow Management in PCs
- Troubleshooting ietfame.dll Issues: A Comprehensive Guide
- Updated Top Video Trailer Creation Tools
- Title: Eliminating Icon Grouping in Windows 11
- Author: Joseph
- Created at : 2025-01-01 18:45:39
- Updated at : 2025-01-03 18:50:16
- Link: https://windows11.techidaily.com/eliminating-icon-grouping-in-windows-11/
- License: This work is licensed under CC BY-NC-SA 4.0.