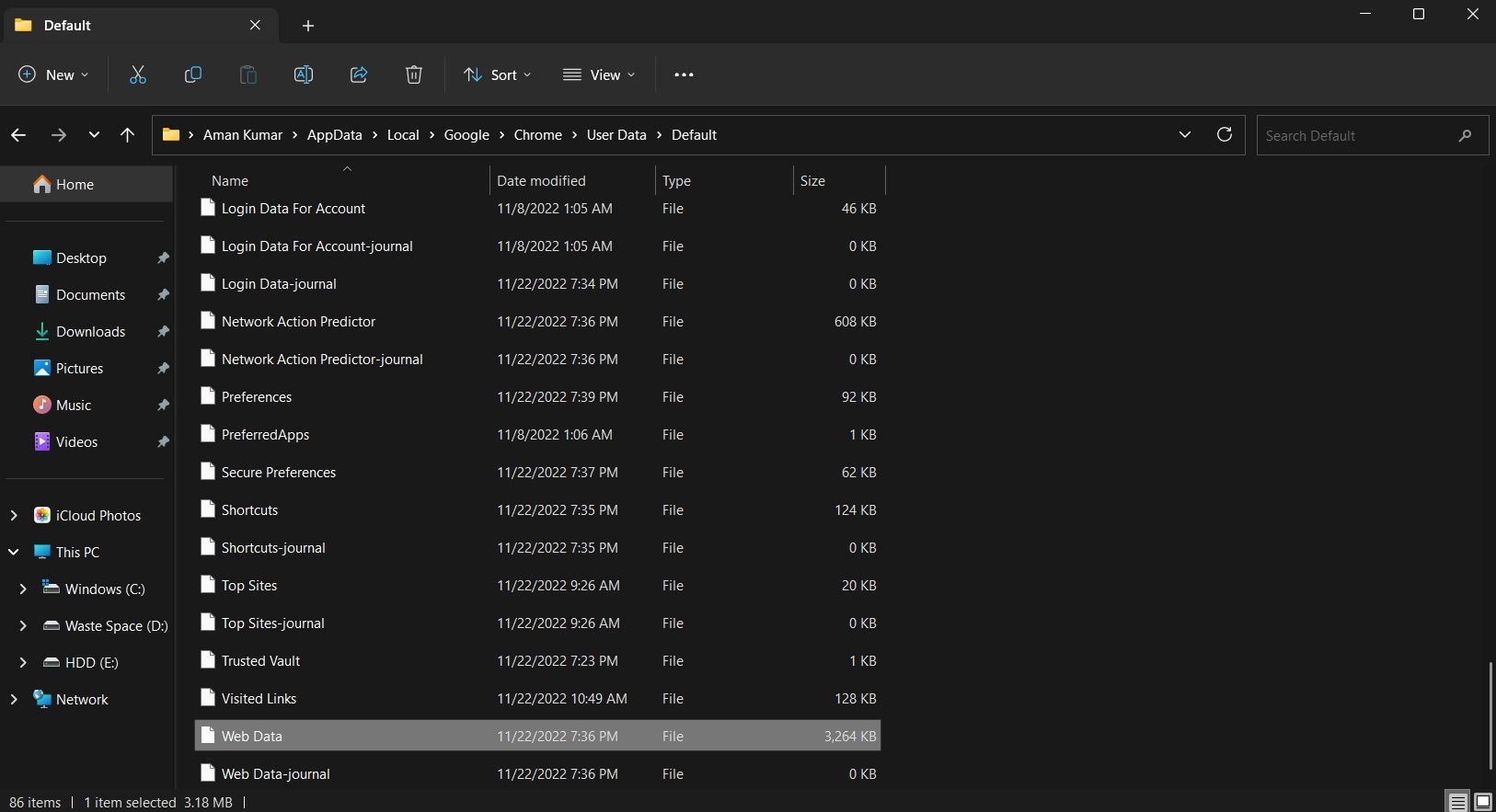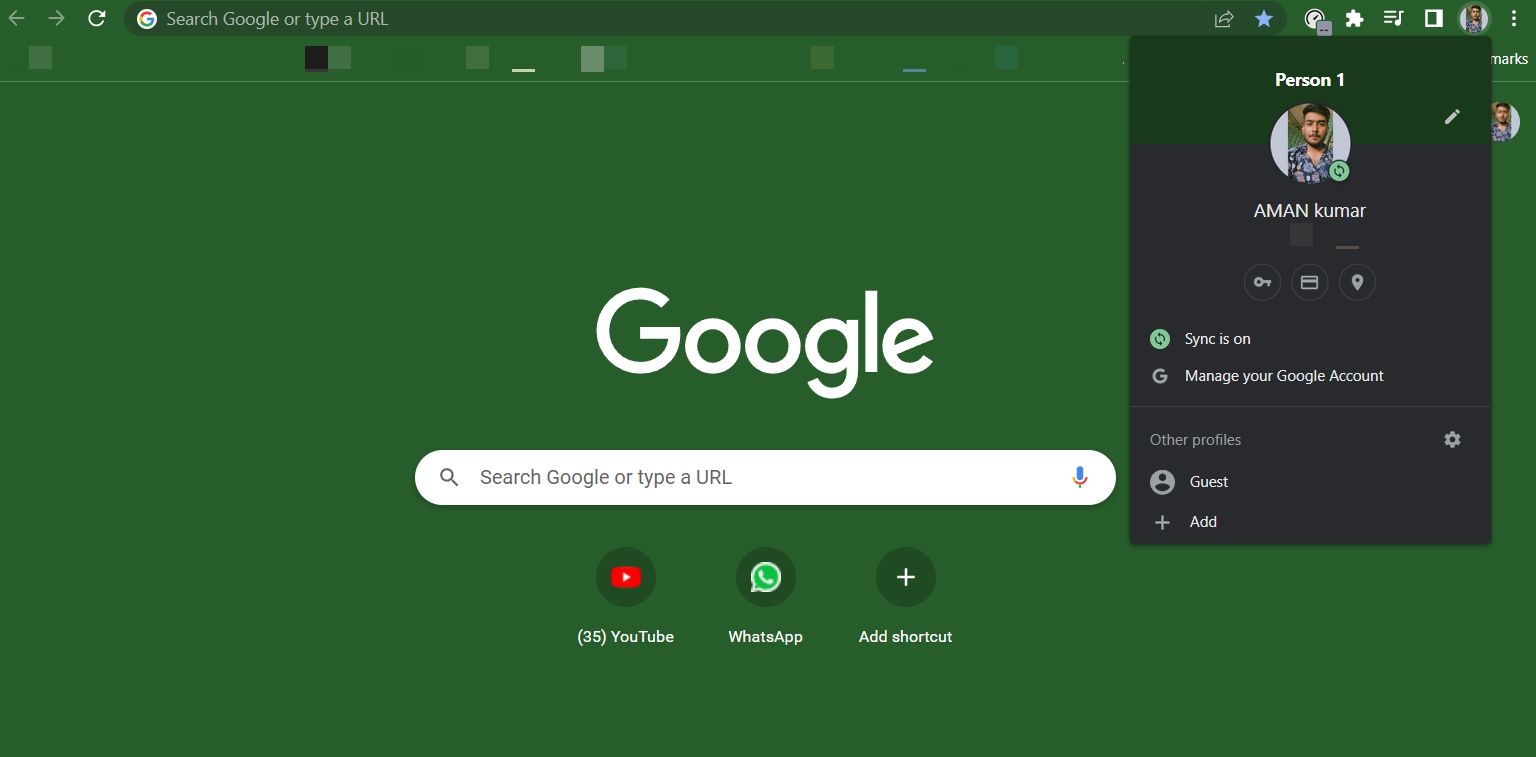Eliminating Chrome Profiles Errors on Your Workstation

Eliminating Chrome Profiles Errors on Your Workstation
Google Chrome is undoubtedly the best browser available for Windows. But sometimes, it can run into problems that make the browser unusable. Among the many issues you may face with Chrome, one infuriating problem is the “Profile error occurred” issue.
While you may get rid of the issue by updating the browser, it can turn into a reoccurring issue. As such, if you also encounter the Google Chrome profile error, try the below solutions to get rid of the problem for good.
What Is Google Chrome Profile Error?
Profile error is one of the many issues you may face with a browser. It mainly appears on launching Google Chrome, and it means that Chrome has failed to sign in to your profile.
When this issue occurs, you’ll see the message, “Profile error occurred. Something went wrong when opening your profile. Some features may be unavailable.”
There can be multiple culprits behind the Google Chrome profile error. But among all, the common reasons are:
- There’s corruption in the Chrome cache data.
- The installed antivirus program is interfering with the browser and causing the issue.
- One of the installed extensions can also be the reason behind the profile error.
- The problem will also likely pop up as a temporary glitch in the browser’s experimental feature.
Now that you know what’s causing the issue let’s jump into the fixes using which you can quickly troubleshoot the problem.
1. Restart Google Chrome
As aforementioned, the profile error can appear as a temporary glitch in the browser. The solution, in this case, is to restart your browser.
To restart, close Google Chrome and then launch Task Manager (seehow to open the Task Manager for more details). Switch to theProcesses tab in the Task Manager, right-click on all the Chrome-related services, and chooseEnd Task .
Next, launch Google Chrome and check if the problem continues.
2. Delete the Google Chrome Web Data File
All browsers, including Google Chrome, store browsing data as a Web Data file. But due to sudden browser crashes or malware attacks, the Web Data file can get corrupted and cause numerous issues, including the profile error.
The best thing to do in this situation is to delete the Web Data file. Don’t worry; deleting the Web Data file will not adversely impact your browsing experience.
Here’s how to delete the Web Data file:
- Launch theRun dialog box by pressing theWin + R hotkeys.
- In the search bar, type**%localappdata%** and click theOK button.
- Head towards the following location:Local \Google \ Chrome \ User Data \ Default .
- In the default folder, locate and right-click on theWeb Data file.

- Choose theDelete icon.
Next, restart your computer and check for the issue.
If you suspect your Chrome files got corrupted due to crashes, check outwhy Chrome keeps crashing, freezing, or not responding to get it fixed.
3. Temporarily Disable Any Installed Third-party Antivirus Programs
It’s very common for third-party antivirus programs to interfere with the functioning of legitimate applications. As such, if third-party antivirus software is installed on your computer, consider disabling it temporarily before launching Google Chrome.
You can disable the antivirus by right-clicking on its icon in the system tray and selecting the option to disable it from the menu that crops up. The steps might be different for your antivirus program, so go through your product’s documentation for more information.
Launch Google Chrome and check if you’re still facing the problem. If not, then add Google Chrome to your antivirus allowlist to stop it from causing any further interruptions.
4. Uninstall Unnecessary Extensions from Google Chrome
Extensions are great as they add new features and functions to a browser. But there are various malicious extensions available on the store, which, if installed, can cause numerous problems, including the one in the discussion.
As a solution, you’ll have to find and uninstall the problematic extension from Google Chrome. Here’s how to do it:
- Launch Google Chrome and click thethree dots at the top right corner.
- Hover the cursor toMore tools and then selectExtensions from the context menu.
- Disable the toggle next to all the extensions.

Now check if you’re still seeing the profile error. If not, then it means one of the extensions you disabled was the culprit.
To find out which extension is exactly causing the issue, repeat the above process while slowly re-enabling the extensions until you see the profile error again. Once you narrow down the problematic extension, consider downloading any of its available updates or uninstalling it from Chrome.
5. Clear Google Chrome Cache Data
The next solution on the list is to clear the Google Chrome cache data. To do this, follow the below instructions:
- Launch Google Chrome > three-dots > Settings.
- SelectPrivacy and security from the left panel.
- ClickClear browsing data.
- In the window that crops up, check theCached images and files box.

- Click theClear data button.
That’s it. Restart Google Chrome and check for the issue.
We’ve covered how to give your browser a fresh start in our guide onhow to clear the cookies and cache in Chrome .
6. Update Google Chrome
Google Chrome might throw the profile error if you don’t have its latest update installed on your computer. In this case, you can download the Chrome update to fix the issue. Here’s how to do it:
- Click thethree dots in Google Chrome, and hover the cursor over theHelp option.
- ChooseAbout Google Chrome from the context menu.
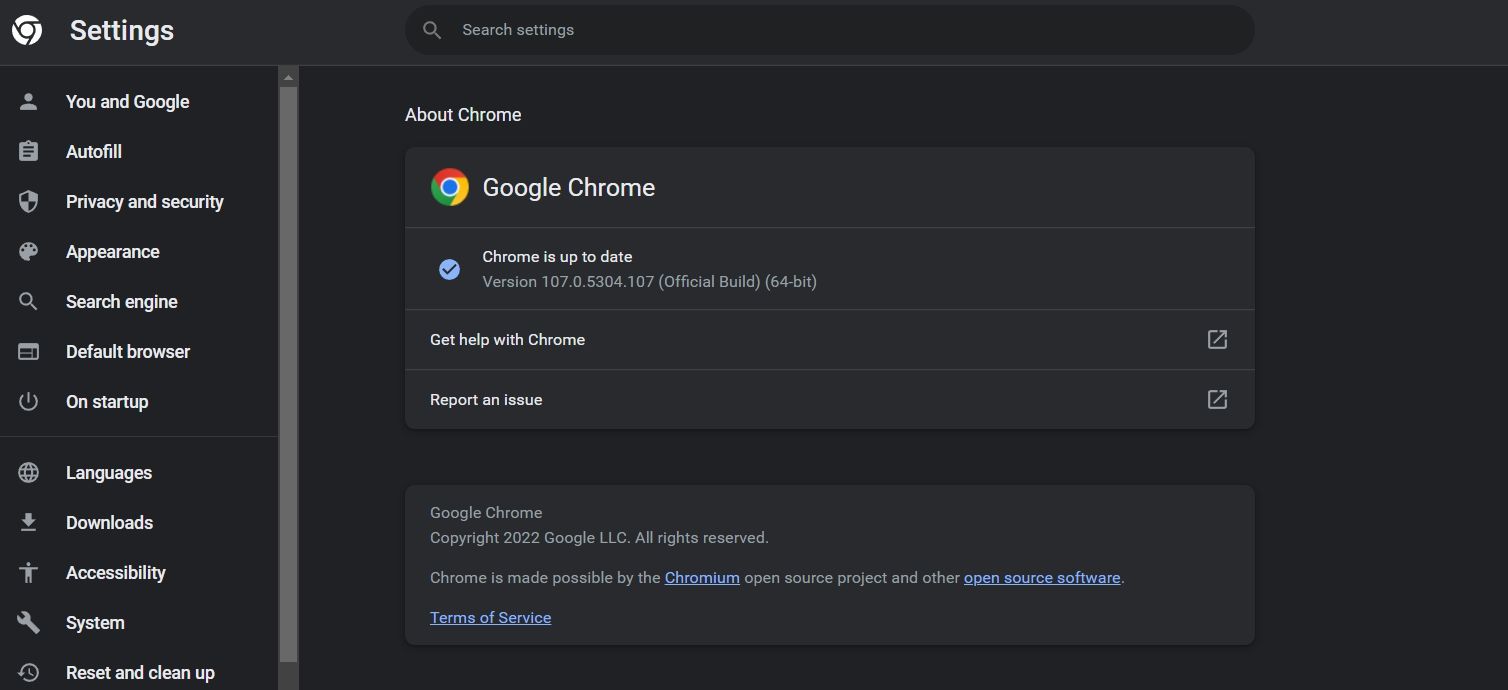
That’s it. Google Chrome will now look for and download any available updates.
7. Create a New Profile
If you’re still facing the problem, there’s probably corruption in the current user profile. As a solution, you’ll have to create a new Google Chrome profile. You can do this by following the below steps:
- Launch Google Chrome, and then click your profile at the top bar.
- In the window that pops up, select theAdd option.

- Click theSign in option.
- Then, enter your credentials and create a new profile.
Enjoy Uninterrupted Browsing on Google Chrome
Google Chrome is everyone’s first choice browser, but it still has its own share of flaws. Among all, the one that has been troubling users the most is the Google Chrome profile error. Luckily, you can quickly get rid of this error by following the above fixes.
Meanwhile, you might be interested in how to solve the profile error in Microsoft Edge.
Also read:
- [New] In 2024, Enhance PC Sound Experience with These 5 Recording Techniques on Windows 11
- [Updated] How to Captivate Audiences with FB Live, Today's Way
- An Intuitive Guide to Performing a Windows Rollback via System Restore
- Disentangling Compact Icons on Desktop Shelf
- Download and Update Windows 7 WiFi Drivers: Simple Steps for Seamless Connection
- Fixing Snipping Tool Keyboard Failures on PC
- How to Speed Up and Conclude Your Puzzled Updates
- In 2024, Discover Effortless Pathways to Dynamic Snaps
- In 2024, Exploring All Facets of Adobe's Digital Data Vaulting, With Best Alternates at Hand
- In 2024, Transform Your Instagram Vocal Identity Today
- Mastering the Control of File Deletion Prompts
- Navigating Windows 11 Calendar Easily
- Tips for Turning On/Off Windows 10'S SmartScreen
- Title: Eliminating Chrome Profiles Errors on Your Workstation
- Author: Joseph
- Created at : 2025-01-02 03:56:04
- Updated at : 2025-01-04 02:50:45
- Link: https://windows11.techidaily.com/eliminating-chrome-profiles-errors-on-your-workstation/
- License: This work is licensed under CC BY-NC-SA 4.0.