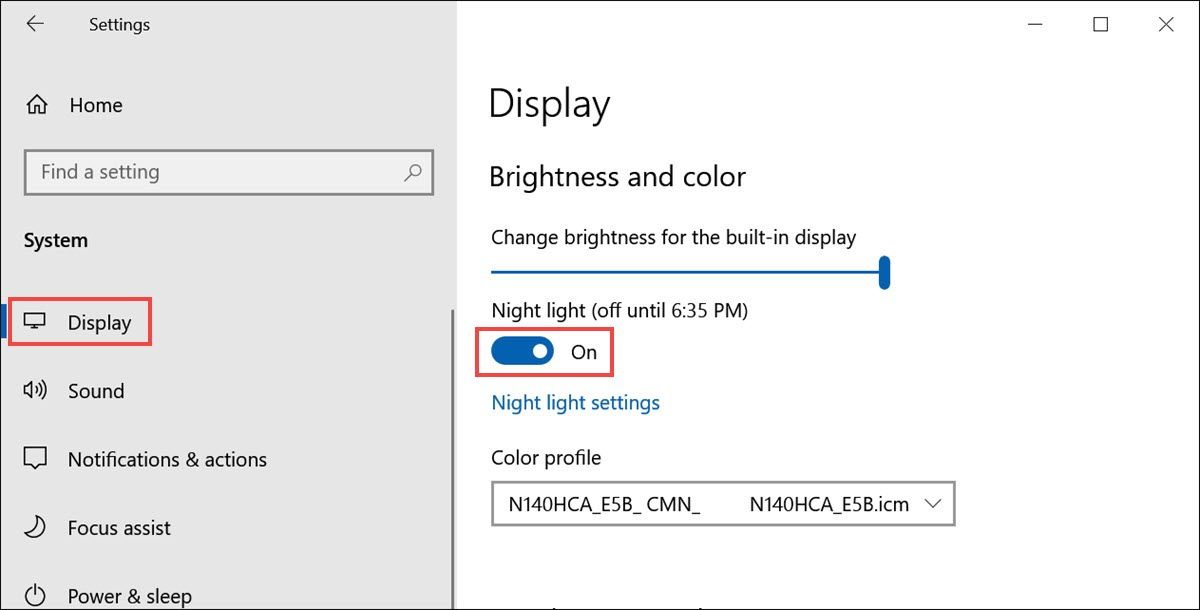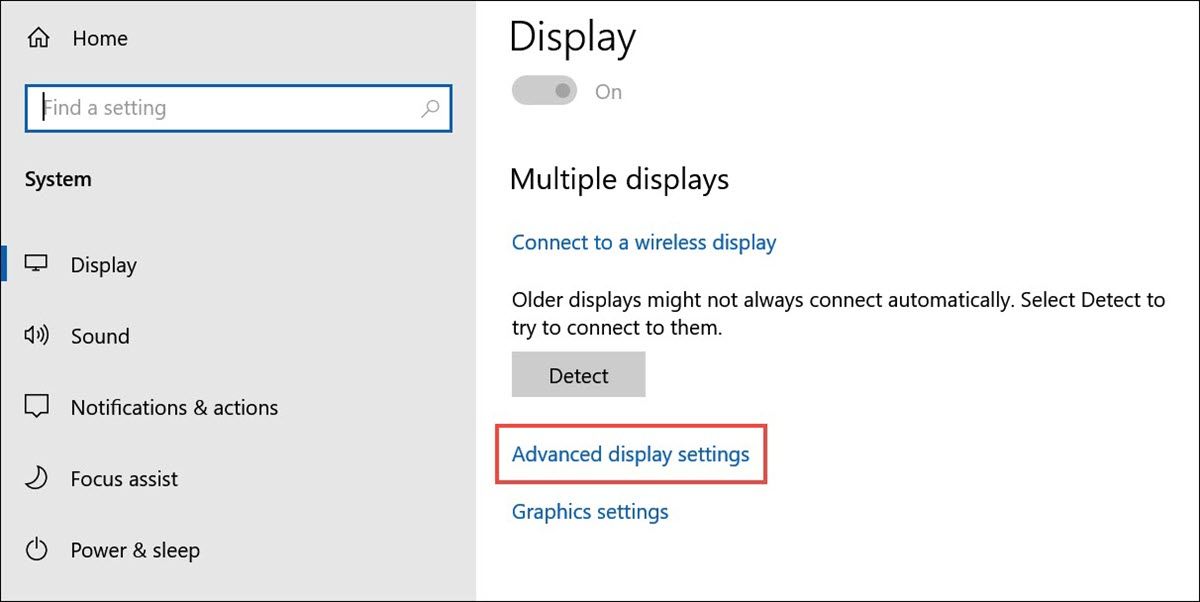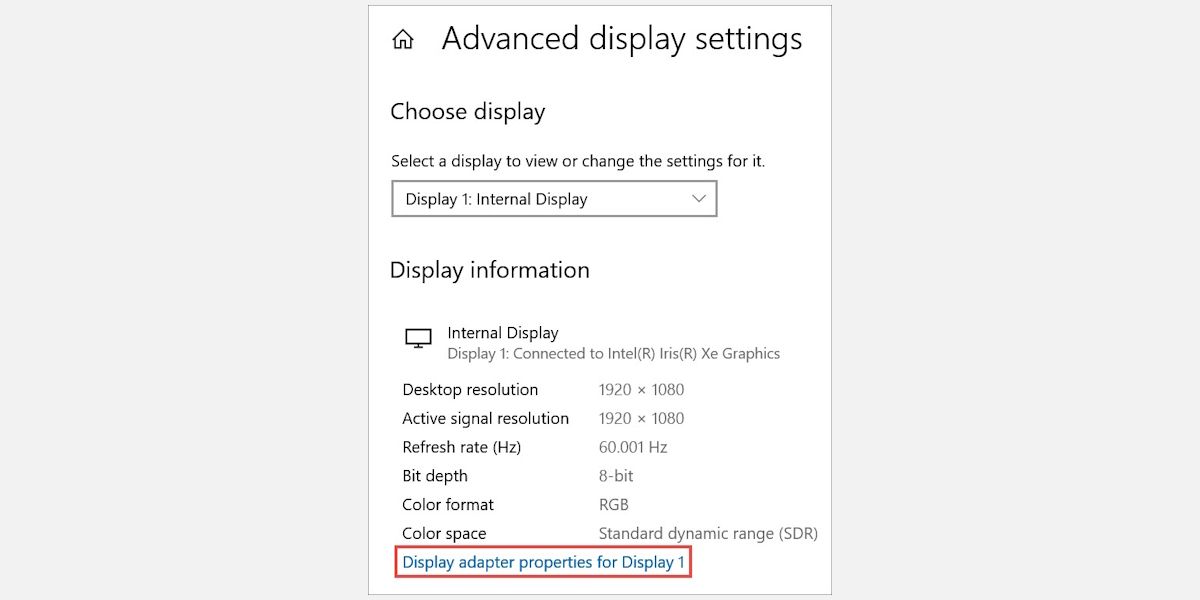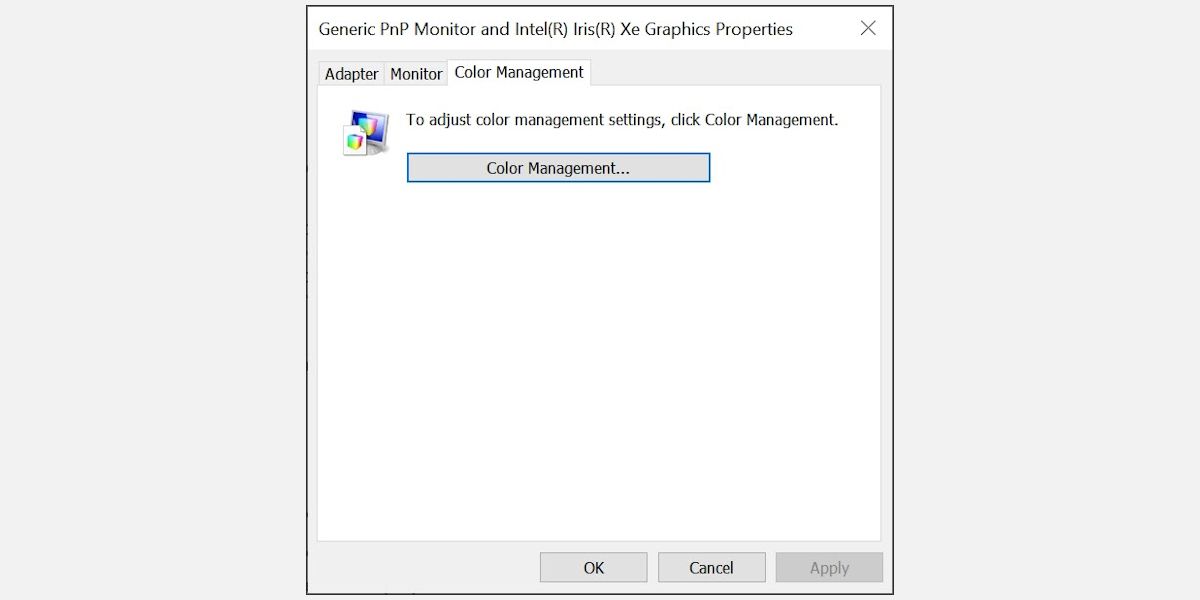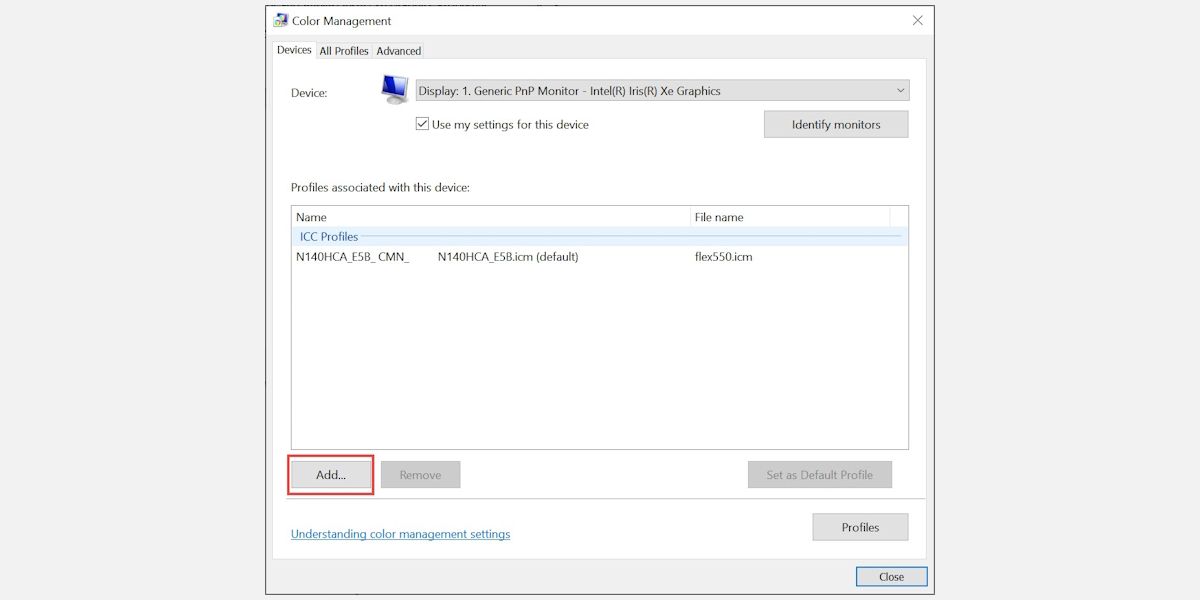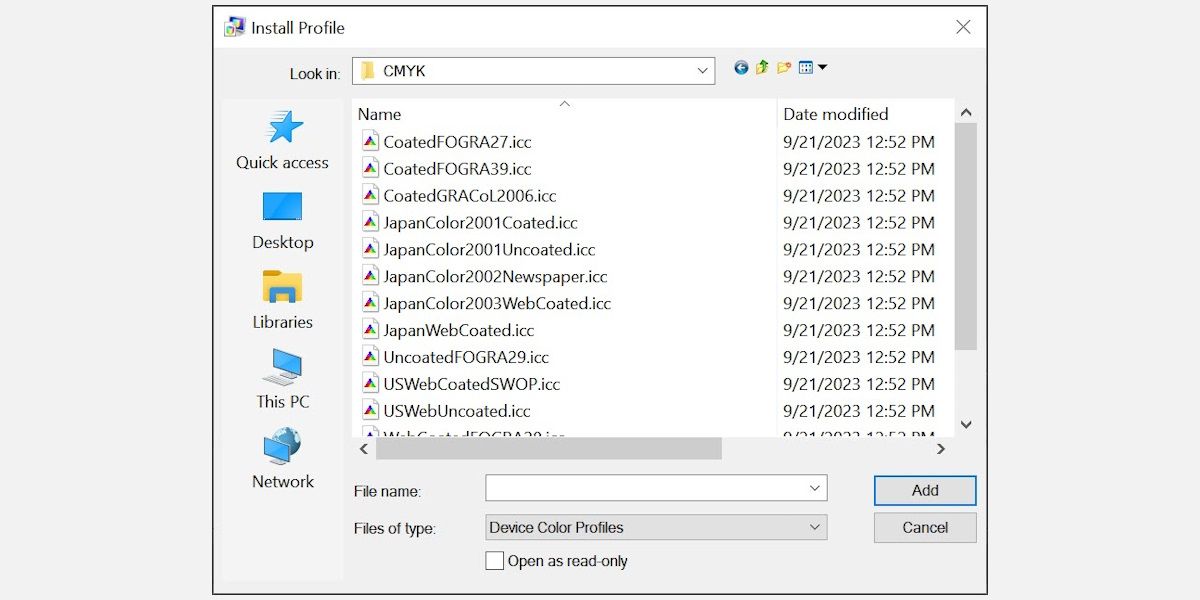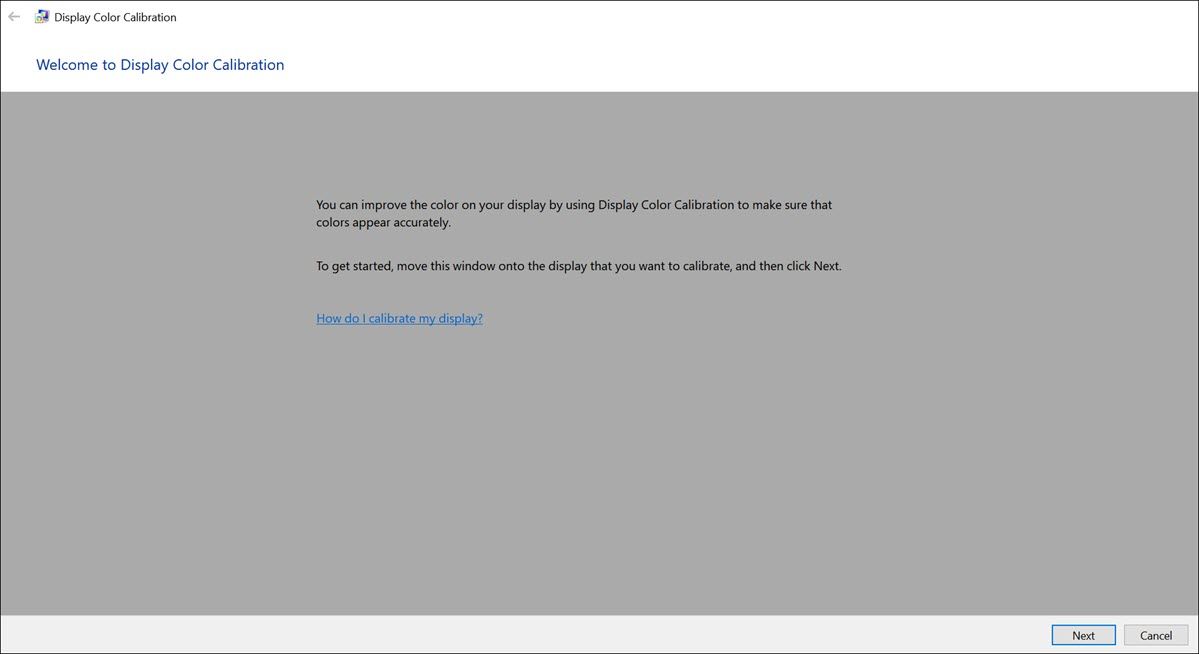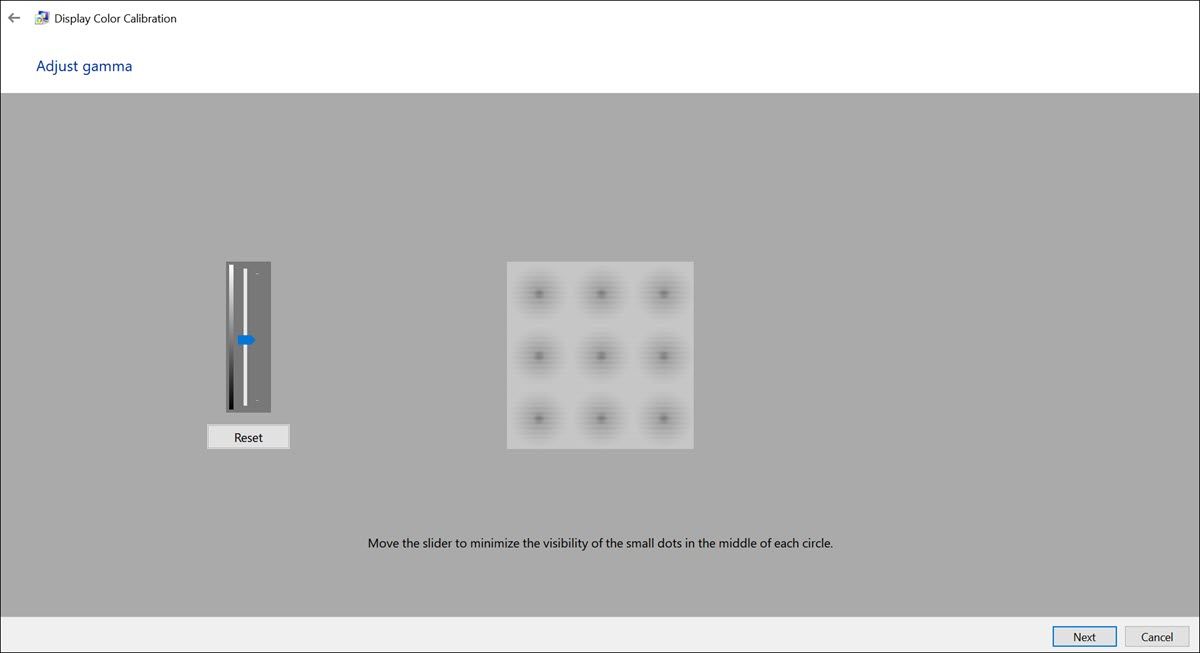Eliminate Yellow Tint on Windows LCD Monitor

Eliminate Yellow Tint on Windows LCD Monitor
Discovering a yellow tint on your laptop screen can be quite frustrating. Not only does it affect your work and entertainment experience, but it also leaves you wondering what could be causing this unwelcome hue. This color change can happen because of both hardware or software issues on your system.
To fix the yellow tint on your laptop screen, it is important to explore the common causes behind it and learn about the different solutions that can be applied.
Common Causes of Yellow Tint on Laptop Screen
Before we move on to fix the yellow tint, let’s first explore the usual suspects that could be responsible for this color anomaly. Understanding the potential culprits is the key to effectively addressing the issue.
1. Hardware Issues
One of the primary reasons behind a yellow tint on your laptop screen can be hardware-related problems. If components of the screen or the display cable are faulty or damaged, they can affect color rendering and lead to discoloration issues.
2. Software Settings
Sometimes, it’s the software settings on your laptop that are responsible for the yellow tint. You might have enabled the Night Light feature , for instance, that can adjust the color temperature of your screen to reduce blue light exposure but also inadvertently cause a yellowish hue.
3. Graphics Driver Problems
Your laptop’s graphics driver plays a pivotal role in rendering colors on the screen. Outdated or corrupted graphics drivers can lead to display issues, including the dreaded yellow tint.
4. Color Profiles
Color profiles define how your laptop interprets and displays colors. An incorrect color profile can skew color representation, leading to a yellowish screen.
5. Display Calibration
If your laptop’s display calibration is misconfigured, it can impact color accuracy and result in a yellow tint. Calibration ensures that the colors displayed on the screen match industry standards.
How to Fix the Yellow Tint on a Laptop Screen on Windows
Now that you know the causes, it’s time to dig into the fixes.
1. Fix Hardware Issues (Faulty Screen, Faulty Display Cable)
Begin by conducting a thorough physical inspection of your laptop’s screen. Look for any visible cracks, damage, or anomalies on the screen surface. Physical damage to the screen can lead to color abnormalities, including a yellowish tint.
If you notice any physical damage, such as a cracked or damaged screen, it’s best to consult a professional technician or your laptop’s manufacturer for a screen replacement.
If there is no visible screen damage, turn your attention to the display cable. Ensure that it is securely connected to both the screen and the laptop’s motherboard. A loose or damaged display cable can lead to display problems, including color irregularities. Carefully reattach the cable to ensure a secure connection.
2. Turn Off the Night Light
If you’ve noticed a yellow tint on your laptop screen and suspect software settings might be the culprit, this method will show you how to disable the Night Light feature. This feature can adjust your screen’s color temperature, and turning it off can help restore normal colors.
Here is how to do that:
- Click the Windows Start button to access the “Start menu.”
- Select the Settings (gear-shaped) icon to launch the Windows Settings.
- In the Windows Settings window, click on the System category.

- From the left sidebar, switch to the Display tab, if you are not already, to access display-related settings.
- In the “Display” settings, locate the Night Light feature and toggle the switch to the “Off” position. This action will disable the Night Light feature and revert your display to its default color temperature settings.

With the Night Light feature disabled, check if the yellow tint issue persists. If the problem is resolved, you’ve successfully identified and resolved the cause.
3. Update Graphics Driver
An outdated or corrupted graphics driver can lead to color irregularities, including the yellow tint. In this method, we’ll walk you through the process of updating your graphics driver to ensure optimal color rendering.
Once the driver update is complete, restart your laptop and check if the yellow tint issue has been resolved. Updating the graphics driver can often rectify color-related problems.
4. Add a New Color Profile
Incorrect color profiles can skew the color representation on your laptop screen, causing the yellow tint issue.
Here is how to add a new color profile or modify existing ones to achieve accurate color representation:
You will require a Color Profile to add. It can be downloaded from official sources such as Adobe . Download and extract the ICC profiles.
Launch Windows Settings and switch to the System category.
From the left pane, click on Display to access display-related settings.
Under the “Display” settings, scroll down to find and click on Advanced display settings.

Under the “Advanced display settings” window, select the Display adapter properties for Display 1.

Under the properties window, switch to the Color Management tab and select the Color Management option.

Click the Add button to add a new color profile.

Next, click the Browse button and choose one of the ICC profiles you downloaded and believe will resolve the yellow tint issue.

After adding the color profile, select it and click the Set as Default Profile button.
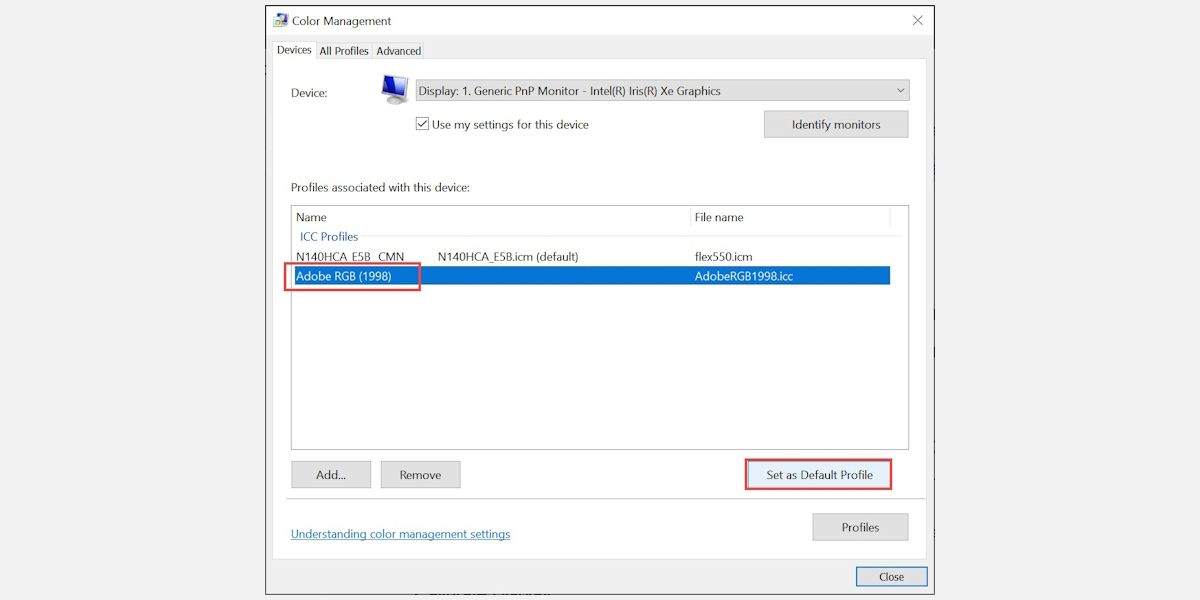
5. Check if the yellow tint is fixed. If not, add another profile and set it as default.
Adding a new color profile can help correct color representation on your laptop screen. Experiment with different profiles until you find one that eliminates the yellow tint.
5. Calibrate the Display Color
Display calibration ensures that colors are accurately represented on your laptop screen. If the yellow tint persists, this method will guide you through the steps to calibrate your display for optimal color accuracy.
Here is how to do that:
- On the Windows search bar, type “Calibrate display color” and click its icon to launch.
- Maximize the window to full screen if the whole screen is yellowish.

- Now follow the on-screen instructions to fix the yellow tint on the screen.
- Move the slider to adjust the screen gamma if that is the cause of the problem.

- Next, adjust the brightness and contrast as per your preference.
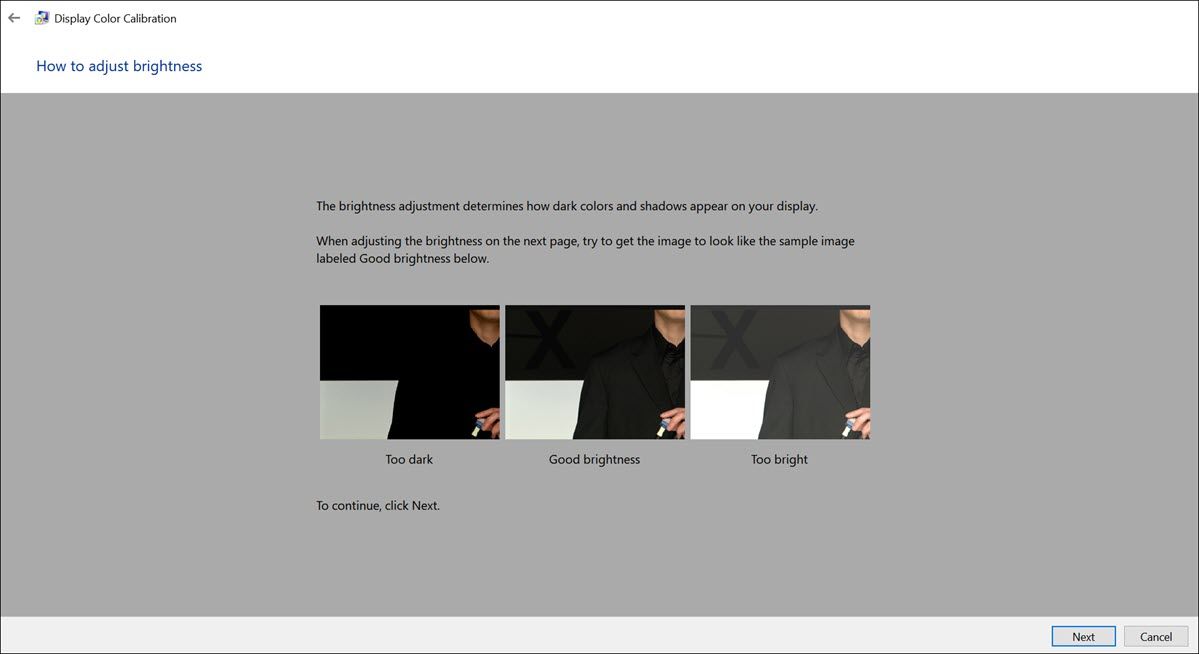
6. Finally, compare your current calibration with the previous one and check if the yellow tint is gone with this new calibration.
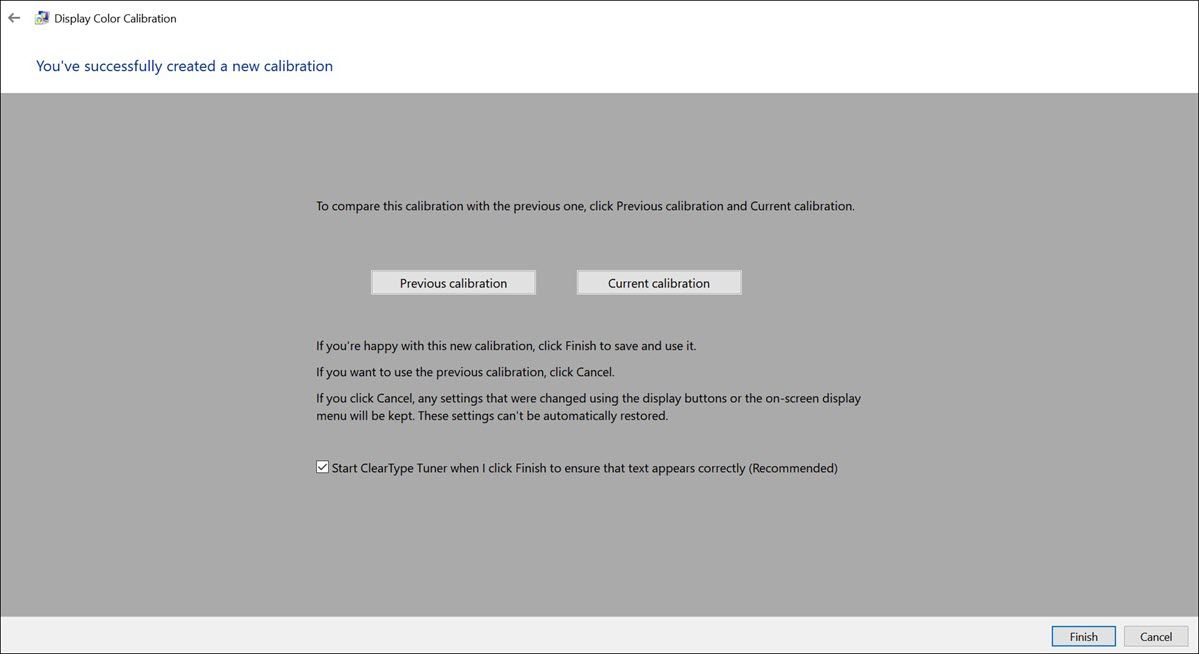
Calibrating your display ensures that colors are accurately represented, which can help eliminate color irregularities like the yellow tint.
6. Seek Professional Assistance
If none of the above solutions work and the yellow tint issue persists, it’s advisable to seek professional assistance. Consult a certified technician or contact your laptop’s manufacturer for expert guidance. They can perform an in-depth diagnosis, identify any underlying hardware issues, and provide the necessary repairs or replacements.
Tips for a Better Laptop Display
Now that you’ve resolved the yellow tint issue on your laptop screen, here are some additional tips to ensure a consistently better display experience:
- Regular updates: Keep your operating system, graphics drivers, and software up to date to prevent display issues from recurring.
- Calibration: Periodically recalibrate your display to maintain accurate color representation.
- Avoid direct sunlight: Exposing your laptop screen to direct sunlight can affect screen colors. Use your laptop in well-lit but indirect lighting conditions to prevent color distortion.
- Screen cleaning: Clean your laptop screen regularly to remove dust and smudges that can affect display quality.
- Use trusted sources: When adding color profiles or installing software that affects your display, ensure they are from reputable sources to minimize potential issues.
Correct Your Laptop Screen Color on Windows
A yellow tint on your laptop screen may have initially left you puzzled, but armed with the knowledge and solutions provided in this guide; you can successfully banish the unwanted hue. Remember to keep your system updated, periodically calibrate your display, and follow best practices for display care to ensure a consistently better display experience.
To fix the yellow tint on your laptop screen, it is important to explore the common causes behind it and learn about the different solutions that can be applied.
Also read:
- [Updated] In 2024, Scrutinizing the Financial Lifelines that Drive TSeries' Youtube Success
- Addressing Chrome's Non-Downloading Problems on Windows
- Guide to Setting Up a Taskbar on Windows 11 Tablets
- How to Add a Full Battery Charge Notification to Windows 11 & 11
- In 2024, Metaverses Versus Omniverse Unveiled
- Significance and Uses for VC++ Releases
- Understanding the Impact of 'Just Feed' On User Engagement
- Updated The Art of Loudness in Windows Without the Cost - Exploring 2023S Top Techniques
- Watch What You Liked No More Unveiling YT Deletions Online
- Windows 11 Vigilance: Understanding and Monitoring Device Uptime
- Title: Eliminate Yellow Tint on Windows LCD Monitor
- Author: Joseph
- Created at : 2024-12-30 03:00:19
- Updated at : 2025-01-04 02:12:55
- Link: https://windows11.techidaily.com/eliminate-yellow-tint-on-windows-lcd-monitor/
- License: This work is licensed under CC BY-NC-SA 4.0.