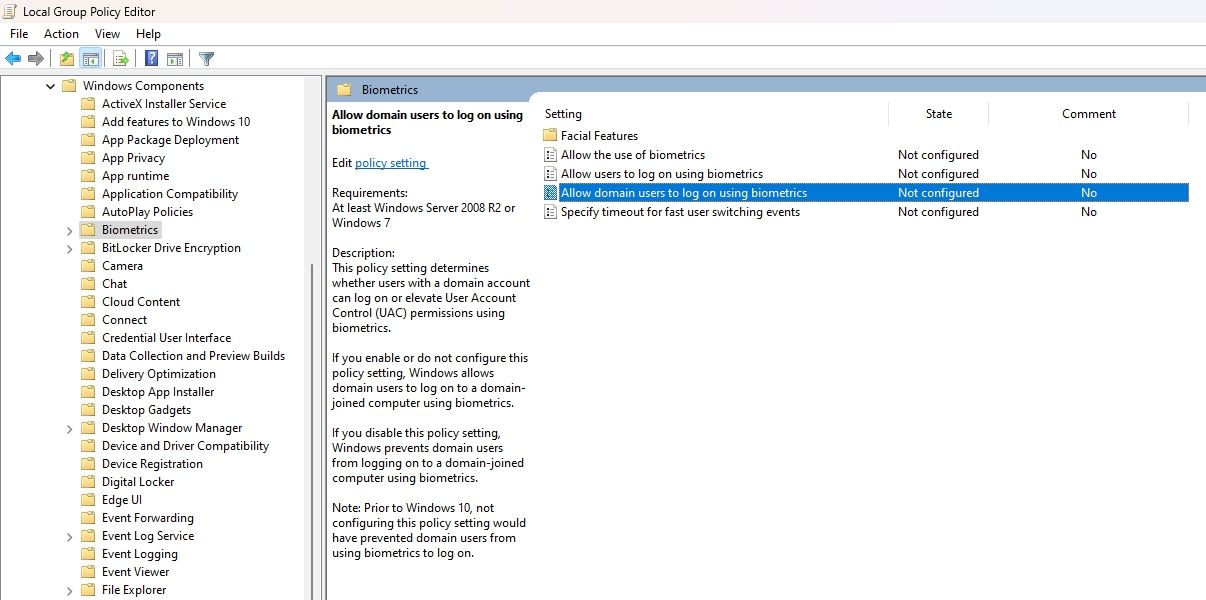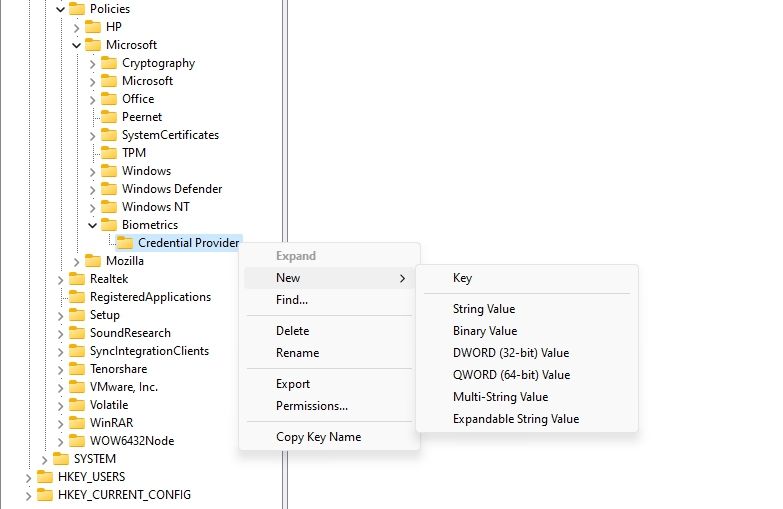Elevating Security: Controlling User Biometrics in Windows 11

Elevating Security: Controlling User Biometrics in Windows 11
Biometric authentication allows you to quickly log in to the system using fingerprint, facial, or iris recognition. However, what if you want to prevent a domain user from logging in using biometrics?
This article will show some quick ways to allow or block a domain user from logging on using biometrics in Windows 11.
How to Allow or Block a Biometrics Log-On via the Local Group Policy Editor
The quickest way to configure your computer to allow or block a biometrics scan for domain users is through the Local Group Policy Editor. Here are the steps you need to follow:
- Press the Win + R key to open the Run tool.
- Type gpedit.msc in the search bar and click OK.
- In the Local Group Policy Editor, head towards the following location:
Computer Configuration > Administrative Templates > Windows Components > Biometrics - Double-click on the Allow domain users to log on using biometrics policy in the right pane.

- Choose the Enabled option to allow biometrics log on for the domain users. And choose the Disabled option to block biometrics log on for the domain users.
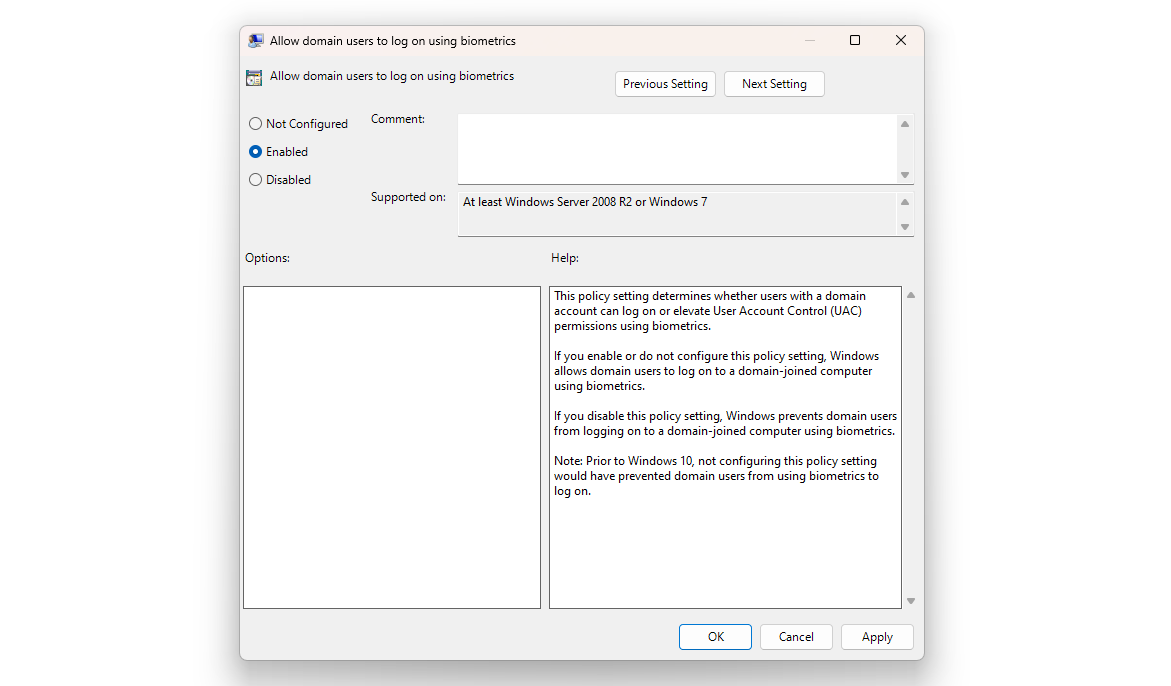
6. Click Apply > OK to save the changes.
How to Allow or Block a Biometrics Log-On Using the Registry Editor
Another way to configure biometrics log-on for the domain users is through the Registry Editor. Here’s how:
Editing the registry is risky, as one wrong edit can make your system unstable. Therefore, make sure to back up the registry and create a restore point before proceeding with the steps.
- Open the Run tool, type regedit in the search bar, and press Enter.
- In the Registry Editor, navigate to the following location:
HKEY_LOCAL_MACHINE\SOFTWARE\Policies\Microsoft\Biometrics\Credential Provider - Right-click the Credential Provider key in the left sidebar, hover the cursor to New, and choose DWORD (32-bit) Value.

- Name the value Domain Accounts.
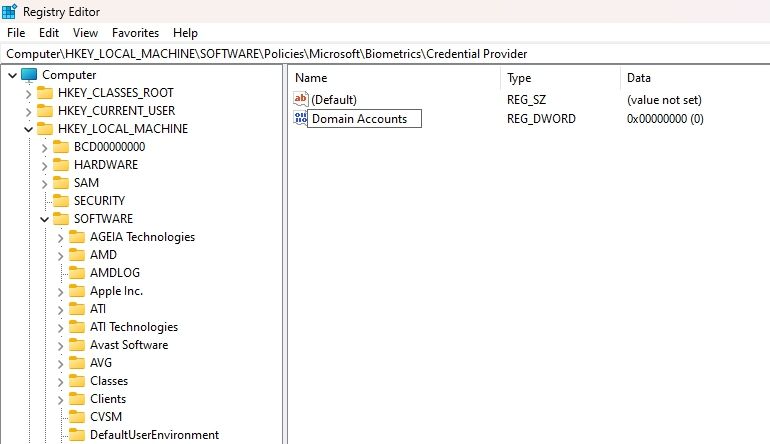
5. Double-click on the Domain Accounts value, type 1 in the Value data section to enable biometrics log on and 0 to disable biometrics log on for domain users.
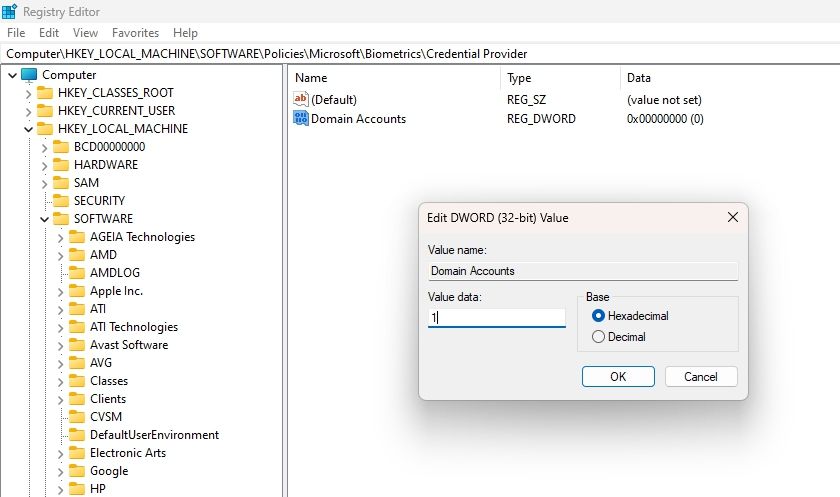
6. Click OK to save the changes.
Control Biometrics Logins on Your Computer
Securing sensitive information has now become more important than ever. If you want to allow or block a domain user from logging on using biometrics, you can do that using the above methods.
This article will show some quick ways to allow or block a domain user from logging on using biometrics in Windows 11.
Also read:
- [New] Elite Audio Gear Guide for 4K Camera Quality Production for 2024
- [New] Expert Tips on iPad Screen Casts for 2024
- [Updated] 2024 Approved Unlocking Financial Flows YouTube Affiliates for Modest Channels
- [Updated] A Comprehensive Guide to Implementing and Using High Dynamic Range (Auto HDR) in Windows 11 for 2024
- Conquering Zoom Meetings A Tech-Savvy Setup Strategy
- In 2024, Elevate Your Workflow Master DVD Creation with Mac OS X
- In-Depth Review of the Crucial P310 NVMe SSD - Enhanced Performance on M.2 2280
- Klickbereit: Jeden Tag Schutz Gewährleisten Unter Windows 11, 8 & 7 - Zwei Effiziente Ansätze
- Mastering Off Game Lists in Win11
- Navigating the Process: How to Securely Sign Up with a Digital Asset Broker – Tips by YL Computing & YL Software Experts
- Overcoming Unwanted Audio App Utilization Issue on Windows
- Quick-Fix Guide for Degraded Windows-Based Excel Performance
- Strategies for Accurate Interpretation of Task Manager' Writings
- Supercharge Steam Downloads: Overcoming Frustrating Lulls
- Turn Your Windows 11 PC Into a Portable Wireless Router
- Unclogging Peak-Time GPT Service in Windows
- Windows Upgraded: The Future of Using Sudo
- Title: Elevating Security: Controlling User Biometrics in Windows 11
- Author: Joseph
- Created at : 2025-01-09 19:45:06
- Updated at : 2025-01-10 20:55:49
- Link: https://windows11.techidaily.com/elevating-security-controlling-user-biometrics-in-windows-11/
- License: This work is licensed under CC BY-NC-SA 4.0.