
Effortless Unit Transformation Techniques with Microsoft Excel Tutorials

Effortless Unit Transformation Techniques with Microsoft Excel Tutorials
Quick Links
Unit conversions are commonplace. Whether you need feet to meters, Fahrenheit to Celsius, or teaspoons to tablespoons, you can take advantage of the CONVERT function in Microsoft Excel for a dozen types of conversion.
The nice thing about this function in Excel is that it uses a basic formula with only a few arguments. So not only is it simple to use, but it’s also easy to remember.
Which Units Can You Convert?
As mentioned, you can convert more than 12 types of units with the function.
- Weight and mass
- Distance
- Time
- Pressure
- Force
- Energy
- Power
- Magnetism
- Temperature
- Volume
- Area
- Information
- Speed
Let’s look at some examples.
Use the CONVERT Function
The syntax for the function is
`CONVERT(reference, from_unit, to_unit)`
where you’ll need all three arguments. The
`reference`
argument can be a number or a cell reference.
Distance
For a simple distance conversion, we’ll convert the inches in cell A2 to feet using this formula:
=CONVERT(A2,”in”,”ft”)

You can also use a number as the reference and create the formula this way:
=CONVERT(24,”in”,”ft”)
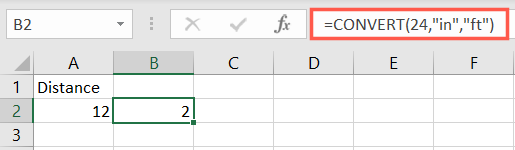
Here are a few other abbreviations for common distance measurements:
- Yard: yd
- Meter: m
- Statute mile: mi
- Nautical mile: Nmi
- U.S. survey mile: survey_mi
Temperature
Converting temperatures is common when you’re working with someone who uses Celsius instead of Fahrenheit.
Here, we’ll convert the temperature in cell A2 from Fahrenheit to Celsius:
=CONVERT(A2,”fah”,”cel”)
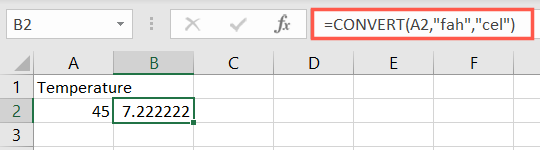
Note, you can also use “F” instead of “fah” and “C” instead of “cel.” Plus, you can use a number instead of a cell reference.
You can use this formula to convert 78 from Fahrenheit to Celsius:
=CONVERT(78,”F”,”C”)
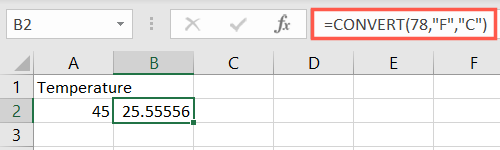
Other temperature abbreviations include:
- Kelvin: K or kel
- Degrees Rankine: Rank
- Degrees Reaumur: Reau
It’s likely that when using CONVERT with temperature and other units, it’s likely you’ll want to round decimal values .
Volume
If you spend time in the kitchen, then you might find yourself converting those types of measurements. You can convert teaspoons to tablespoons for the value in cell A2:
=CONVERT(A2,”tsp”,”tbs”)
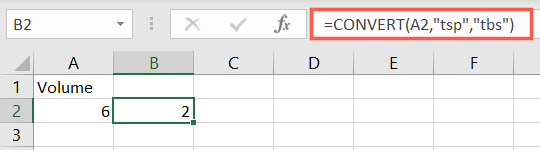
With this formula, you can convert a specific number U.S pints to U.K. pints:
=CONVERT(20,”us_pt”,”uk_pt”)
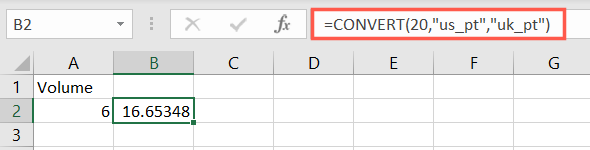
Here are a handful of additional volume abbreviations you might use:
- Ounce: oz
- Cup: cup
- Quart: qt
- Gallon: gal
- Liter: l, L, or lt
Area
Need to perform some area conversions? This formula converts the value in cell A2 from square feet to square inches:
=CONVERT(A2,”ft2”,”in2”)
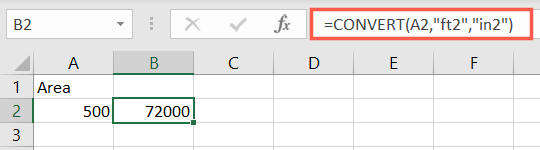
And with this formula, you can convert square meters to square miles:
=CONVERT(A2,”m2”,”mi2”)
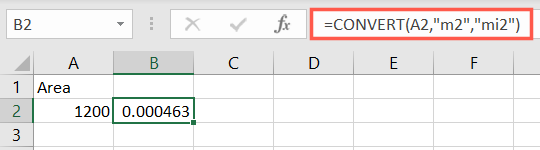
Additional area abbreviations you might need include:
- Square yards: yd2 or yd^2
- Square nautical miles: Nmi2 or Nmi^2
- Morgen: Morgen
- International acre: uk_acre
- U.S. statute acre: us_acre
Speed
How about a speed conversion? Here, you can convert the value in cell A2 from meters per hour to meters per second:
=CONVERT(A2,”m/h”,”m/s”)
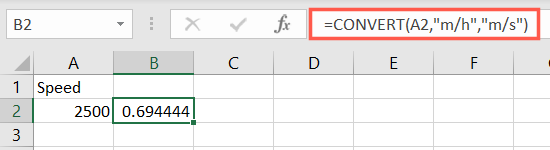
You can also convert from meters per hour to miles per hour:
=CONVERT(65,”m/h”,”mph”)
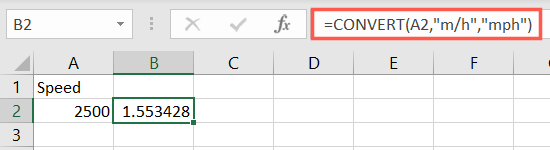
Information
For one more example, we’ll convert our A2 value from bits to bytes with this formula:
=CONVERT(A2,”bit”,”byte”)
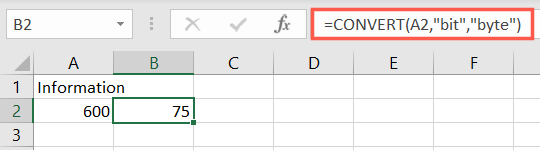
Help With Unit Abbreviations
The most difficult part of using the CONVERT function in Excel is knowing the abbreviations for the units. You can take a look at Microsoft’s Support page for the function if you want to convert a unit that isn’t as common as some others. However, Excel does offer help too.
Related: How to Find the Function You Need in Microsoft Excel
When you enter the CONVERT function into your sheet’s Formula Bar, you can select a unit argument to see the options and pick the one you need.
Here, we’re converting ounces to cups. You can see when we place our cursor in the argument’s spot for the to_unit, a drop-down list appears. Double-click the unit you want and the abbreviation will appear in the formula.
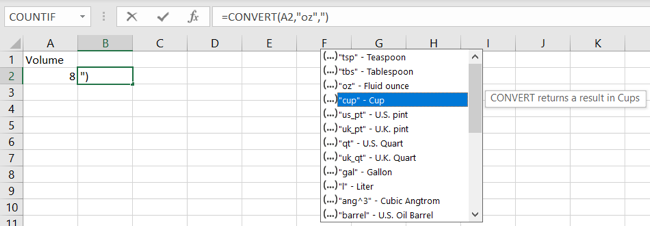
Then, insert your closing parenthesis and press Enter or Return to apply the formula and receive the result.
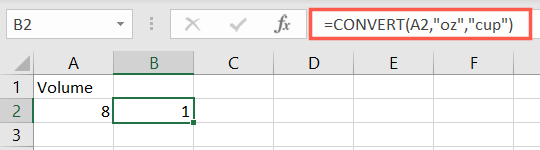
You can use this drop-down box to choose both the from_unit and to_unit arguments easily. This is handy for those abbreviations that are less than obvious.
When you have an Excel spreadsheet that uses units of measurement like these, remember the CONVERT function.
For more, take a look at how to convert text to dates or how to convert text to numbers in Excel.
Also read:
- [New] Fresh Take on the Sony S3700 BDP Performance for 2024
- [New] In 2024, Cutting-Edge Text Configuration Techniques
- [Updated] 2024 Approved Assemble Amusing Artifacts
- How to Reactivate Windows' Dormant Discord Interface Widget
- Implementing End Task Action Within Windows 11
- In 2024, Will Pokémon Go Ban the Account if You Use PGSharp On Tecno Camon 30 Pro 5G | Dr.fone
- Prioritize Security on Windows: The Leading 7 Free Pass Gen Apps
- QuickStart Reset Guide: Reviving Your iPhone's Initial Features Post-Setup (iPhone 15 & 14)
- Reinstating Active Conditional Filters in Windows Mail
- Resolving “The Exception Has Been Reached” On Windows Devices
- Solutions to Combat Vanished Steam Graphics
- Top-Tier Wired Headphones, 2024 Edition
- Virtualdub vs Top Competitors A Comprehensive Comparison for 2024
- What's New for Windows 11? Excitement From Moment Update #22H2
- Window Menus' Hidden Potential in Windows 10/11
- Title: Effortless Unit Transformation Techniques with Microsoft Excel Tutorials
- Author: Joseph
- Created at : 2024-10-23 16:50:47
- Updated at : 2024-10-30 16:37:26
- Link: https://windows11.techidaily.com/effortless-unit-transformation-techniques-with-microsoft-excel-tutorials/
- License: This work is licensed under CC BY-NC-SA 4.0.