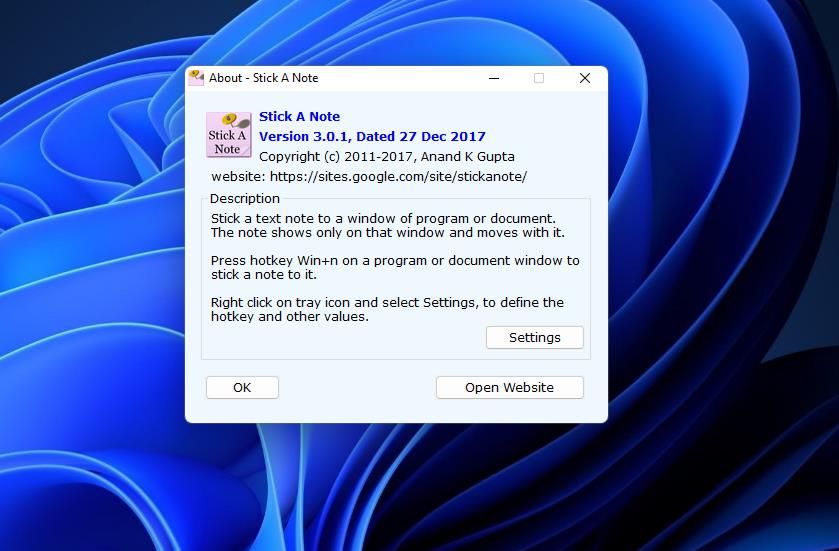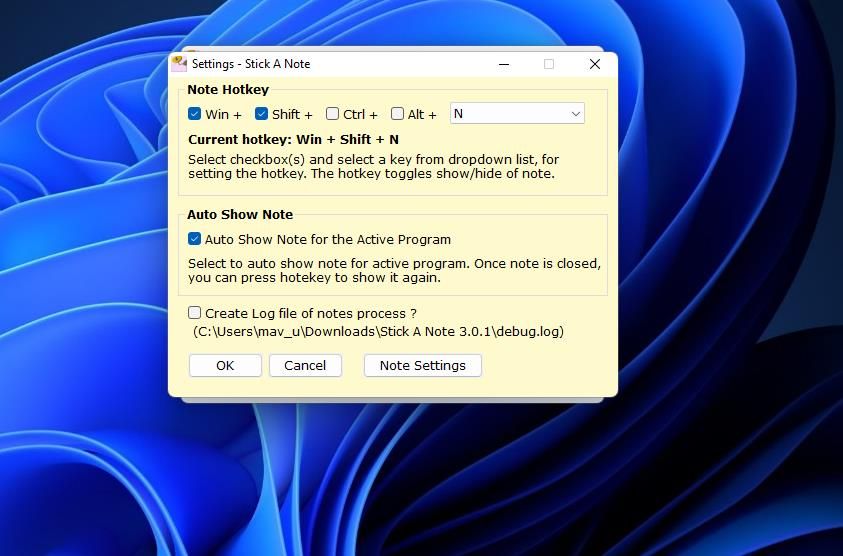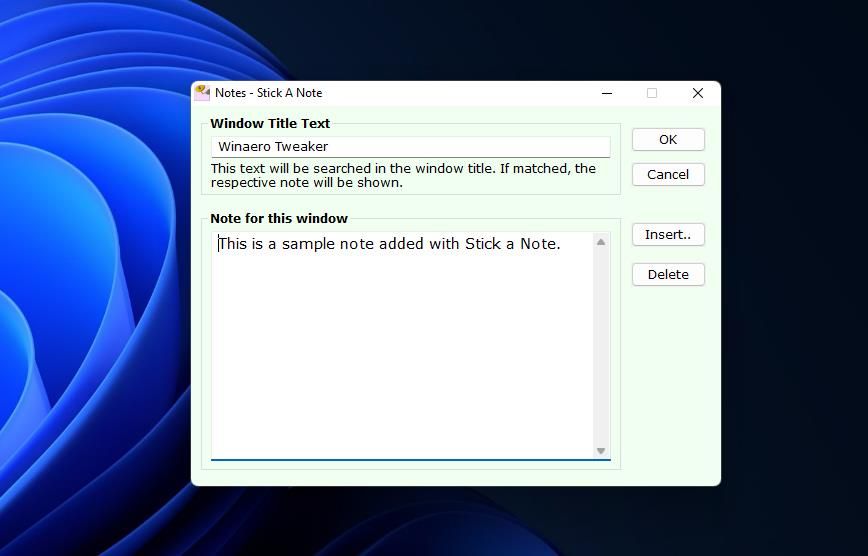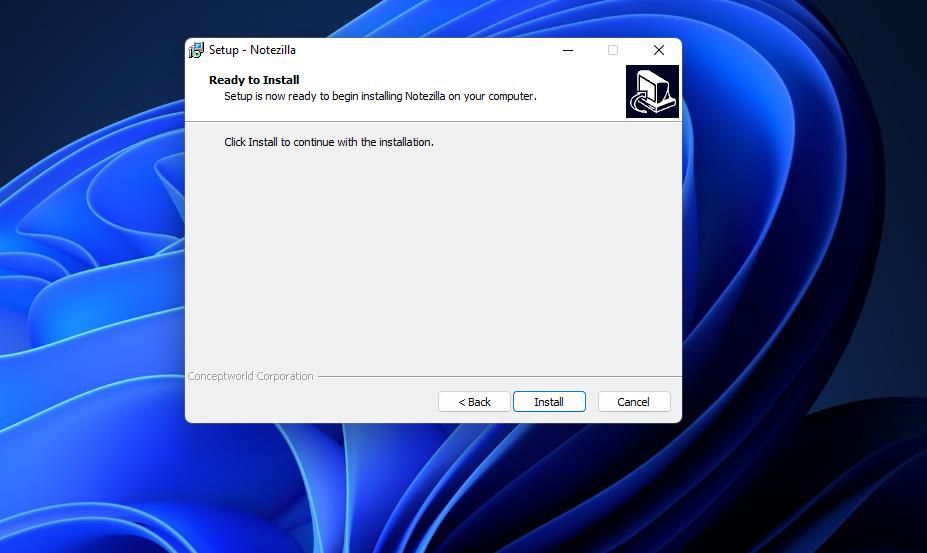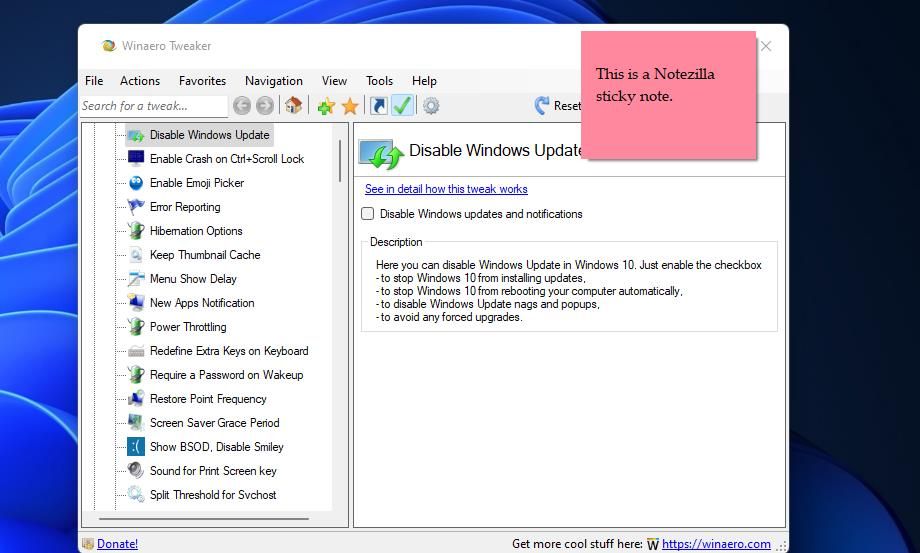Effortless Reminder Placement on Windows 11 & 10

Effortless Reminder Placement on Windows 11 & 10
You can add notes to the Windows 11/10 desktop with Sticky Notes. However, you can’t add any notes to software windows with that accessory. That’s a pity since such a feature would enable you to stick all kinds of instructional and hotkey notes for apps to their windows, not to mention task reminders, etc.
However, Stick A Note and Notezilla are two third-party apps with which you can stick notes to software windows, which we’ll look at here.
How to Add Sticky Notes to Software Windows With Stick a Note
Stick A Note is a freeware and portable note-taking software for Windows 11 and Windows 10 from the talented solo developer Anand Gupta. By pressing that app’s hotkey, you can add a note to any software window you wish. Follow these steps to get stuck in with Stick A Note:
First, open theStick A Note Softpedia page.
Select Softpedia’sDownload Now andSecure Download (US) options.
Bring up Windows 11’s Explorer file manager from the taskbar by clicking its folder library icon.
Navigate to the folder the Stick A Note ZIP file downloaded in.
Extract the downloadedStick A Note 3.0.1 (1).zip archive. Ourhow-to unzip files in Windows 10 guide includes instructions for extracting ZIPs.
Double-clickStick A Note.exe in that software’s extracted folder.
Next, double-click theStick A Note system tray icon.
Click theSettings button on the app’s window.

Select theShift checkbox to change Stick A Note’s hotkey toWin +Shift +N . This is necessary because Windows 11 already has aWin +N keyboard shortcut for notifications that matches this software’s default hotkey.

ClickOK on the Settings – Stick A Note window.
- Open a software window to stick a note.
- Press theWin +Shift +N hotkey to add a note to the window.
- Click the sticky note and selectEdit Note .
- Enter the content in theNote for this window box.

- SelectOK in the Notes window.
Now that note will remain stuck to the window until you delete it. If you close and reopen an app window, press theWin +Shift +N hotkey to view its note.
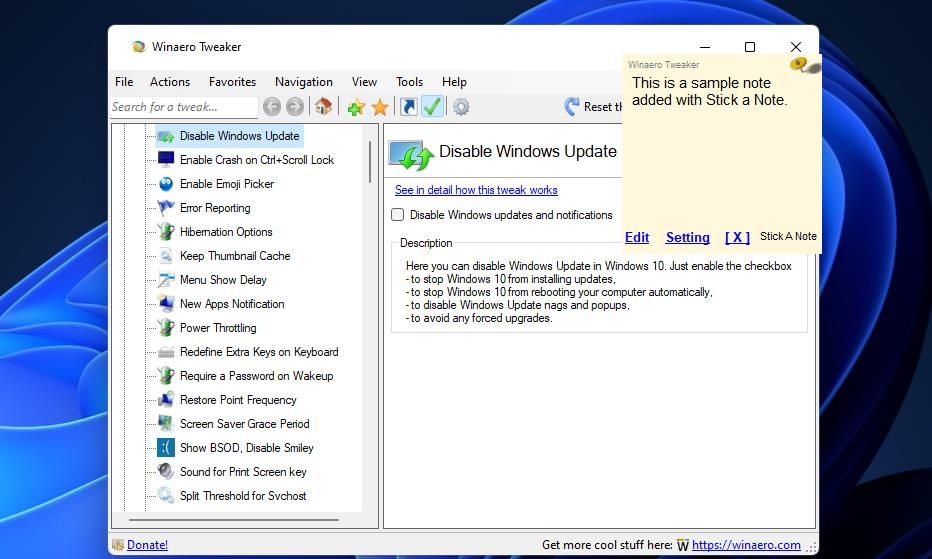
Or you can set Stick A Note to automatically show notes after opening software windows. To do so, right-click the program’s system tray icon and selectSettings . Select theAuto Show Note for the Active Program checkbox, and click theOK option.
To remove a note, click theEdit option in it; press theDelete button on the editing window. SelectYes on the dialogue box asks to confirm the note’s deletion.
Stick A Note is a little short on formatting options. For instance, you can’t apply bold or italic formatting to a note’s text. Nor are there any font selection or size options.
However, you can at least change the color and size of the notes. To do that, right-click theStick a Note system tray icon and selectSettings >Note Settings ; choose an alternative option on theNote Color drop-down menu. Enter values up to600 in the size boxes to resize the notes.
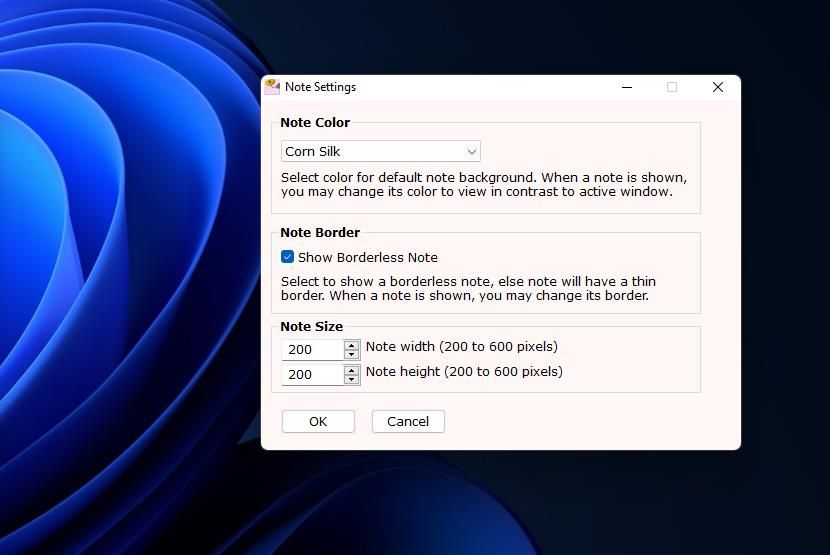
How to Stick Sticky Notes to Software Windows With Notezilla
Notezilla is a more comprehensive sticky note app for Windows 11/10/8/7. You can stick notes to the desktop area and software windows with Notezilla. This software also packs text-formatting options for notes, among other more advanced features.
Alas, Notezilla isn’t freeware software. It’s retailing at a reasonable $29.95 on the Conceptworld site. You can try out Notezilla by downloading and installing its 30-day trial package. This is how you can stick notes to windows with Notezilla:
Open theNotezilla download page on Conceptworld’s website.
SelectDownload Now for the 64-bit Windows Notezilla version.
Next, open your browser software’s download tab. That tab is accessible in Chrome, Opera, Firefox, and Edge with aCtrl +J keyboard shortcut.
ClickNotezillaSetup.exe to view the software’s setup wizard.
SelectI accept the agreement andNext .
PressInstall to proceed with Notezilla’s installation.

ClickFinish with the Launch Notezilla checkbox selected.
Bring up a software window to add your note.
Press theCtrl +Shift +U hotkey to bring up a sticky note.
Type some content into the sticky note.
Drag the sticky note onto the top area of the software’s window.

PressAlt +Space to bring up the note’s menu.
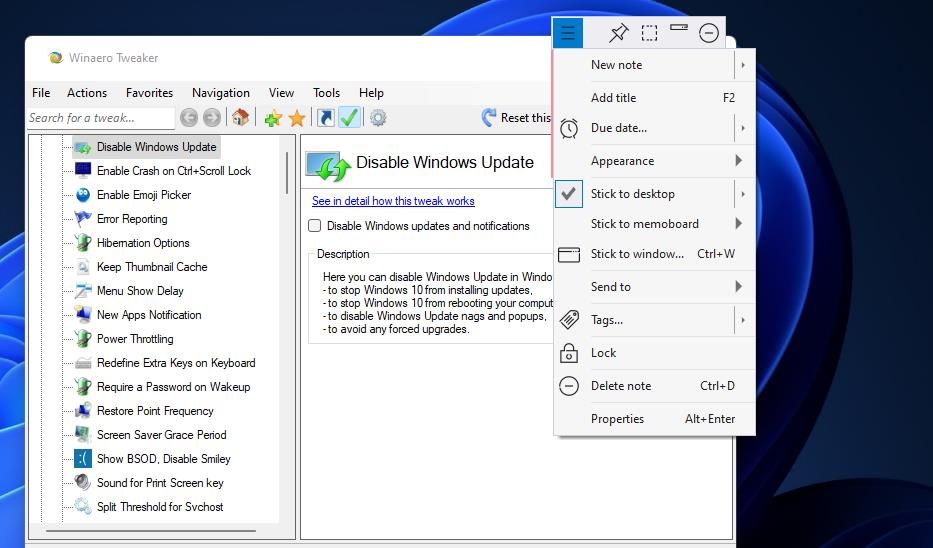
3. Select theStick to window option, which also has aCtrl +W hotkey.
4. Next, select the checkbox for the software to add the note to in the window that opens.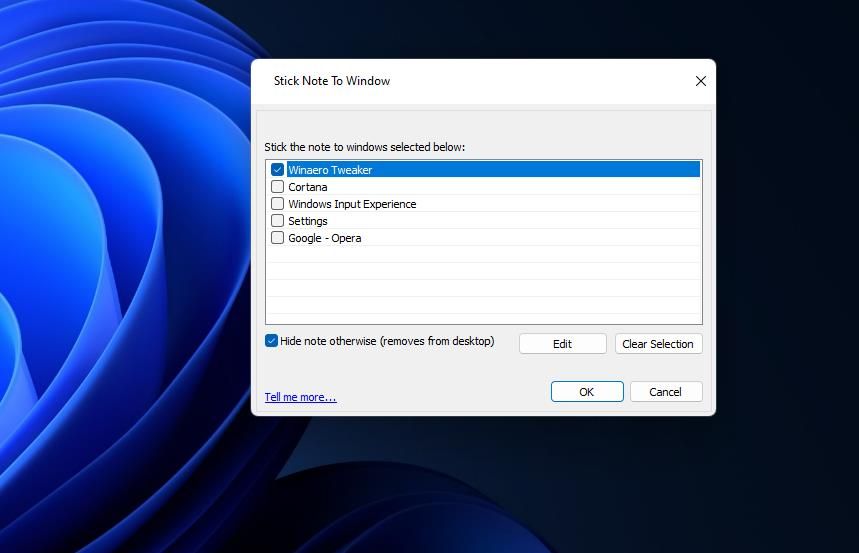
5. ClickOK to stick the note to the selected window.
Now move the software window around the desktop area. The attached note will move with the window it’s stuck to. It will also still be there after closing and reopening the software you added it to.
To erase an attached note, click it once and press theMenu button; select theDelete note option. ClickYes to confirm you want it erased.
Notezilla also enables you to stick notes to specific files open in software packages. Bring up a word processor, spreadsheet, or any other application with which you can open document files. Open a file within the application. Stick a note to the software’s window, as outlined for steps eight to 14 above. Select the checkbox for the file in the window and clickOK . Then you’ll only see the note in the software’s window when you bring up the file you stuck it on.
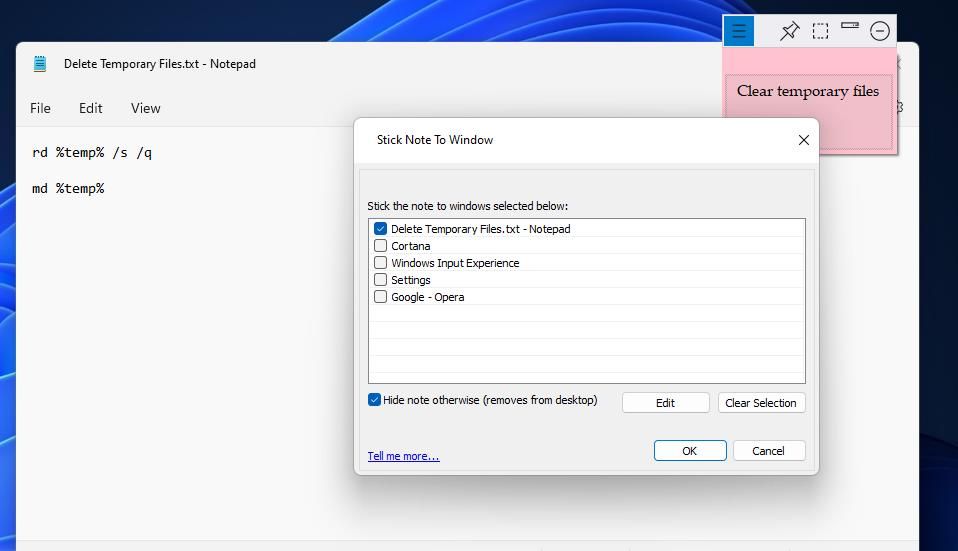
Or you can stick a note to a webpage instead. Open a page in a web browser. Then drag the note onto the webpage, and select theStick to window option. Select the checkbox for the page tab in the browser.
To check out Notezilla’s formatting options, double-click inside the note to add some content. Then right-click in the text box ao bring up a formatting context menu. There you can select different fonts and adjust the text size and color. Move your cursor over theFont style drop-down menu to selectBold ,Italic ,Underline , andStrikethrough options. You can even add images to your notes by clickingAdd picture .
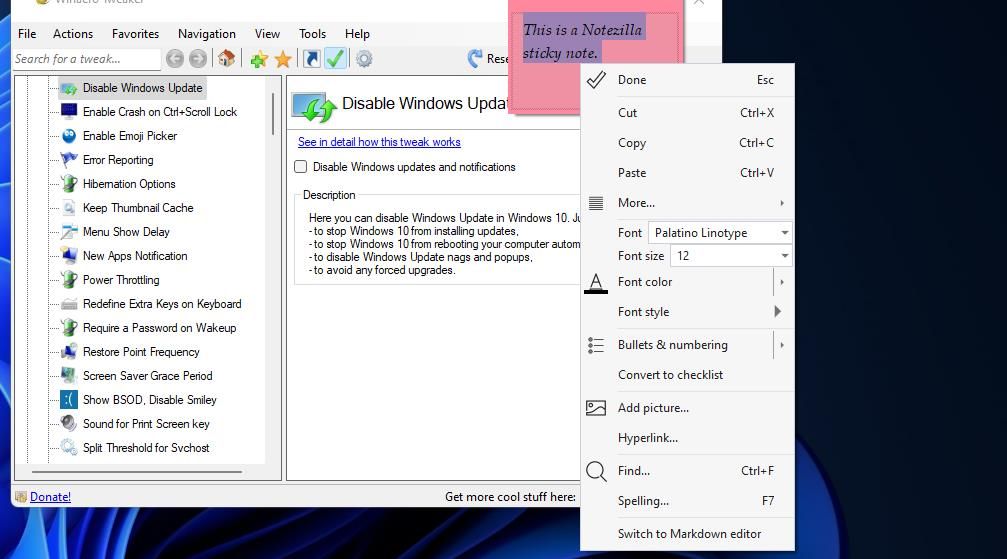
Add Sticky Notes to Software in Windows 11 and Windows 10
Forget about merely sticking notes to the Windows 11 and the Windows 10 desktop like in Windows 7. Stick A Note and Notezilla give you an entirely new way to add notes without cluttering the desktop by sticking them to app windows. Now you can add handy sticky notes to windows that apply to specific software packages or webpages and files.
Also read:
- [New] 2024 Approved IO Screen Recording Essentials Quick Start
- [New] In 2024, The Visionary Video Conclave
- [Updated] In 2024, Precise Mac Recording Without Costs
- 2024 Approved Optimize Your Social Presence with Efficient FB Covers
- 7 Fixes for Unfortunately, Phone Has Stopped on Honor Play 7T | Dr.fone
- Choosing Between Windows 11 Home & Pro: Your Ideal Edition
- Deciphering and Overcoming Microsoft Office's Error Code 0X80040610
- Earn Big on YouTube Strategies for Successful Creators
- Eliminating 0X80072AF9 Error Code Instantly
- Enhancing Visual Experience: Controlling Ambiance on Microsoft Devices
- Get Set Up Fast: Linksys WRT326N Software Pack – Full Compatibility Guaranteed
- Guide to Uncovering the Missing Taskbar in Full Screen
- How Will the New Artificial Intelligence Framework by the EU Influence Tools Like ChatGPT?
- Reboot to Normalcy: Windows 11 Permissions Reversal
- Steps to Address and Rectify Windows App Error 0X800700c6
- Steps to Overcome ONEDRIVE Authentication XYZ Error on Windows 11
- Sweep Away Unrecognized Interfaces with These Tips
- Top Notch Laptop Cooler for High-Performance Users: Keep Your System Chilled with Our Picks | Featured
- What to Do if You Can't Access Your Router Page or Web Interfaces on Windows
- Title: Effortless Reminder Placement on Windows 11 & 10
- Author: Joseph
- Created at : 2024-12-30 20:33:55
- Updated at : 2025-01-03 17:28:33
- Link: https://windows11.techidaily.com/effortless-reminder-placement-on-windows-11-and-10/
- License: This work is licensed under CC BY-NC-SA 4.0.