
Effective Techniques for Deleting Hyperlinks Within Microsoft Excel Worksheets

Effective Techniques for Deleting Hyperlinks Within Microsoft Excel Worksheets
Quick Links
- How to Remove a Single Hyperlink in Excel
- How to Remove Multiple Hyperlinks in Excel
- How to Stop Excel From Turning Your Links Into Hyperlinks
Want to remove those clickable links from your Microsoft Excel spreadsheets? If so, it’s easy to remove those links or prevent Excel entirely from turning your typed text into web links. We’ll show you how to do both.
How to Remove a Single Hyperlink in Excel
To quickly remove an individual hyperlink from your Excel spreadsheet, use an option from your right-click menu.
To do that, first, open your spreadsheet with Excel. Find the cell that has the link you want to remove.
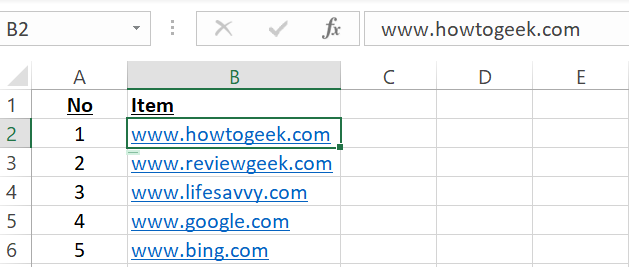
Right-click that cell, and from the menu that opens, select “Remove Hyperlink.”

And your selected hyperlink is now removed.

That’s it. You can remove hyperlinks from Word documents in a similar way.
Related: How to Remove Hyperlinks From Microsoft Word Documents
How to Remove Multiple Hyperlinks in Excel
If you want to remove multiple hyperlinks from your Excel spreadsheet at once, you can again use the Excel context menu option.
To do so, first, open your spreadsheet with Excel.
In the spreadsheet, select the links you want to remove. You can select as many links as you want.
To remove links from your entire worksheet, press Ctrl+A (Windows) or Command+A (Mac) to select your entire worksheet.
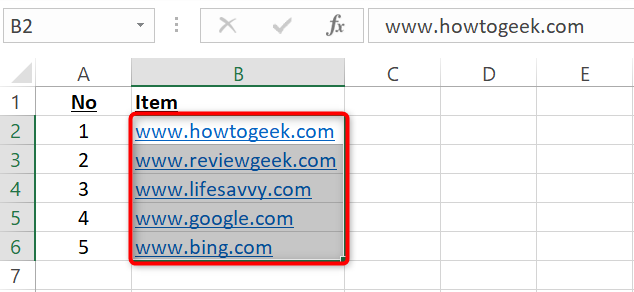
While your hyperlinks are selected, right-click anywhere on your worksheet and choose “Remove Hyperlinks” from the menu.

And Excel will remove all your selected hyperlinks!
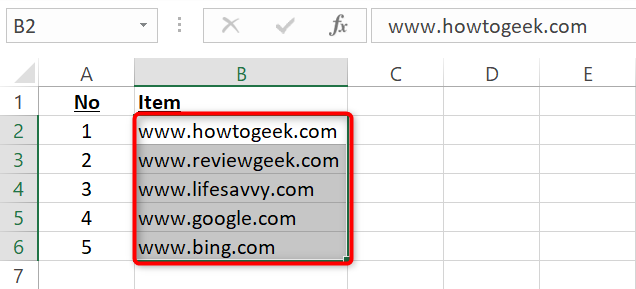
You’re all set. If you enter a lot of dates in Excel, you might like to know how to convert text to date values .
How to Stop Excel From Turning Your Links Into Hyperlinks
By default, when you type a web address in your spreadsheet, Excel automatically converts it to a hyperlink. To prevent this, you can toggle off an option in Excel settings.
To do so, in Excel’s top-left corner, click “File.”
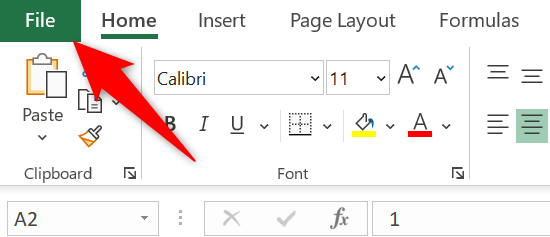
From the left sidebar, select More > Options.
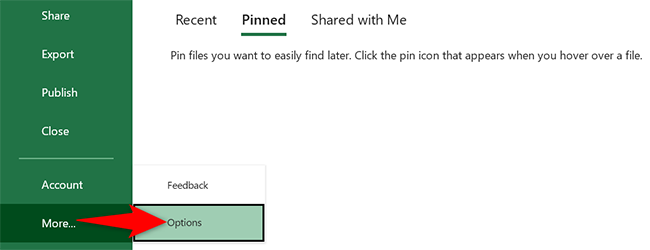
An “Excel Options” window will open. In this window, from the left sidebar, select “Proofing.” Then, on the right, click “AutoCorrect Options.”
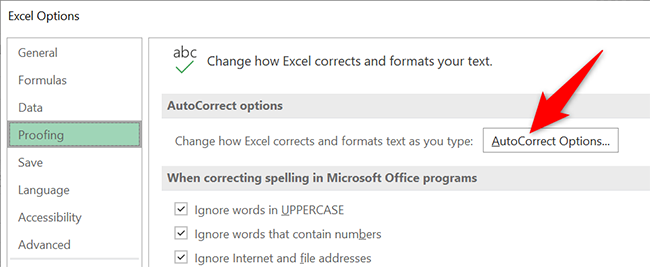
You will see an “AutoCorrect” window. At the top of this window, click “AutoFormat As You Type.”
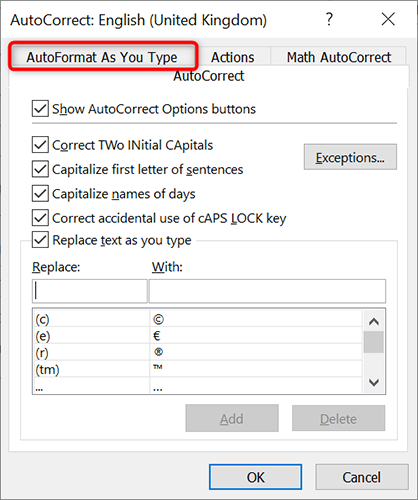
On the “AutoFormat As You Type” tab, in the “Replace As You Type” section, turn off the “Internet and Network Paths With Hyperlinks” option. Then click “OK.”

Close the “Excel Options” window by clicking “OK” at the bottom.
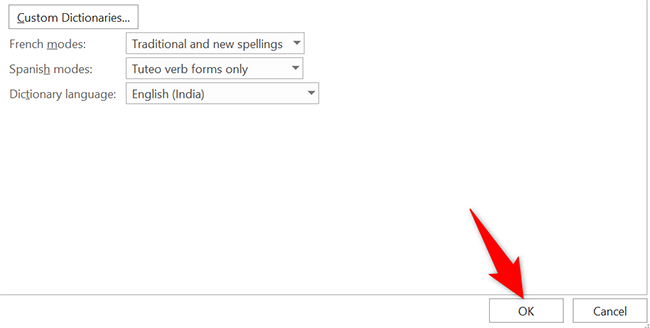
From now on, Excel won’t automatically convert your text into hyperlinks . Very useful in many cases!
Similarly, you can disable automatic hyperlinks in Microsoft Word, too.
Related: How to Disable Automatic Hyperlinks in Microsoft Word
Also read:
- [New] 2024 Approved Harnessing the Power of Your Retweet Archives
- [Updated] 2024 Approved Effortless Rearrangement of Your Personalized Lists
- [Updated] In 2024, Channel Transformation Unleash Potential with TubeBuddy
- 5 Ways to Send Ringtones from Apple iPhone 11 Pro Max to iPhone Including iPhone 15 | Dr.fone
- Configuring Your External Drive as a Network Location on a Mac Computer
- Exploring the Scope of ChatGPT's Directives
- Fixing Blank Page Syndrome in Print Devices
- Fixing Stalled Windows Outlook Conditional Rules
- Four Common Reasons for ChatGPT Bans and Effective Strategies to Resolve Them
- Get the Latest SteelSeries Drivers Installed on Your Windows Device: Full Tutorial
- How to Fix the “A Device Which Does Not Exist Was Specified” Error in Windows 10 & 11
- How to Fix the Microphone Not Working With the Xbox App on Windows 11 & 11
- How to Reduce Clutter: Disabling Explorer Tabs
- Learn to Circumvent Windows 11 Lock Without Fuss
- Mastering Public IP Discovery on WIN Systems via CMD
- Repairing Rough Operations with CCleaner in Win11
- Securing a Smooth Setup for Microsoft Works in W11
- Strategies to Ensure Precise CPU Usage Readings From Task Manager
- Windows 11: Creating Safe Hardware Uninstaller Quick Access
- Title: Effective Techniques for Deleting Hyperlinks Within Microsoft Excel Worksheets
- Author: Joseph
- Created at : 2024-10-25 16:03:02
- Updated at : 2024-10-30 16:53:16
- Link: https://windows11.techidaily.com/effective-techniques-for-deleting-hyperlinks-within-microsoft-excel-worksheets/
- License: This work is licensed under CC BY-NC-SA 4.0.