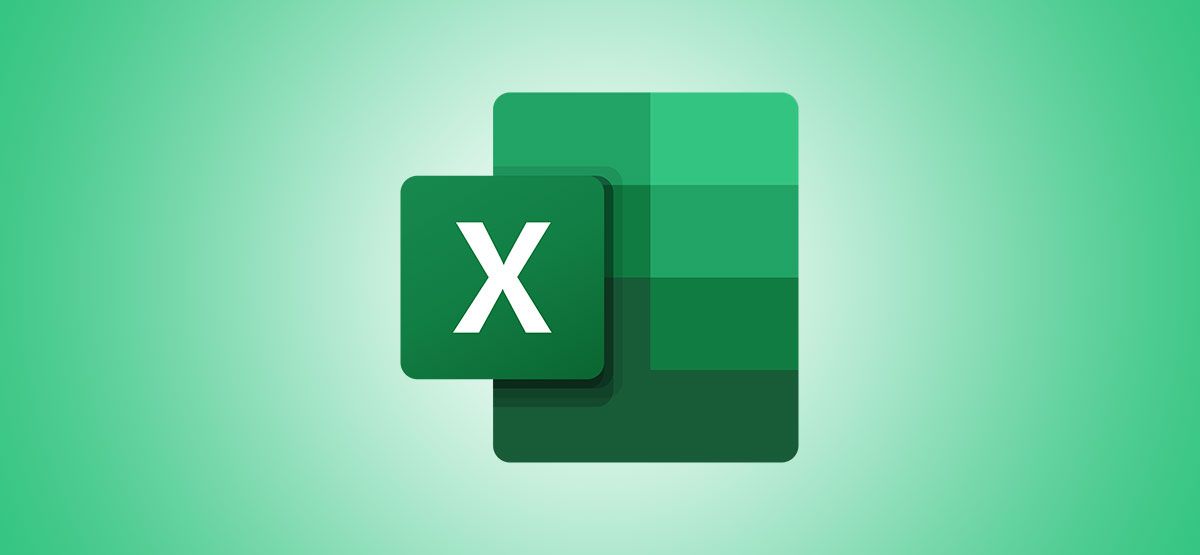
Effective Strategies for Setting Up Short-Term Shared Worksheets in Microsoft Excel

Effective Strategies for Setting Up Short-Term Shared Worksheets in Microsoft Excel
Quick Links
- Feature Availability and Basics
- How to Create a Temporary Sheet View
- Switch or Leave a Sheet View
- Other Views in the Sheet
- Manage Sheet Views
Have you ever analyzed data in a shared spreadsheet while another person is sorting or filtering at the same time? With a customized, temporary view in Microsoft Excel, you can stop the madness during collaboration.
While real-time collaboration in Microsoft Office is convenient and often necessary, it can also be disruptive. It’s distracting when the sheet suddenly changes as you’re focusing on data. But by creating a temporary view, you can keep your eyes on what you need to focus on while others continue their own work. And best of all, you can save that view and reuse it.
Feature Availability and Basics
Microsoft calls this Excel feature Sheet Views. Here’s a rundown of its availability and how it works:
- The feature is available in Microsoft Excel 365 for Windows and Mac, along with Excel for the web.
- In the Excel desktop application, you must store the file in OneDrive, OneDrive for Business, or SharePoint. The feature will be grayed out otherwise.
- Edits that you make at a cell level will be saved no matter which view you’re using.
- Sheet View is only available for the active spreadsheet.
How to Create a Temporary Sheet View
Now that you know the basics of Sheet Views in Microsoft Excel, it’s time to put this feature to work. Open your Excel workbook and select a sheet to create the view.
Head to the View tab in the ribbon bar. You’ll see a Sheet View section on the far left of the row. Click “New.”
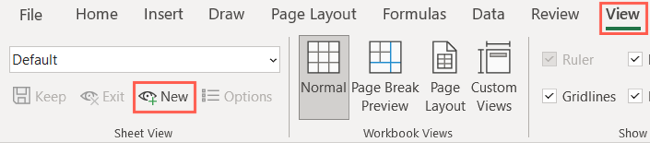
You’ll immediately notice a difference in the appearance of your sheet:
- The column and row headers will have changed to a black background.
- Temporary View will be displayed in the Sheet View dropdown in the ribbon.
- An eye icon will have appeared next to the sheet tab name. Hover your cursor over the icon to see the current Sheet View name.
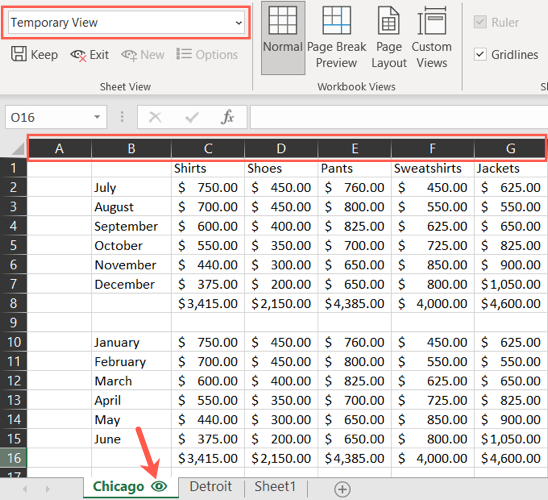
Once you’re in this new temporary view, you can work on your sheet without disruptions from others who are doing the same thing. This will allow you to filter and sort as you would if you were working alone.
If another person is actively working on the sheet with filters and sorting , you’ll be asked whether you want to see their work or just your own.
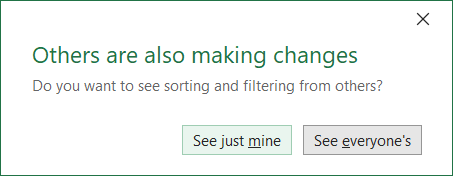
Save Your Temporary View
One nice feature of a Sheet View is that you can save it, and you can save more than one per sheet. You can do this by clicking “Keep” in the Sheet View section of the ribbon. This saves the view with a default name such as View1, View2, and so on.
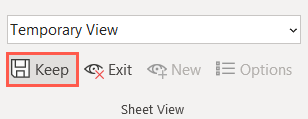
You can also save the view by clicking inside the Sheet View drop-down box in the ribbon and giving it a name of your own.
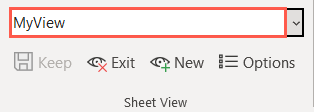
Switch or Leave a Sheet View
Use the Sheet View drop-down box to change to a different view at any time. To return to the Default view, choose that option from the drop-down list. To simply leave a view, click “Exit.”
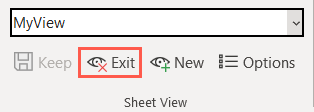
Other Views in the Sheet
The views that you use and save aren’t private. Anyone you’re sharing the sheet with can see and use those views. And they can create views of their own. Each appears in the Sheet View drop-down box.
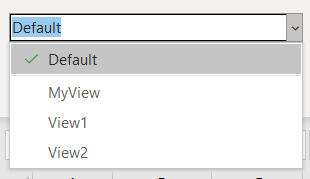
This is both good and bad. It’s good because you can each take advantage of views that others have saved. But it’s bad because anyone can change a view, whether purposefully or not. Just keep this in mind.
Manage Sheet Views
If you want to rename, duplicate, or delete a Sheet View, click “Options” in the Sheet View section of the ribbon.
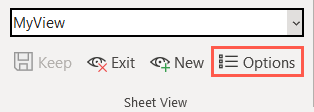
You can manage views saved by all users in one spot.
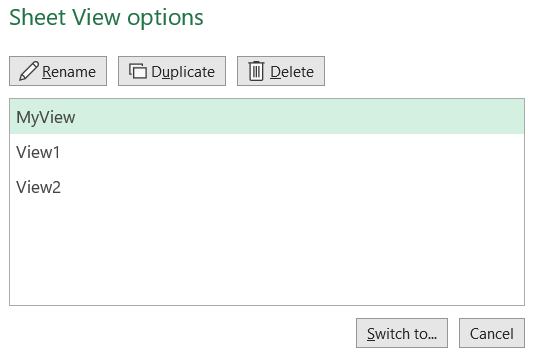
When you’re in the middle of analyzing data, using filters, and sorting options, a temporary sheet view in Excel can save you from rework while others use the workbook simultaneously. If you’re interested in views that can save your workbook settings instead, check out how to use custom views in Excel .
Related: How to Use Custom Views in Excel to Save Your Workbook Settings
Also read:
- [New] 2024 Approved Are Thoughtful Analyses Monetarily Rewarded?
- 2024 Approved Can a 128GB Drive Handle Huge Video Files?
- Effortless Text Chatting with These Tricks for Your iPad User Interface
- Handling Webpage Visibility Challenges with Ease
- Harnessing the Power of Linux Inside a Windows OS
- In 2024, Learn and Master IO Screen Recording Today
- In 2024, Optimal Team Chats Secrets to Success, #4 Steps
- Mastering PhotoMontages A Comprehensive Guide
- Quick Fixes for Non-Terminable Tasks on Windows PCs
- Reactivating Frozen Discord Widgets on Windows Desktop
- Remedying Absence of Files Alerts in Windows 11
- Tutorial: Activating and Launching MS Paint in Windows 11
- Unearth the Secret of Laptop-Desktop Transformation: A Revolutionary Dock Unveiled
- Zero-Price Audio Excellence Ranking of Top 10 Desktop Tools
- Title: Effective Strategies for Setting Up Short-Term Shared Worksheets in Microsoft Excel
- Author: Joseph
- Created at : 2024-10-26 16:03:52
- Updated at : 2024-10-30 16:48:01
- Link: https://windows11.techidaily.com/effective-strategies-for-setting-up-short-term-shared-worksheets-in-microsoft-excel/
- License: This work is licensed under CC BY-NC-SA 4.0.