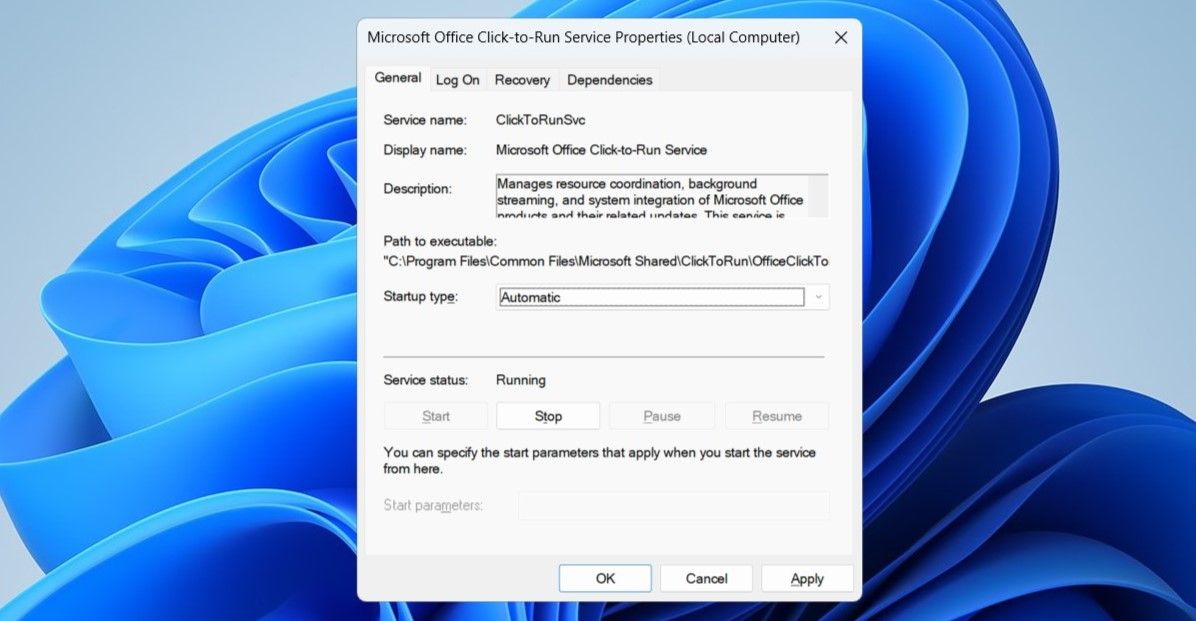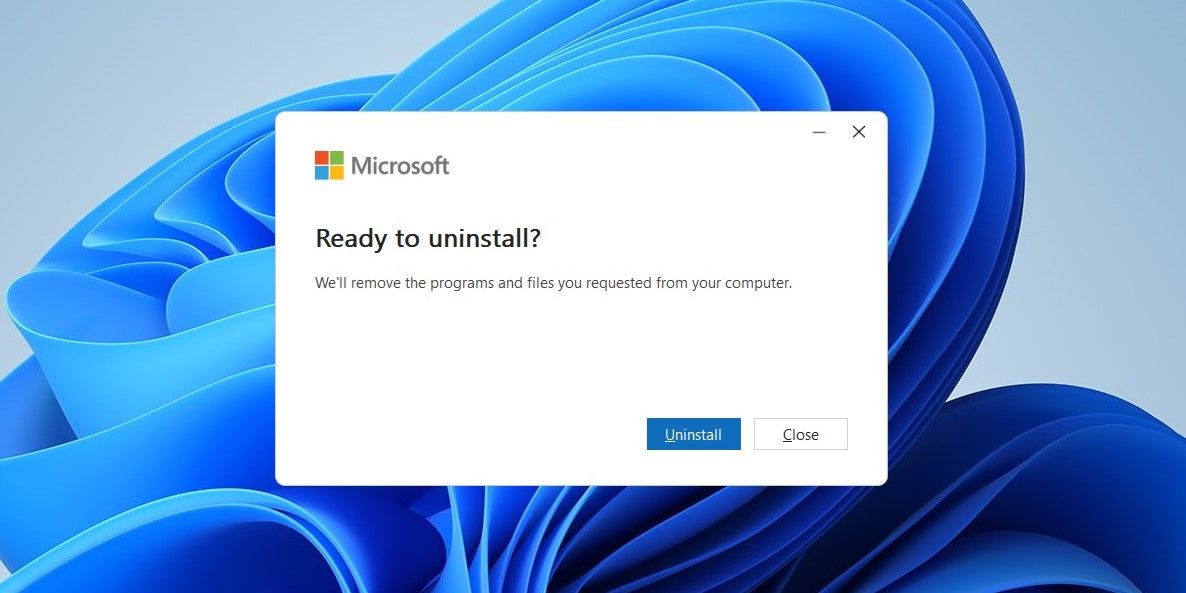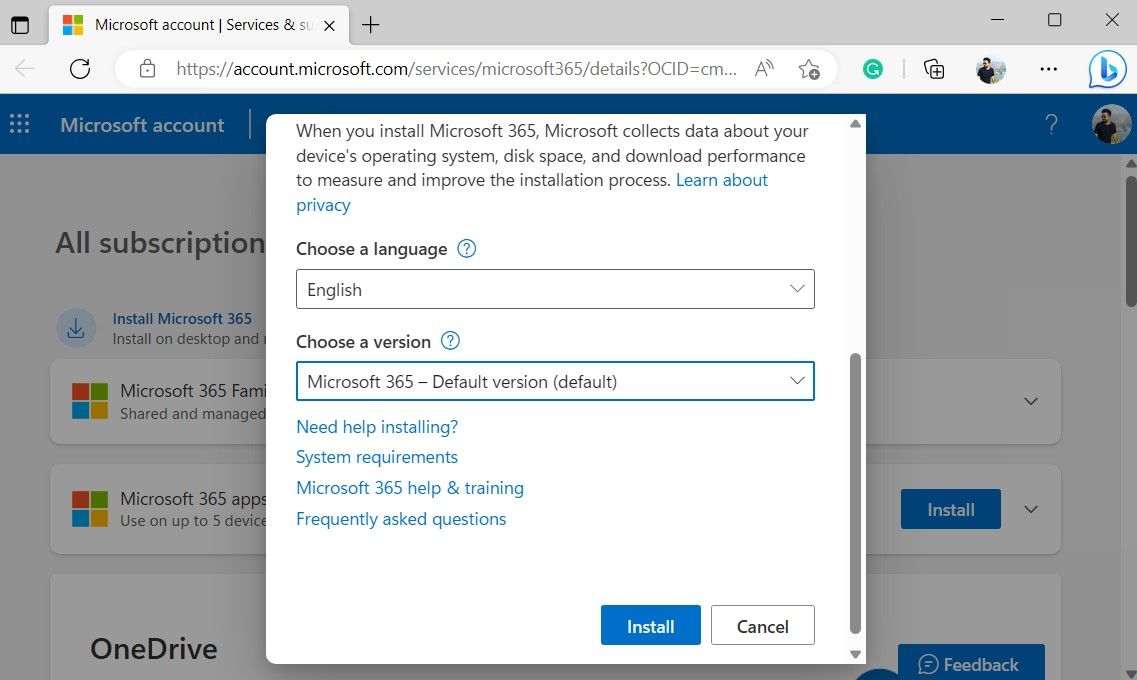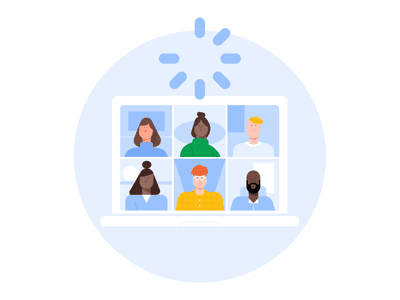
Effective Strategies for Resolving Windows Office Crashes and Glitches

Effective Strategies for Resolving Windows Office Crashes and Glitches
Do you keep seeing the “something went wrong” error message while opening Office apps on Windows? It can be frustrating, especially if you rely on Office apps for work.
Don’t worry, there’s no need to switch to the online versions of Office apps just yet. Below, we have listed some useful tips that should get the Office apps up and running on your Windows PC.
1. Configure the Microsoft Office Click-to-Run Service
The “something went wrong” error typically appears when the Microsoft Office Click-to-Run Service is disabled on your system. Hence, the first thing you should do is make sure this service is configured to run automatically. Here’s how to do it.
- Press Win + R to open the Run dialog box.
- Type services.msc in the box and press Enter.
- In the Services window, scroll down to locate Microsoft Office Click-to-Run Service on the list. Then, double-click on it.
- Use the drop-down menu next to Startup type to select Automatic.
- Click the Start button if the service is not running.
- Click Apply followed by OK.

After completing the above steps, try to open any Microsoft Office app and see if it works.
2. Restart Your PC
At times, Office apps may fail to open on Windows due to malfunctioning background processes or temporary glitches. In most cases, you can fix such issues by simply restarting your PC .
If the error persists even after a system reboot, move on to the next solution.
3. Run the Office Repair Tool
Running the Office Repair tool is an effective way to fix all kinds of issues with Office apps, including the one discussed here. Here’s how you can run the tool on your PC.
- Press Win + S to access the search menu.
- Type control panel in the text box and press Enter.
- Use the drop-down menu in the top right corner to change the view type to Large icons.
- Click on Programs and Features.
- Locate Microsoft Office on the list. Right-click on it and select Change.
- Select Yes when the User Account Control (UAC) prompt appears.
- Select the Quick Repair option and hit the Repair button.

Wait for the process to complete and check if you can open your Office apps. If you still get the “Something went wrong” error, Microsoft recommends you perform an Online Repair. To do so, repeat the above steps and select the Online Repair option. This process may take longer to complete, but it’s most likely to fix the underlying issue.
4. Uninstall and Reinstall Microsoft Office
If running the Office repair tool proves ineffective, it’s possible that some of the Office app files on your PC are corrupted. To fix this, you can try uninstalling Microsoft Office completely from your PC and installing it again. Here are the steps for the same.
- Press Win + R to open the Run dialog box .
- Type appwiz.cpl in the box and press Enter.
- In the Programs and Features window, locate and select the Office product on the list.
- Click the Uninstall option at the top.
- Click Uninstall again to confirm, and then follow the on-screen prompts to finish removing the Office suite from your PC.

Once removed, use these steps to download and install Office apps on your PC:
- Open your preferred web browser and navigate to the Microsoft Office webpage .
- Sign in with your Microsoft account.
- Click the Install apps button in the top right corner.
- Select your preferred language and Office version.
- Click the Install button to download the Office setup file.
- Double-click the downloaded EXE file and follow the on-screen instructions to finish installing Microsoft Office on your PC.

Start Using Office Apps Again
Such interruptions while accessing your Office apps can affect your productivity and leave you frustrated. Hopefully, one of the above tips has helped you fix the “Something went wrong” error on Windows and you are able to open your Office apps as usual.
Don’t worry, there’s no need to switch to the online versions of Office apps just yet. Below, we have listed some useful tips that should get the Office apps up and running on your Windows PC.
Also read:
- 1. Best Live Streaming Apps: Exploring ManyCam Features and Virtual Cam Options
- 2024 Approved Navigate and Watch Harnessing Netflix's Picture-in-Picture Functionality
- Discover the Cutest 10 Video Compressors Available on Google Play
- Effective Steps to Stop and Fix IOMap64 BSoD on Windows PCs
- Effortless File Transfers: The Top 5 Windows Apps
- Eliminating Common Roadblocks in WINDOWS 11
- Enhancing Power Feedback: Setting Up Fully Charged Notifications in Win11
- Ensuring a Smooth Transition for Linux Subsystem Within the New Windows Paradigm
- In 2024, How Do You Remove Restricted Mode on Apple iPhone 13 mini | Dr.fone
- Resolved: Fixing Boot Sector Errors & Blue Screen Issues with Peripheral Functionality Numbers (PFN) on Windows 11
- Securing User Accounts with Passwords: A Comprehensive Guide - YL Computing Solutions
- Unlock Secret Search Mechanism of Windows 11
- Title: Effective Strategies for Resolving Windows Office Crashes and Glitches
- Author: Joseph
- Created at : 2025-01-03 23:20:48
- Updated at : 2025-01-10 21:00:58
- Link: https://windows11.techidaily.com/effective-strategies-for-resolving-windows-office-crashes-and-glitches/
- License: This work is licensed under CC BY-NC-SA 4.0.