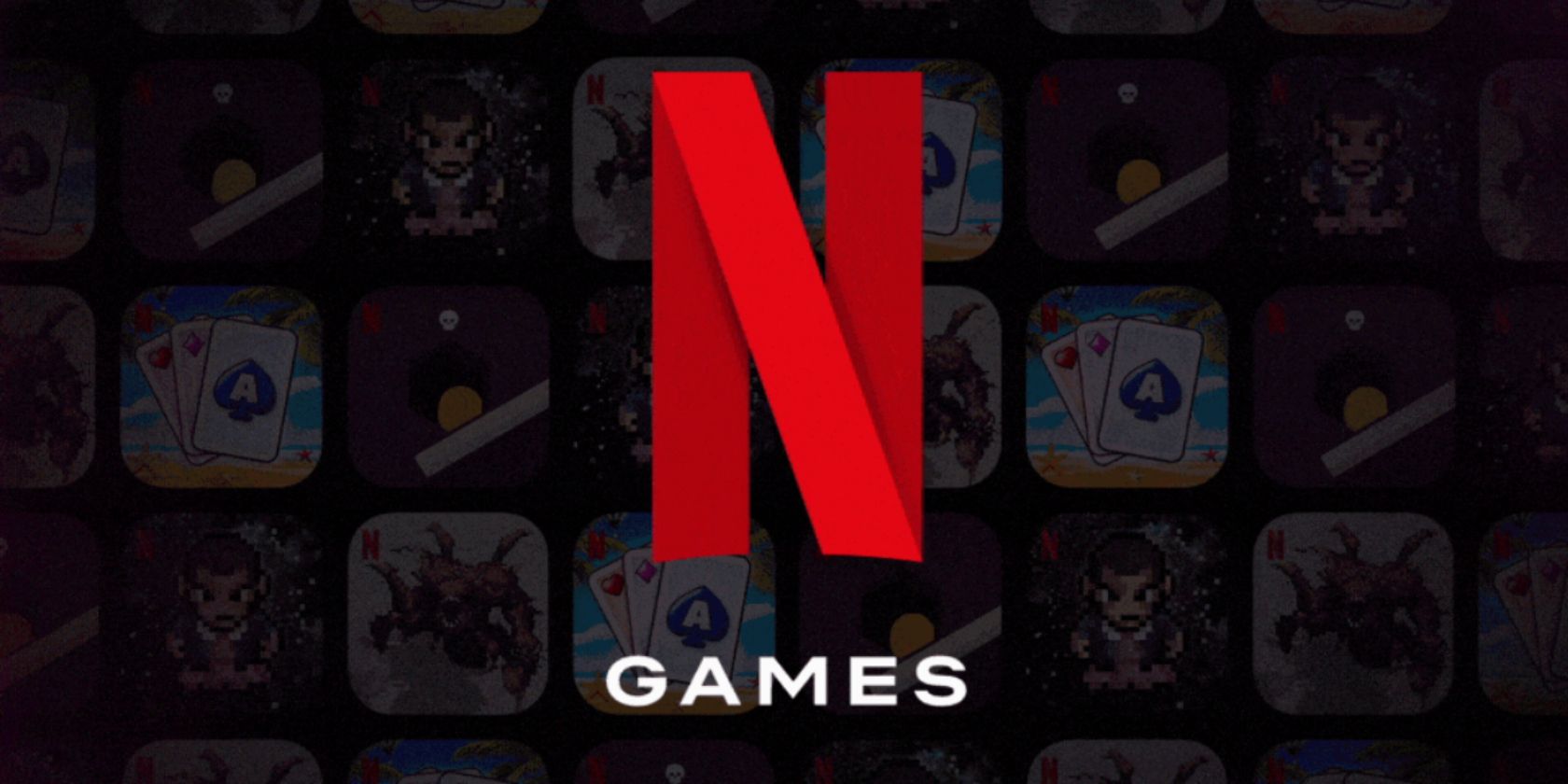
Effective Desktop Organization: Fixing Gmail's Taskbar Spot

Effective Desktop Organization: Fixing Gmail’s Taskbar Spot
If you are anything like the average Windows computer user, you probably use Gmail almost daily. However, whether it’s your essential work emails that need quick answers or it’s your miscellaneous notifications, opening your Gmail by going to your browser against and again can be hectic.
This is where pinning your Gmail emails to the taskbar can instantly ease things up for you. So, let’s jump right in and see how you can pin your Gmail emails to the taskbar.
How to Pin Gmail to a Taskbar on a Windows PC
If you use Chrome for web surfing on your PC, then follow the below methods to pin Gmail emails to your Windows taskbar:
- Head to the Gmail website and log into your account.
- Now click on theMore button from the top-right corner.
- SelectMore tools > Create shortcut
- You will then get a prompt to give a name to your new account. Type in a name and click onCreate .
You will get a new Gmail shortcut on your desktop as soon as you follow the above steps. Now, right-click the newly created shortcut, and selectPin to the taskbar . That’s it—yourWindows taskbar will be customized and the Gmail shortcut will get pinned to your Windows taskbar.
How to Pin Gmail to the Taskbar for Edge Users
On the other hand, if youuse Edge like most loyal Windows users do, the exact steps to pin your Gmail icon will be slightly different. Here’s how you can get started:
- Launch the Edge browser and head to the official Gmail website.
- Login with your Gmail account.
- Click on the drop-down menu (Settings and more) from the top-left corner of your Edge browser.
- Head toMore tools , and you will get two distinct options related to pining:Pin to taskbar orPin to Start .
- SelectPin to taskbar . Your new shortcut will be pinned to the taskbar from now on.
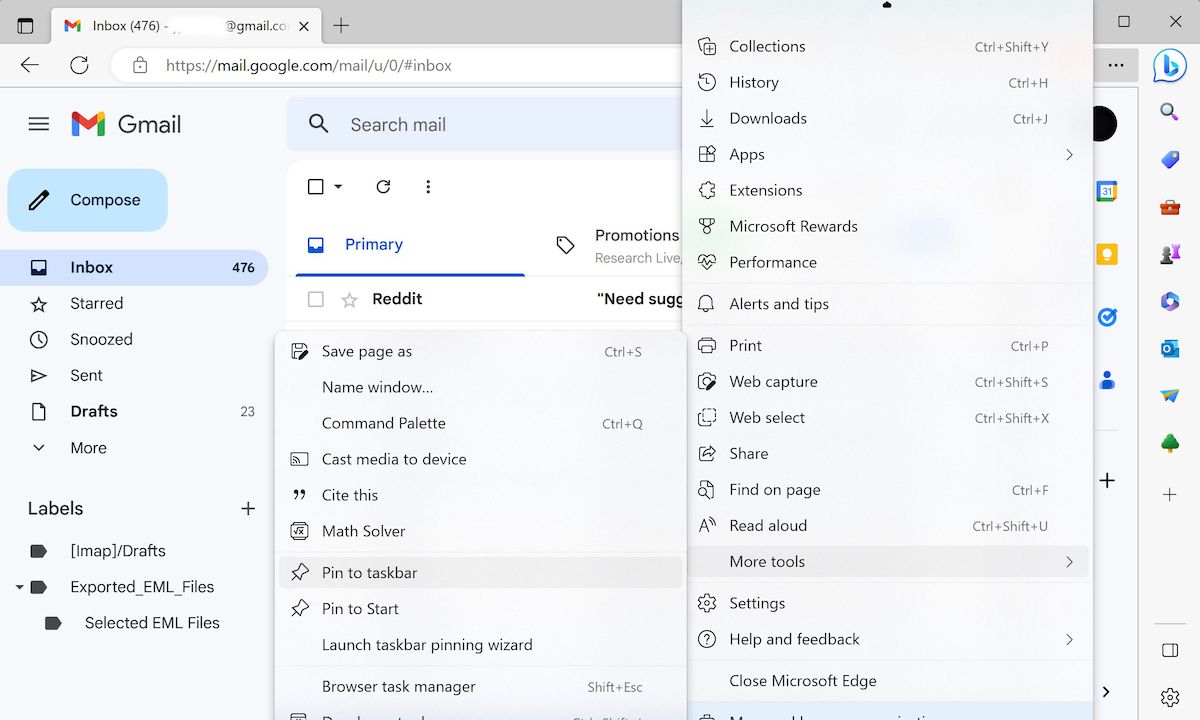
Pining Gmail to the Taskbar on Your Windows PC
If you use Gmail even semi-regularly, pining the Gmail web app to your taskbar makes sense. And as we laid out above, it’s pretty easy as well. If there are any applications that you use a lot, it probably deserves to be in the taskbar.
Also read:
- [New] Exploring YouTube's Premier News Channels for Subscribers
- Browser Bugs & Breakages: Fixing Website Issues on Your Window's PC
- Conversione Webm a MP3 Free Online: Metodi Di Esperti E Tutorial Di Movavi
- Curb High GPU Demand with Proven Fixes for WM on Windows
- Easing Through Policy Restrictions in Admin-Blocked Installations
- Get Immediate Access to Assistive Features in Windows
- Get the Official HP PageWide PRO 지팅기 477DW Driver for Win11, Win10 & Win8 - Free Download
- In 2024, Still Using Pattern Locks with Xiaomi Redmi 13C 5G? Tips, Tricks and Helpful Advice
- In-Depth Analysis: Why the Linksys WRT3200ACM Stands Out as an Exceptional Open Source Device
- JokeJuggernaut - Top Humor Tool for 2024
- Optimizing Your Experience: Best Practices for Reading QR Codes in Windows
- Step-by-Step Guide: Starting up MSPaint, Windows 11 Edition
- Streamlining Your Windows 11 Reboot Cycle
- The Essentials of Python Server Use for Windows File Exchange
- Top 10 Legale Websites Zum Gratulose Anschauen Von Kinofilmen
- Unveiling the Best Tech Secrets: Reliable Reviews From Tom's Gear Mastery
- Title: Effective Desktop Organization: Fixing Gmail's Taskbar Spot
- Author: Joseph
- Created at : 2024-12-27 16:57:15
- Updated at : 2025-01-03 17:07:26
- Link: https://windows11.techidaily.com/effective-desktop-organization-fixing-gmails-taskbar-spot/
- License: This work is licensed under CC BY-NC-SA 4.0.