
Easy Techniques for Implementing Exponential Functions in Microsoft Excel

Easy Techniques for Implementing Exponential Functions in Microsoft Excel
Quick Links
- How to Display Exponents in Excel
- How to Use Exponents in the Formula Bar
- How to Use Exponents in an Individual Cell
Exponents are simply repeated multiplications. For example, four to the third power (4³) isn’t 4 x 3, it’s 4 x 4 x 4, which equals a total of 64. If that sounds complicated, fear not; Excel can do the heavy lifting for you!
How to Display Exponents in Excel
Before we learn how to use exponents, we’ll start with a quick example of how to type them in Excel. In this case, we’ll need to employ the Superscript function, so we can display the exponent.
To do this, right-click an empty cell, and then select “Format Cells” from the menu.
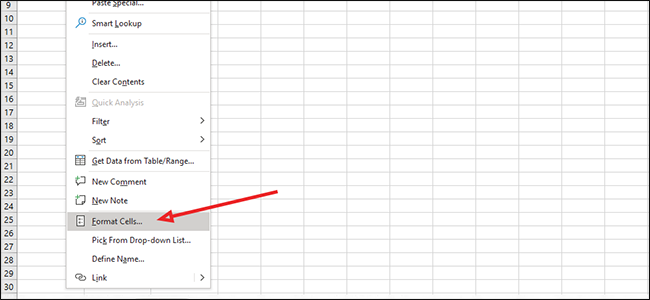
Under “Category:” on the left, select “Text,” and then click “OK.”
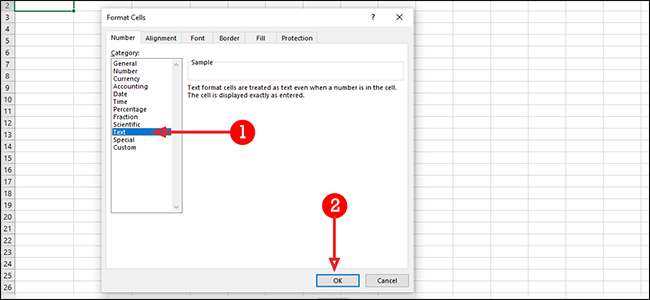
In the same cell, type both the base number and exponent without any spaces between them. In our example, we’re going to find 10³ (10 x 10 x 10). Our base number is 10 and three is the exponent.
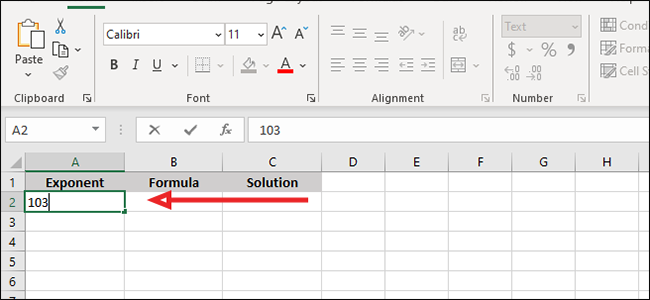
Next, highlight your exponent; in our example, it’s the three.
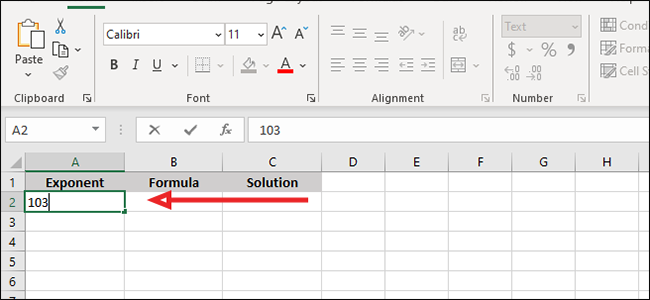
Right-click the cell again, and then choose “Format Cells.”
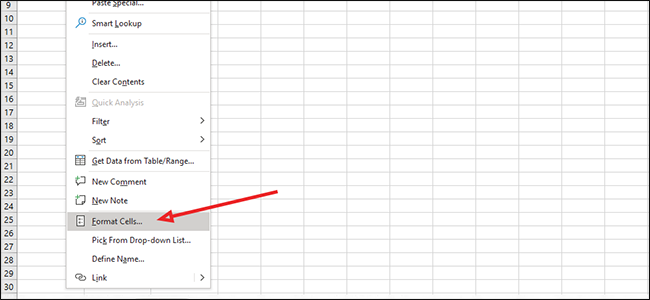
Select the checkbox next to “Superscript” in the “Effects” section, and then click “OK.” Press Enter or click in any other cell to complete the process.
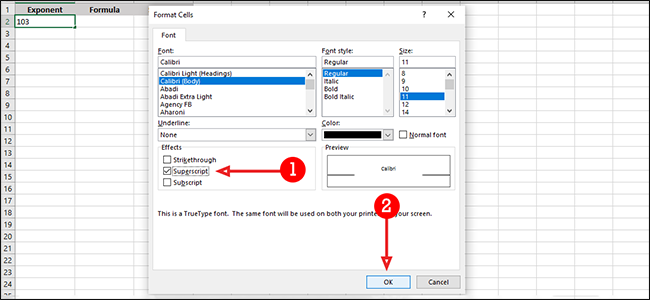
How to Use Exponents in the Formula Bar
You can also use exponents in the Excel Formula bar. To do so, click the empty cell where you’d like to display the result of a calculation.
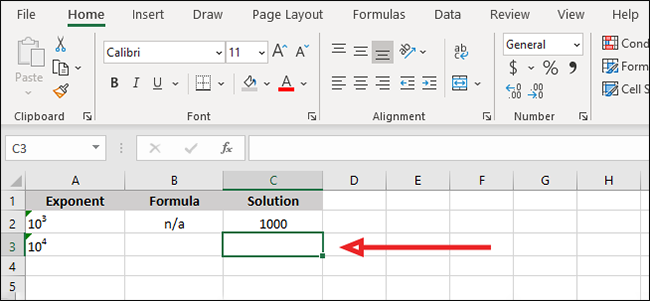
You plug your exponent into the following formula: “=Power(number,power).” We’ll use 10⁴ for our example, so we type “=Power(10,4)” (without the quotation marks) in the formula bar.
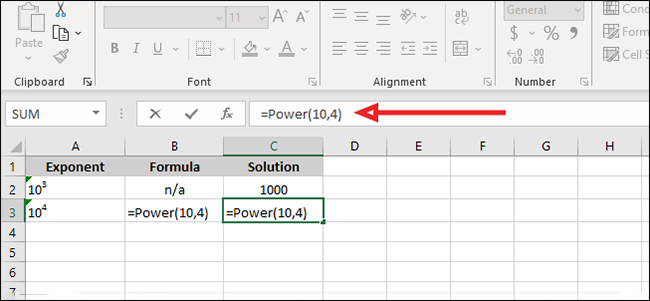
To execute the formula, press Enter or click the checkmark to the left of the formula bar.
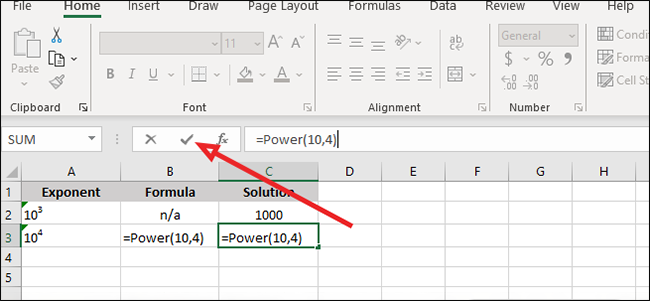
How to Use Exponents in an Individual Cell
If you want to perform the calculation inside a cell, you can skip the formula bar entirely and use a bit of Excel shorthand, instead.
To find 10⁵, for example, you could type “=10^5” (again, without the quotation marks), and then press Enter.
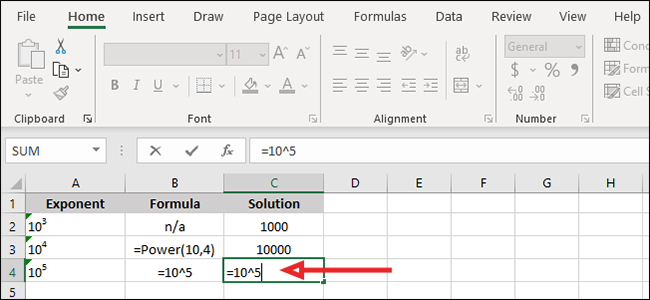
Regardless of how you get there, the answer will be the same. If you’re short on time, finding the solution to an exponent in Excel is a quick alternative to manual calculations.
Also read:
- [New] In 2024, Signs That You've Been Muted by Someone
- [New] In 2024, Virtual Vistas of Video Select Top 6 Apps for macOS Big Sur's Editors
- [New] Pushing the Limits with GoPro Film Techniques
- Comprehensive Analysis: The Role and Performance of Western Digital DataLabs in Drive Health Checks
- How to Reactivate a Non-Operational Lunar Client in OS
- In 2024, Intro to Graphic Motion Artistry and Usage
- In 2024, Top 11 Free Apps to Check IMEI on Meizu 21 Phones
- Navigating the World of Remote Device Collaboration: Google/Windows
- Resolving Screen Not Responsive in Windows 11 & 11
- Solo System Imaging Techniques for Win Users
- The Miracle Habits | Free Book
- Title: Easy Techniques for Implementing Exponential Functions in Microsoft Excel
- Author: Joseph
- Created at : 2024-10-29 16:37:59
- Updated at : 2024-10-30 16:06:31
- Link: https://windows11.techidaily.com/easy-techniques-for-implementing-exponential-functions-in-microsoft-excel/
- License: This work is licensed under CC BY-NC-SA 4.0.