
Easily Overcome Excel Blank File Glitches: Top Advice for a Smooth Solution

Easily Overcome Excel Blank File Glitches: Top Advice for a Smooth Solution
Quick Links
- Ensure the Workbook or the Landing Sheet Itself Isn’t Blank
- Open the File in an Alternate Way
- Ensure the Main Sheet Isn’t Hidden
- Check for Add-Ins Interference
- Set Excel as the Default App to Open Files
- Disable the Developer’s Mode
- Disable Hardware Acceleration
- Update Microsoft Office
- Repair Microsoft Excel
Key Takeaways
- Ensure that the workbook or landing sheet isn’t empty, and try opening the file directly from the Excel desktop or web client.
- Unhide the hidden sheets. Right-click on the sheet name and select “Unhide.” Then, select the hidden sheets and click “OK.”
- Disable the Developer tab. Right-click anywhere on the ribbon and select “Customize the Ribbon.” Then, uncheck the box next to “Developer” and click “OK.”
Is Microsoft Excel opening blank documents for you? Problems like a corrupted Excel workbook, a hidden sheet, interference from add-ins, and other factors can lead to this issue. Try these fixes to identify the leading cause and resolve the problem.
Ensure the Workbook or the Landing Sheet Itself Isn’t Blank
Make sure you’ve opened the correct Excel file before attempting any troubleshooting steps. Also, confirm that you’re not working in a different Excel window while the main file is open in another window. Hover over the Excel icon in the taskbar to check that.
![]()
Similarly, the Excel workbook you’ve opened might have a blank landing sheet, with the main content on other sheets. To confirm this, check other sheets available from the bottom-left corner and see if they contain any content. If all sheets are empty, proceed to the next troubleshooting step.
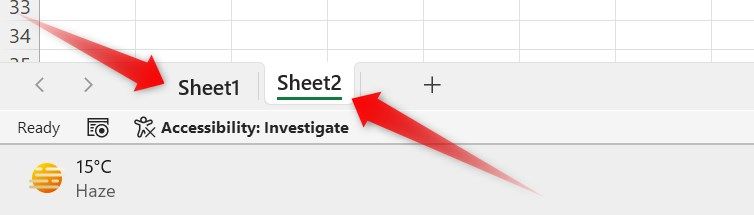
Open the File in an Alternate Way
If you’ve opened the file by directly clicking on it and encountered the issue, try manually opening it from Microsoft Excel. To do this, click the “File” tab in the top-left corner, then select “Open.” Next, click “Browse,” navigate to the location where the file you want to open resides, select the file, and click “Open.”
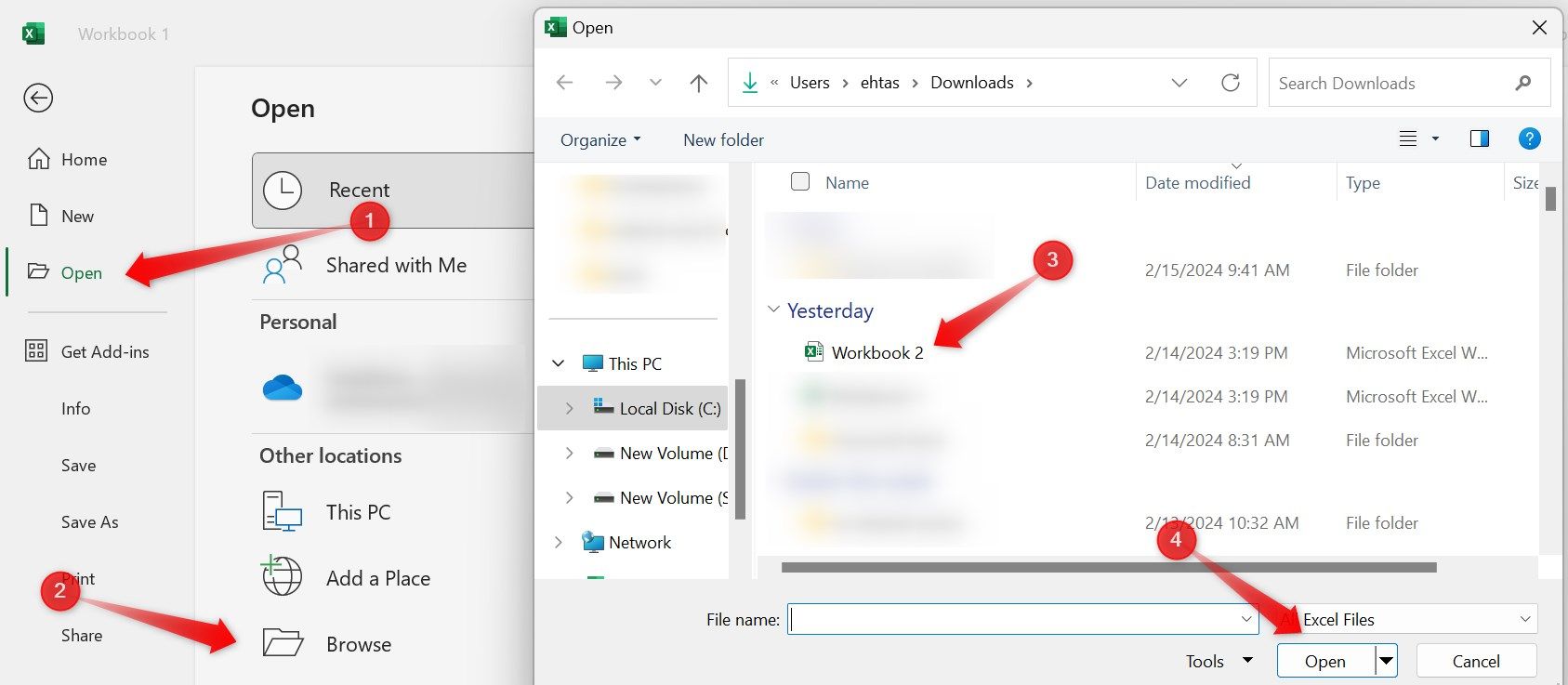
To rule out potential issues with the Excel desktop client, open the workbook directly on the Excel web client. Visit the Microsoft website and sign in to Microsoft Office using your Microsoft account. Then, select “Excel” from the left sidebar, click “Upload” in the right pane, select the file, and click “Open.” Allow Excel to open the file.
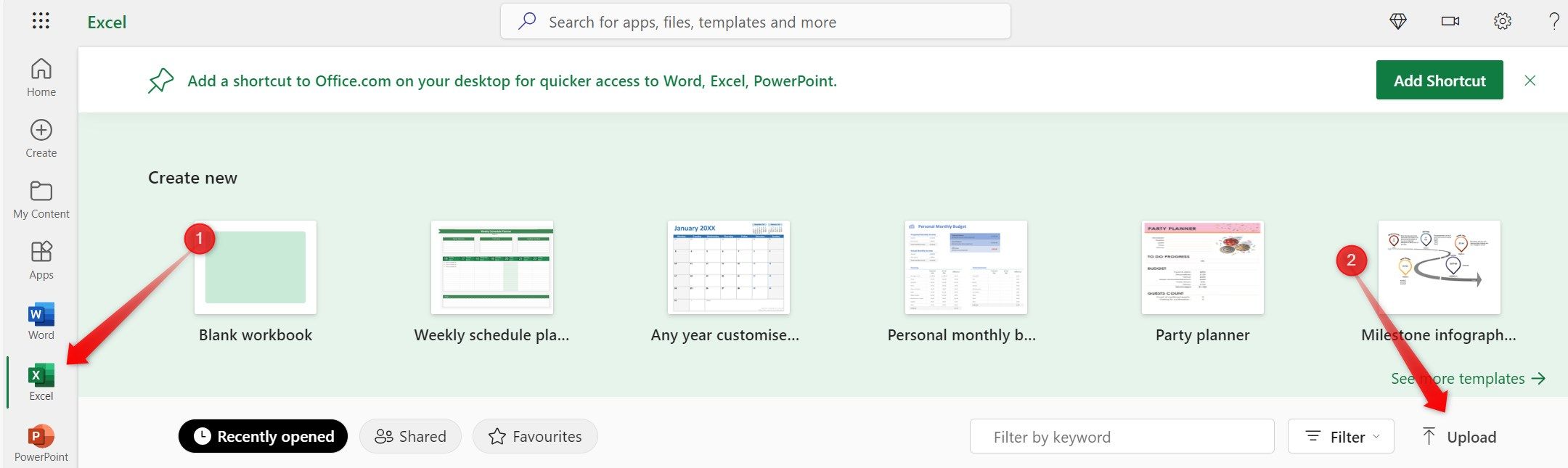
If you start to see the file content appearing in the web client, it indicates that there might be a problem with the desktop client. In that case, use the last two fixes to repair and update the app.
Ensure the Main Sheet Isn’t Hidden
If the author hides the Excel sheet containing the content and the others are blank, you may see a blank sheet when you open the Excel file. To ensure the sheet isn’t hidden, right-click any blank sheet’s name on the bottom-left side and select “Unhide.”
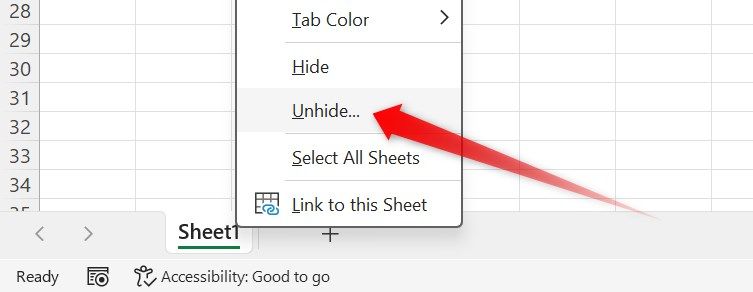
If you find one or more hidden Excel sheets, select them and click “OK” to unhide them.
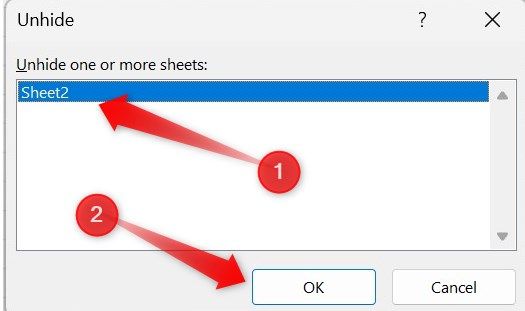
Then, navigate through the sheets you’ve just unhidden to check if they contain the content you’re looking for.
Check for Add-Ins Interference
Corrupt or outdated add-ins can also disrupt Excel’s operation, causing it to open blank sheets. To eliminate this possibility, temporarily turn off the installed add-ins. Disable them one by one to identify the ones causing the problem. Then, you can remove the problematic add-in permanently if necessary.
To begin, go to the “File” menu located in the top-left corner and select “Options” from the bottom-left corner. In the Options window, navigate to the “Add-ins” tab on the left-hand side. Choose “Excel Add-ins” from the menu next to “Manage” and click the “Go” button.
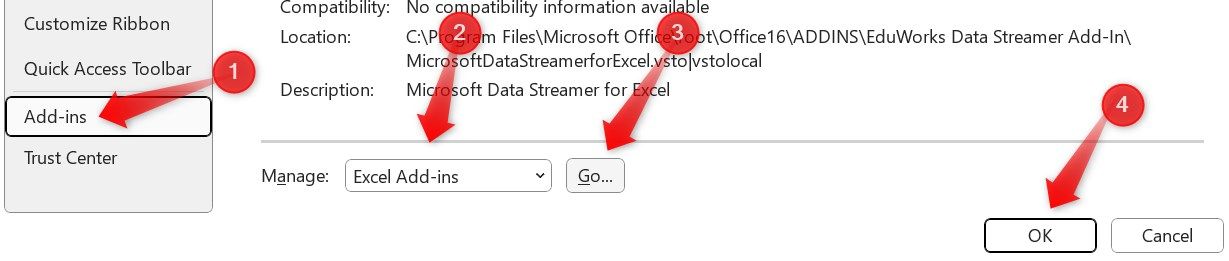
Excel will display the installed add-ins. To turn off an add-in, uncheck the box beside it and click “OK.”
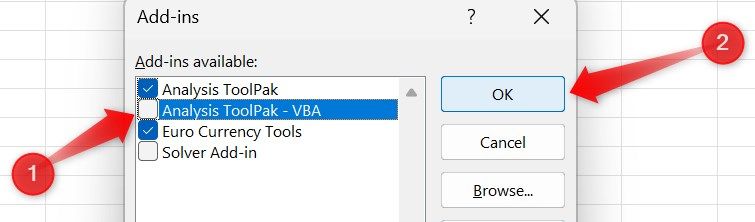
Next, turn off the COM add-ins. Again, open the Excel Options window, select “COM Add-ins” from the dropdown menu next to “Manage,” and click the “Go” button. Uncheck the box beside the add-in you wish to remove, then click “OK.”
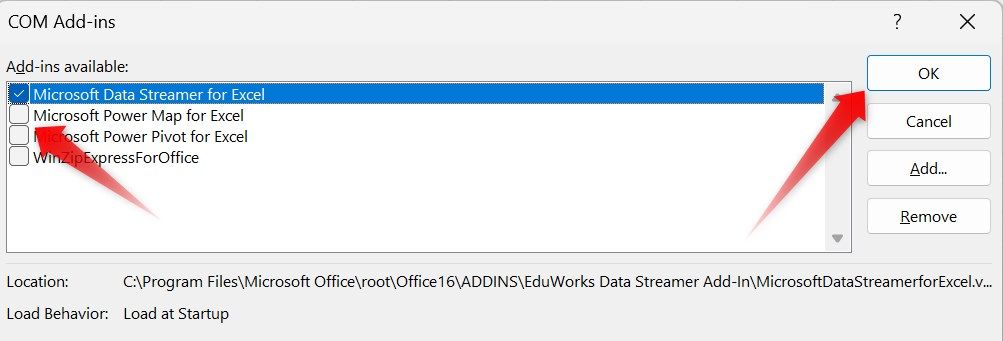
Set Excel as the Default App to Open Files
If a different application is set as the default for opening spreadsheet files, manually opening the file with Excel may cause the file to appear blank. To eliminate this possibility, configure the file association settings to use Microsoft Excel as the default application for opening spreadsheet files in that format.
Right-click on the spreadsheet file and select “Properties.” Then, go to the “General” tab, click the “Change” button, select “Excel” from the list of available apps, and then click “Set Default.”
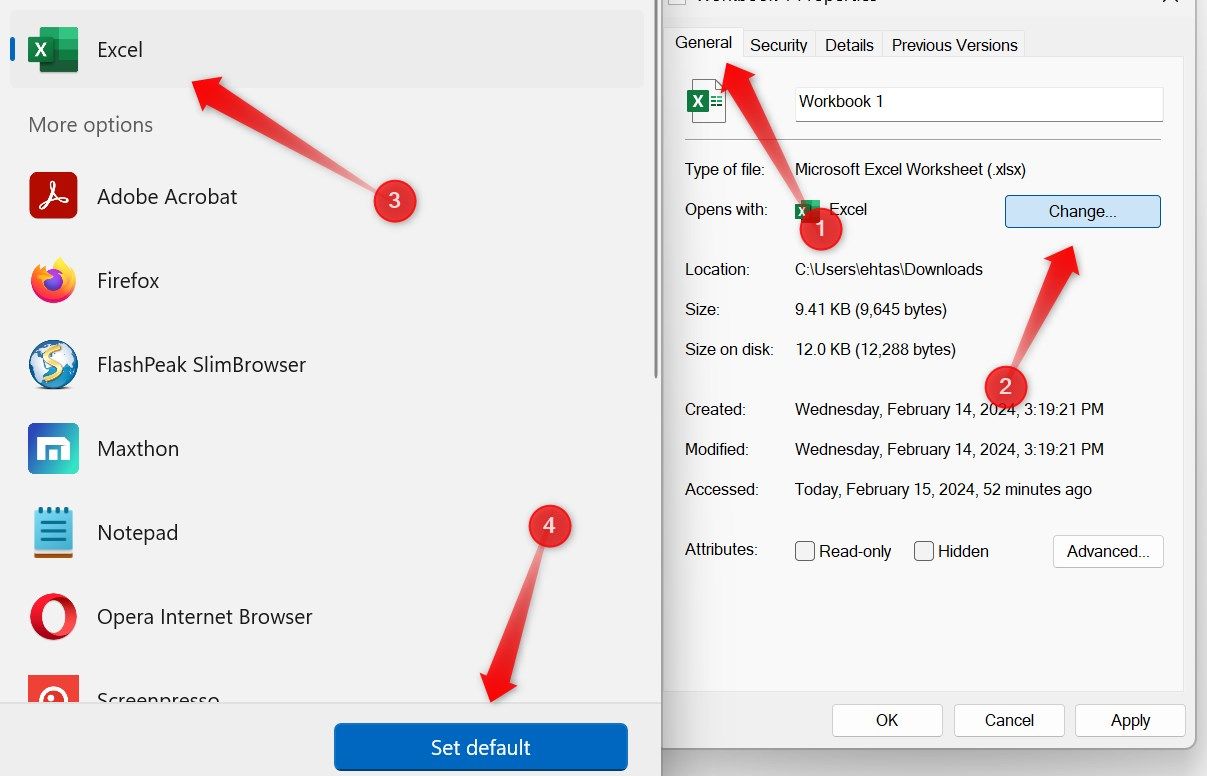
Disable the Developer’s Mode
If Excel opens a second blank window beside the main file you open, it might be because the Developer tab is enabled . Users on the Spiceworks community forum have reported that enabling the Developer tab can sometimes cause Excel to open a developer space automatically at start-up, appearing as an additional blank window.
Turning off this tab has resolved the issue for them. Look in the ribbon to see if you have the Developer tab turned on. If it’s enabled, try turning it off. Right-click anywhere on the ribbon and select “Customize the Ribbon.”
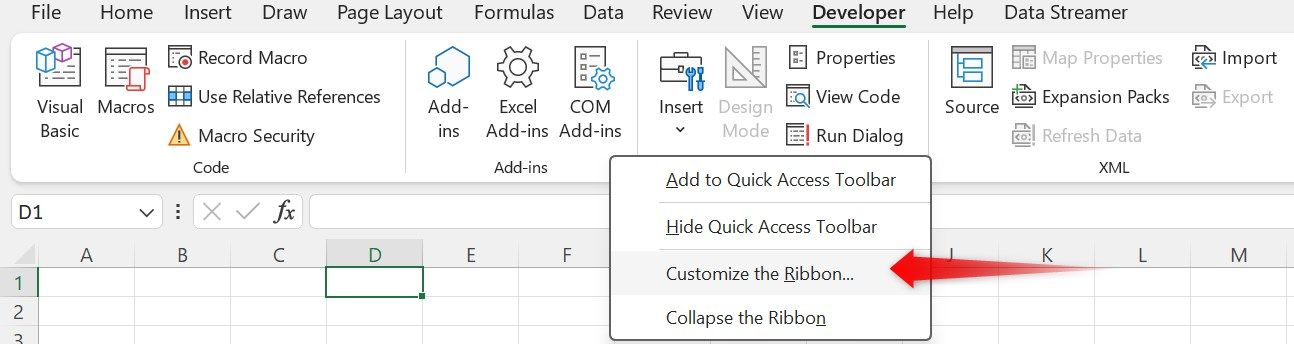
Then, uncheck the box beside “Developer” and click “OK.”
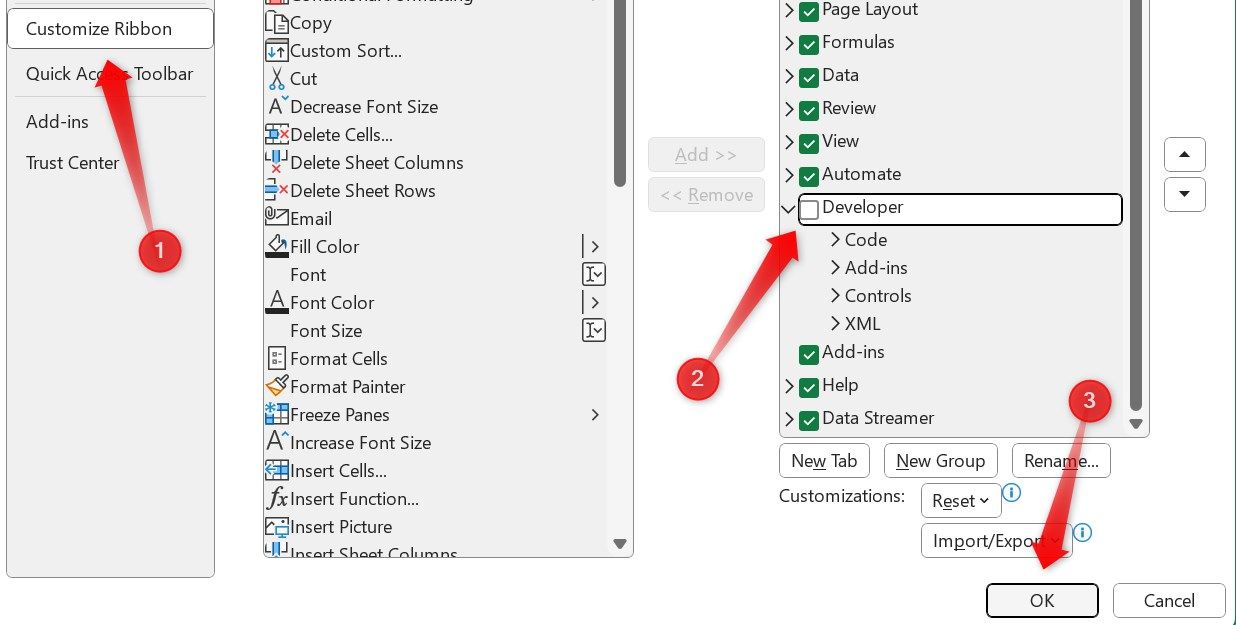
Disable Hardware Acceleration
Disabling hardware acceleration can resolve various graphical issues with the Excel desktop client. It may potentially solve the issue in question. To turn it off, go to the “File” menu in the top-left corner and select “Options.”
Then, navigate to the “Advanced” tab on the left and scroll down in the right pane until you find the Display settings. Here, check the box beside “Disable Hardware Graphics Acceleration.”
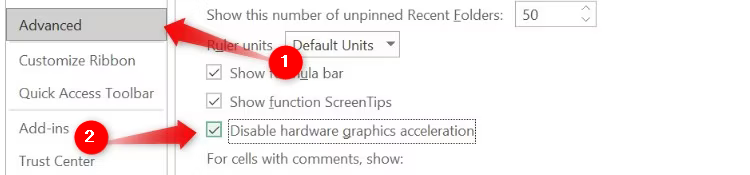
Update Microsoft Office
Microsoft automatically downloads and installs updates as they become available. You can also manually check for available updates to ensure you’re not using an outdated version of Microsoft Office. Click on the “File” tab in the top-left corner, then go to “Account.” Expand the “Update Options” dropdown menu and select “Update Now.”
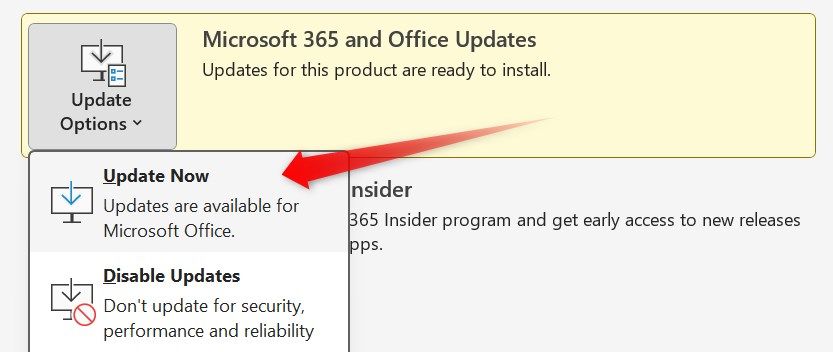
If any new updates are available, Microsoft will automatically download and install them. After installing the updates, Microsoft will prompt you to save any pending changes and close the application. Then, restart the application, reopen the file, and check if the content appears correctly.
Repair Microsoft Excel
If none of the fixes resolve the issue, repair the Microsoft Office app to ensure that app corruption isn’t the cause of the problem. Press Win+i to open the Settings app, then navigate to Apps > Installed Apps. Locate (or search for) Microsoft Office (or Microsoft 365), click the three horizontal dots, and select “Advanced Options.”
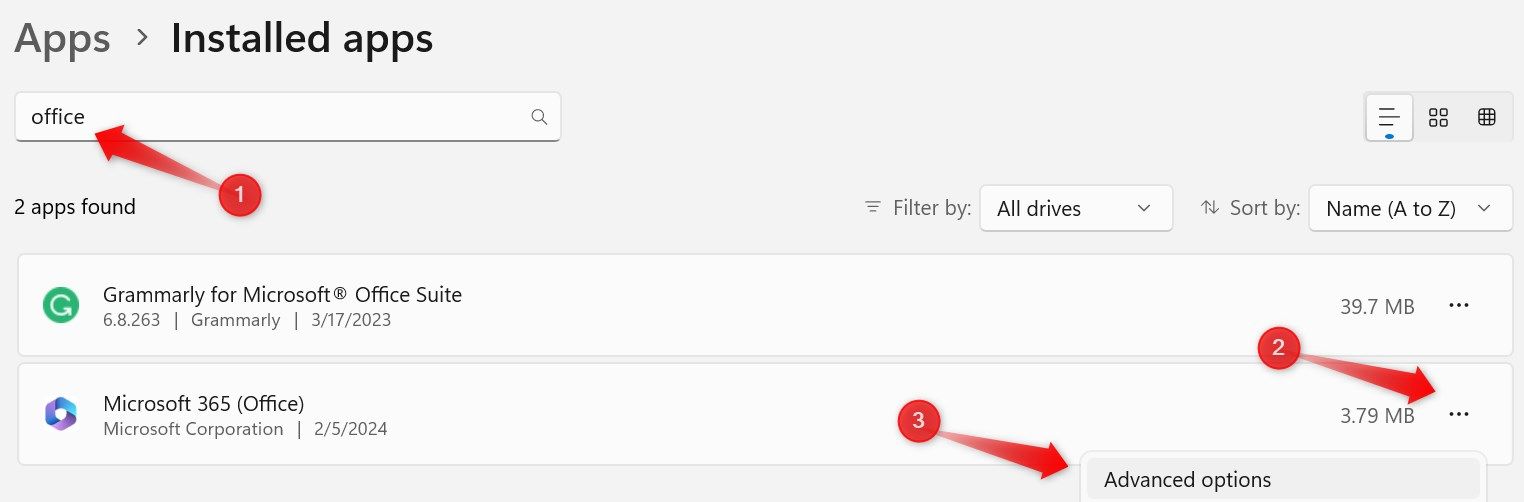
Scroll down and click on the “Repair” button. Repairing the app won’t remove any of your data or reset any of your settings.
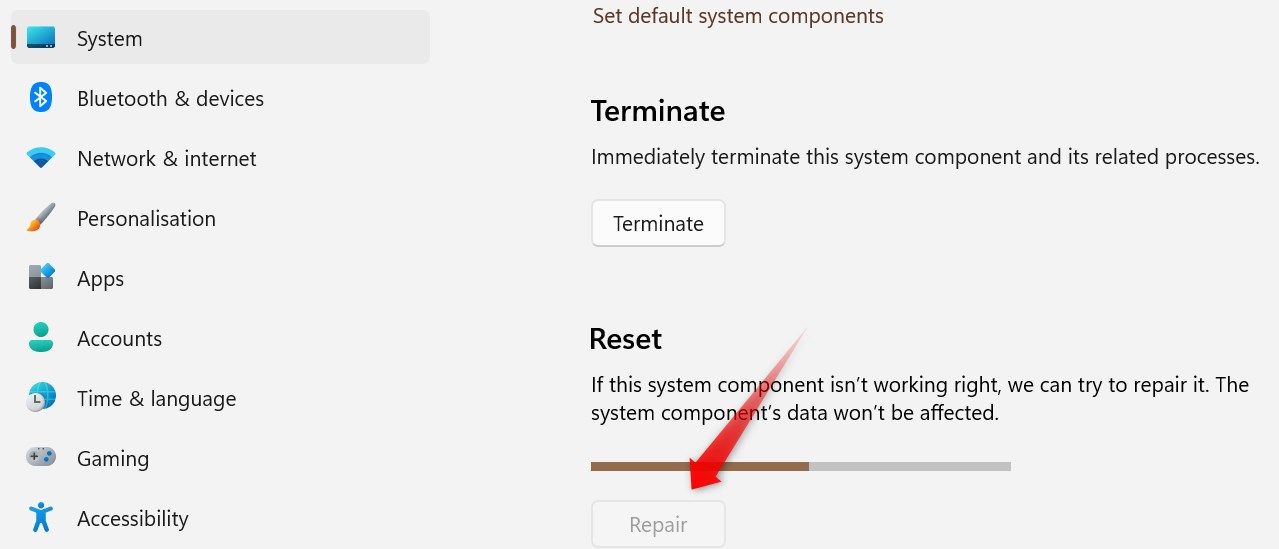
We hope the above fixes will assist you in resolving the discussed issue. If the problem persists, we recommend reinstalling Microsoft Excel. If the issue is isolated to a specific file, it could be corrupted. In such a case, consider requesting the sender to resend the file through a different medium than before.
Also read:
- [New] Exclusive List of Premium Sound Recording Mics for 2024
- [New] How Does YouTube Work After a Video Is Uploaded
- [Updated] Capture and Conquer Instagram Photos
- Effective Remedies When Encountering Netflix Error Code UI-800-3
- How to fix iCloud lock from your iPhone 12 Pro and iPad
- Keeping Calculator Top-Displayed in Windows
- Pros' Insight Top 8 Online Repositories for Free Green Screen Scenery for 2024
- Reestablishing Active Slack Signals in Windows 11
- Setting Up Microsoft's Defender on Edge: Win 11 Guide
- Streamline Your Browsing with Mouse Gestures in Microsoft Edge
- Subtlety Shifts: Concealing Win 11'S Control
- Tech Refresh 3000: Revolutionary Windows Rebooting
- Unlocking WinxVideo Potential with AI – Expert Tips for Recording, Enhancing & Editing Videos
- Vanquishing VPN Error 800: Expert Advice on Correcting Issues in Clients and Servers
- Windows WASD: Segregating Sounds Effectively?
- Title: Easily Overcome Excel Blank File Glitches: Top Advice for a Smooth Solution
- Author: Joseph
- Created at : 2024-10-23 17:03:42
- Updated at : 2024-10-30 16:18:13
- Link: https://windows11.techidaily.com/easily-overcome-excel-blank-file-glitches-top-advice-for-a-smooth-solution/
- License: This work is licensed under CC BY-NC-SA 4.0.