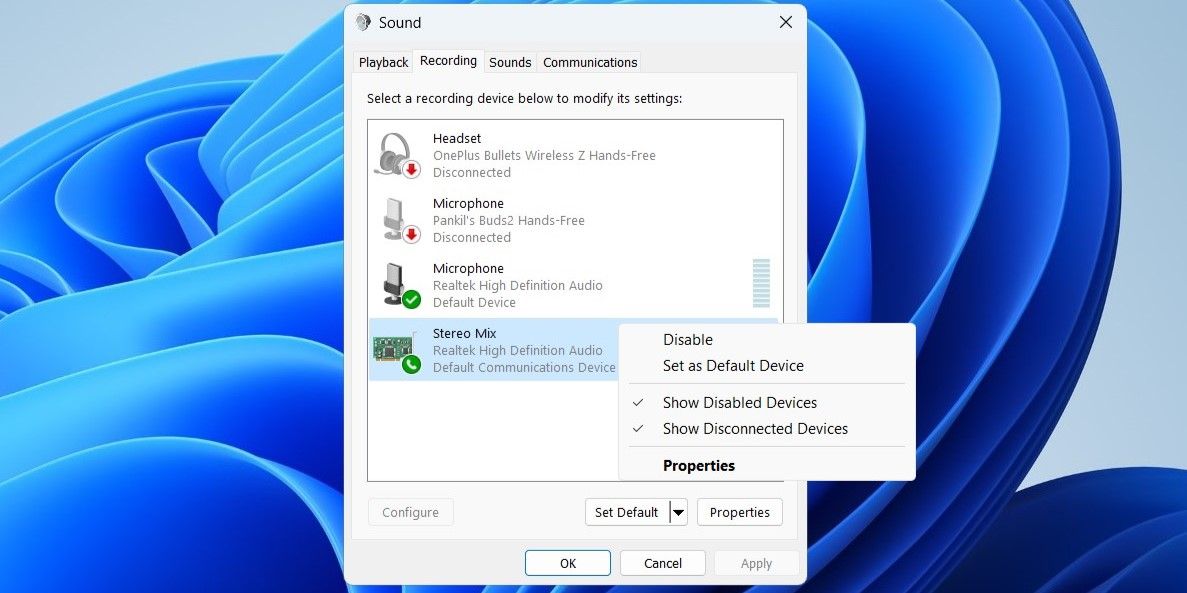Dive Into Windows 11 Auditory Setup and Use

Dive Into Windows 11 Auditory Setup and Use
Whether you want to rehearse a speech, master a foreign language, or produce a podcast, recording audio on your Windows 11 PC is a straightforward process. You can even record the sound coming out of your Windows 11 PC.
Here, we show you steps for recording audio on your Windows 11 PC using both native and third-party apps.
How to Record Audio With Your Microphone on Windows 11
There are a couple of different ways you can go about recording your audio in Windows 11. You can either use the built-in Sound Recorder app or a third-party app like Audacity to record audio using your PC’s microphone. Here’s how.
1. Record Your Audio Using the Sound Recorder App
The Sound Recorder app is simple to use and can record audio in a variety of popular formats, including MP3, M4A, WAV, FLAC, and WMA. Open the Sound Recorder app from the search menu and select your preferred audio input device using the drop-down menu in the bottom left corner.
Press the red dot button to initiate the recording. While recording, you have the option to pause the process or save it by clicking the stop button. Alternatively, you can also use keyboard shortcuts in the Sound Recorder app to perform these actions.
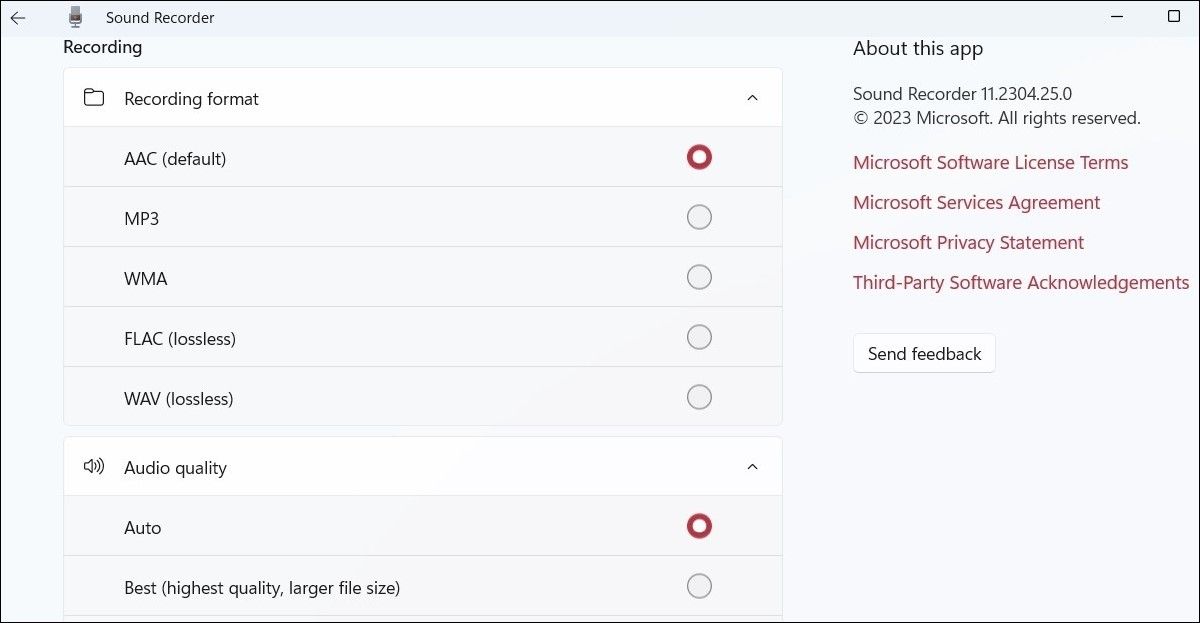
You can open the Settings menu in the Sound Recorder app to change the recording format or set your preferred audio quality.
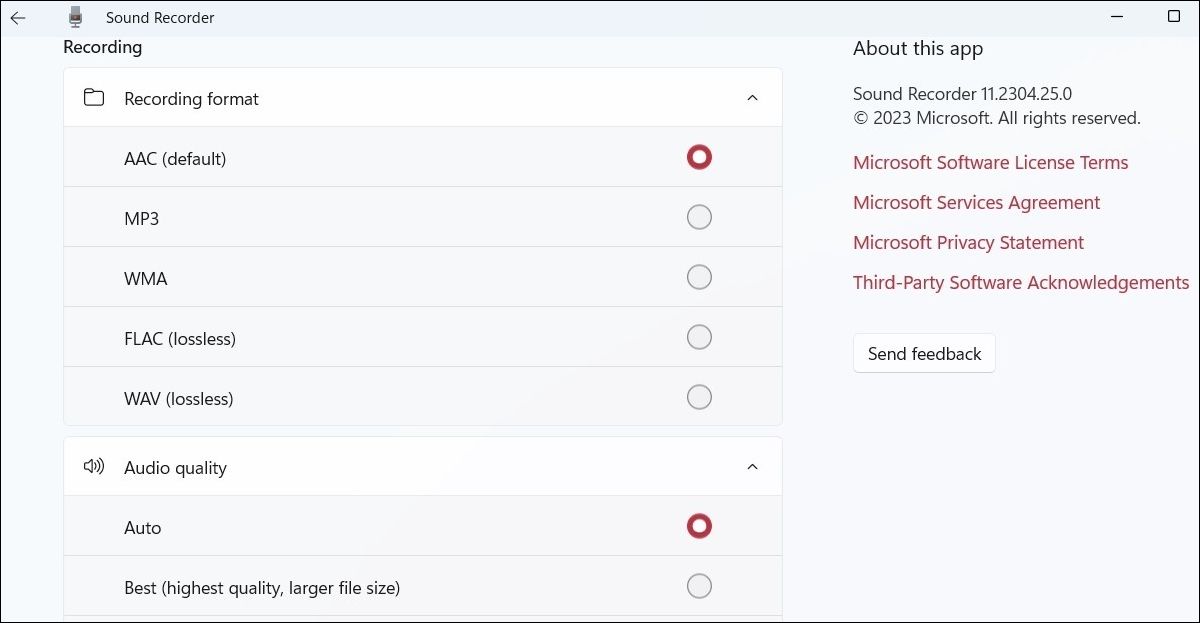
2. Record Your Audio Using the Audacity App
While the built-in Sound Recorder app from Microsoft gets the job done, it does not have many features. If you are looking for a more feature-rich audio recording app, you can download and use Audacity. It is a free app that can help you create and edit professional-quality audio recordings on your Windows computer.
Download and install the Audacity app on your PC. Open it and click the record button to start recording audio. Once you are done recording, click the File menu, go to Export, and select your preferred format for saving the file.
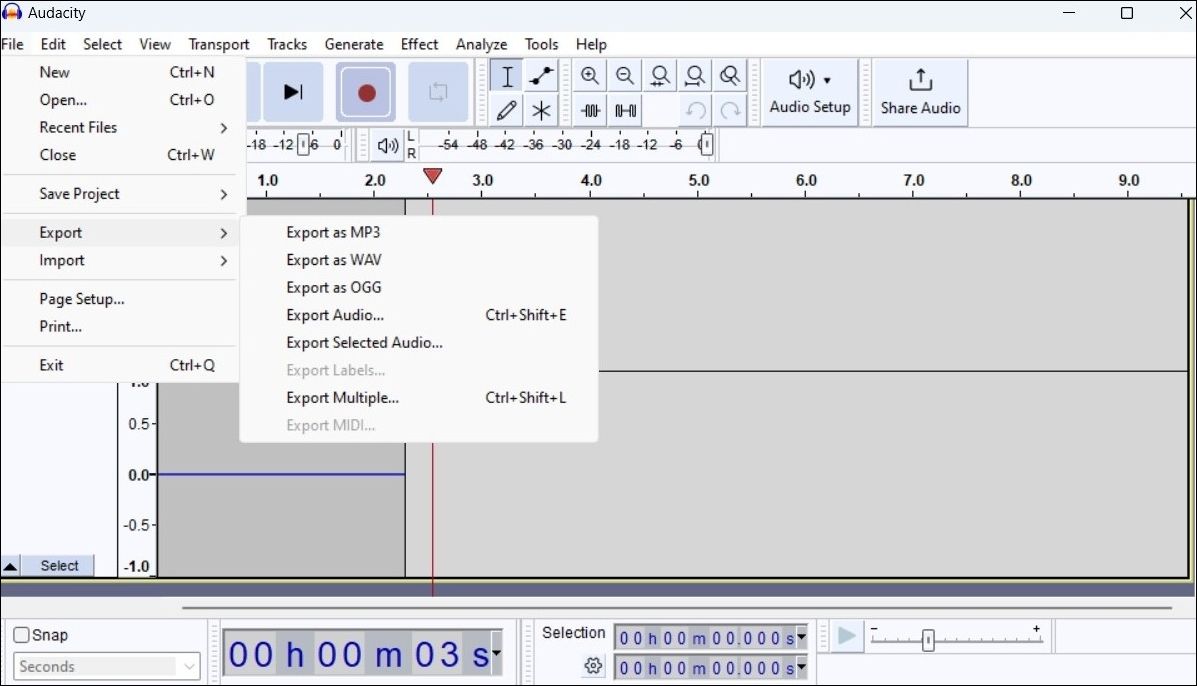
In addition to recording audio, Audacity also allows you to combine multiple tracks, remove background noise from recordings , delete vocals from music, and do a lot more. To learn more, check our dedicated guide on how to use Audacity to record audio on Windows .
How to Record the Sound Coming From Your Windows 11 PC
Do you want to record the sound coming out of your Windows 11 PC? Don’t worry, you don’t need to hold a microphone up to your computer’s speakers, as Windows offers a convenient feature known as Stereo Mix for this purpose.
Here’s how you can enable and use Stereo Mix to record the sound emanating from your PC.
- Right-click on the speaker icon on the taskbar and select Sound settings from the resulting menu.
- In the Settings app that opens, click on More sound settings.
- Switch to the Recording tab and locate the Stereo Mix entry. If the Stereo Mix is not showing, right-click anywhere on an empty space within the Recording tab and tick the Show Disabled Devices option.
- Right-click on Stereo Mix and select Enable.
- Right-click on Stereo Mix again and choose Set as Default Device.
- Hit Apply followed by OK to save changes.

After completing the above steps, open the Sound Recorder or Audacity app and set Stereo Mix as the default audio input device. Then, play a song, podcast, or lecture on your PC and record it.
Easily Record Your Audio on Windows
As we just saw, recording audio on your Windows 11 PC is both quick and easy. The built-in Sound Recorder app is perfect for creating simple recordings like voice memos. But if you need more features, like recording multiple tracks or editing your recordings, it’s better to use a third-party app like Audacity.
Here, we show you steps for recording audio on your Windows 11 PC using both native and third-party apps.
Also read:
- [New] Accelerate Engagement Through Vimeo Linking
- [New] Quick Fix for Identifying Imposters in Your Instagram Community for 2024
- [Updated] Facebook’s Favorite Hits The Year's Highest Viewers for 2024
- 1. Convert Textbooks Into Searchable PDFs Easily with Vitalsource
- 1. Top-Rated No Cost Vimeo Downloader: Simple Steps to Save Your Favorite Video
- 5 Easy Ways to Change Location on YouTube TV On Honor X7b | Dr.fone
- Fix Compatibility Nightmares in Windows without Troubleshooting Tools
- Fixing 'Device Not Reset' Issue in Win 11
- Fixing Windows Store Failure Codes
- Guide to Self-Clearing Windows Recycle Bin
- In 2024, Is GSM Flasher ADB Legit? Full Review To Bypass Your Samsung Galaxy M54 5GFRP Lock
- Masterful Windows 11 App Launch Strategies
- Redefining Phones' Role in Windows 11 Networking
- Secure a Static Backdrop on Modern Windows 11 PCs
- Techniques to Prevent Overheating in W11 PCs
- Top 10 Telegram Spy Tools On Vivo Y28 5G for Parents | Dr.fone
- Ultimate Guide to Choosing a Premium Apple TV VPN in 202Amelio's Reviewed Rankings for the Best of 2024 | ZDNET
- Title: Dive Into Windows 11 Auditory Setup and Use
- Author: Joseph
- Created at : 2025-01-06 18:17:27
- Updated at : 2025-01-10 17:42:25
- Link: https://windows11.techidaily.com/dive-into-windows-11-auditory-setup-and-use/
- License: This work is licensed under CC BY-NC-SA 4.0.