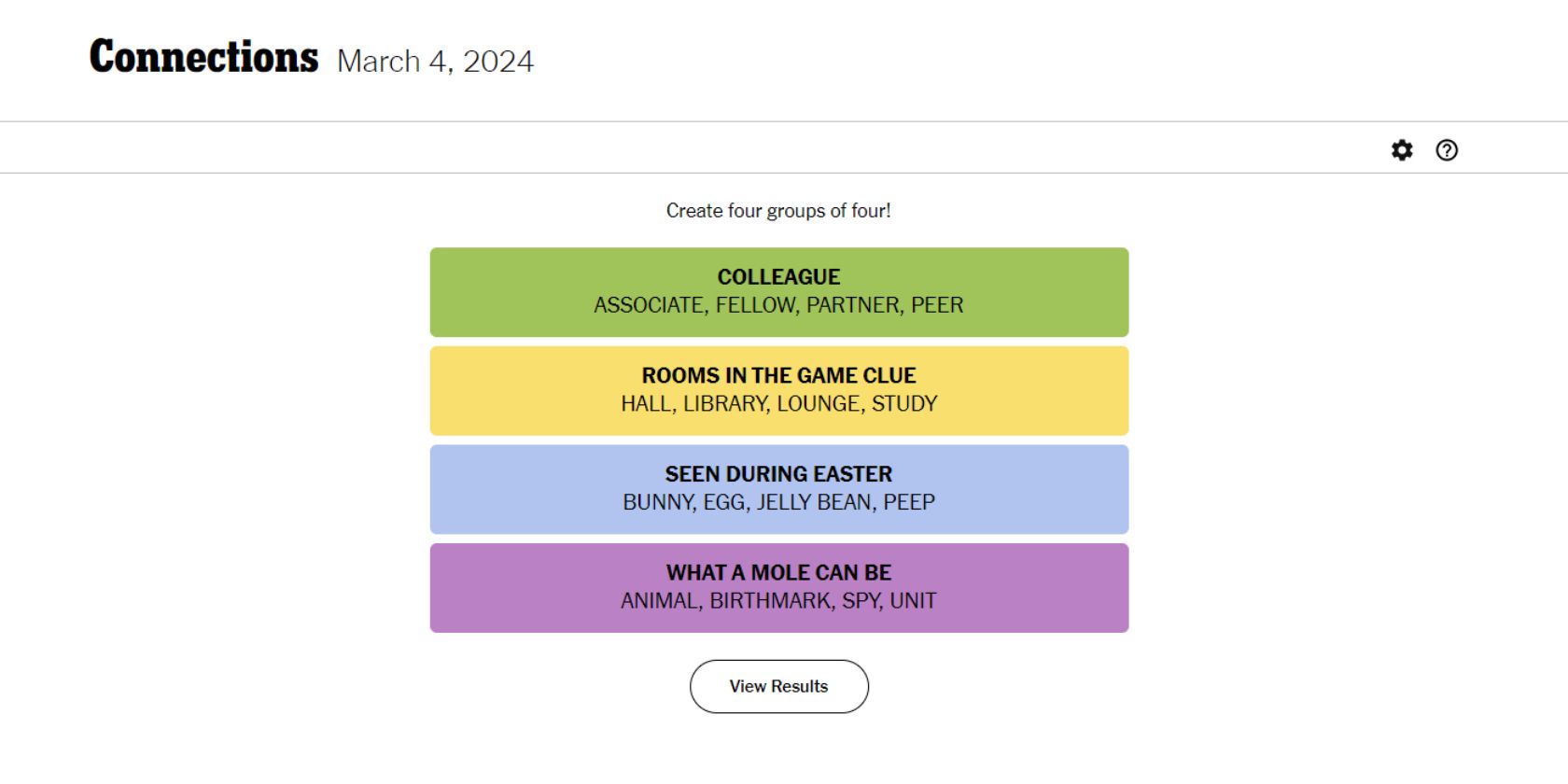
Discovering Windows 11 Browser Configuration

Discovering Windows 11 Browser Configuration
The Internet has become a vital part of our daily lives, allowing us to stay connected and access information at our fingertips. As such, having an easy way to manage and customize our online experience is critical. Windows 11 offers you a range of options for customizing your web browsing experience through its Internet Options.
In this article, we will show you how to open Internet Options in Windows so that you can easily modify their settings.
1. How to Open Internet Options Using the Windows Search Tool
The Windows Search Tool is one of the most powerful tools available in Windows 11. Using this tool, you can access Internet Options and customize browser settings for maximum performance. Here’s how:
- PressWin + S on your keyboard.
- Type “Internet Options” into the search bar. A list of results will appear on your screen showing possible matches.

- Click onInternet Options from this list.
This will open the dialog box where you can adjust various settings related to internet usages such as security levels and privacy options.
2. How to Open Internet Options Through the Run Command Dialog Box
The Run Command Dialog Box allows you to launch programs and open files easily without having to search through all of your system folders.
To open Internet Options using this tool, do the following:
- Right-click on Start and selectRun from the menu list.
- Type “inetcpl.cpl” into the command line and pressEnter on your keyboard or clickOK .

Once you do that, you will be taken directly to the window where you can customize your connection settings, and clear temporary files, history, cookies, and web information.
3. How to Open Internet Options From Control Panel
Control Panel is a powerful tool for managing, configuring, and maintaining the Windows operating system. It offers you access to a wide range of options and settings that allow you to customize your overall experience.
One of the most useful features of the Control Panel is its ability to open Internet Options with just a few clicks. Here’s how to do this:
- Open the Control Panel (see our guide on how to open the Control Panel for more information).
- Change the screen view to Large icons.
- Click onInternet Options then.
4. How to Open Internet Options Via Task Manager
Task Manager is an important tool that allows you to monitor and manage processes related to your computer’s performance. It can help you identify and launch programs without having to navigate through menus. To open Internet Options via Task Manager, follow these steps:
- Click on your Taskbar and selectTask Manager . You can also pressCtrl + Shift + Esc on your keyboard to open Task Manager directly.
- Next, clickMore Details to see additional information.
- SelectRun new task at the top of the Task Manager window.
- Typeinetcpl.cpl into the field and clickOK .

You can now access Internet Options!
5. How to Open Internet Options Through Windows PowerShell
PowerShell is a command-line shell and associated scripting language that automates tasks and manages configurations. With this tool, you can easily access different applications installed on your computer. To open Internet Options, follow the steps below:
- Right-click on Start and selectTerminal from the power user menu.
- In Windows PowerShell, type the following and press Enter:inetcpl.cpl

- This will open Internet Options on your Windows computer.
6. How to Open Internet Options Using Command Prompt
Command Prompt is another command-line tool you can use to run various commands on Windows operating systems. To open Internet Options using the Command Prompt, do the following:
- Check out how to open Command Prompt as an administrator and open Command Prompt using your favorite method.
- Type “inetcpl.cpl” into the Command Prompt and pressEnter .

The Internet Options program starts immediately and is ready for use.
For more information on how to use this tool, check out our beginner’s guide to Command Prompt .
7. How to Open Internet Options From Windows File Explorer
File Explorer is a file management utility that allows you to easily access, view and manage the files stored on your computer. You can also use this tool to open applications installed on your Windows PC. To do this, follow these steps:
- Click onStart and search for Windows File Explorer.
- Then select the result from the top of the list.
- From there, go to the address bar, type “inetcpl.cpl”, and pressEnter .
Now you are ready to customize your internet experience with just a few clicks!
8. How to Open Internet Options With Desktop Shortcut
Creating desktop shortcuts for your most-used programs makes it easy to access them at any time. This way, you will be able to open an application more quickly because it will be at your fingertips. To open Internet Options using a desktop shortcut, follow these steps:
- Right-click on the empty space on your desktop and selectNew .
- Then clickShortcut in the menu list.
- When the “Create Shortcut” window appears, type “C:\WINDOWS\system32\inetcpl.cpl” and clickNext .

- Name your shortcut something like Internet Options.
- Once you have made your changes, clickFinish .
You will find Internet Options as a shortcut on your desktop; just double-click it to run it.
In addition to this, you can also create a shortcut on your desktop using File Explorer. Here are the steps you need to follow:
- PressWin + E on your keyboard to open Windows File Explorer.
- Next, browse to the following locations:C:\Windows\System32\
- In the search box, type “inetcpl.cpl” and press Enter.
- Right-click on theinetcpl.cpl (.cpl) file and selectShow more options > Create shortcut .
- Make sure you clickYes when asked to confirm a shortcut. The desktop shortcut will appear on your computer screen.
9. How to Open Internet Options Using the Shortcut Key
Operating systems are designed with shortcut keys to help users navigate their computers with ease. Windows 11 has multiple ways that you can open Internet Options, but using the keyboard shortcut is one of the quickest and most efficient methods.
If you prefer using it, follow these steps:
- To get started, create a desktop shortcut. If you don’t know how, check out how to create a Windows desktop shortcut .
- Right-click on the shortcut icon and selectProperties .
- In the Shortcut field, type anyletter ornumber that you want to use.

- ClickApply > OK to save your changes
Once you’re done, simply press Ctrl + Alt and then type the letter or number that you’ve chosen as a shortcut. It will only take a moment to open Internet Options. For example, if you select9 , then you can pressCtrl + Alt + 9 on your keyboard to open Internet Options.
Windows’ Internet Options at Your Fingertips
Whether you’re looking to improve your privacy, secure your data, or optimize your browsing speed, understanding internet options is essential. Let us know what method you found easiest to open Internet Options in Windows 11.
Also read:
- [New] In 2024, Monetizing Mastery in Your Mind The No-Ad YouTube Money Manual
- [New] In 2024, Navigating the World of Drone Races & Top FPV Choices
- [Updated] Mastering Thumbnail Extraction From Youtube on Multiple Platforms
- 2024 Approved Mastering Instagram's Live Feature Without Your Identity
- Buy the ASUS Prime X670-P WiFi (AM5) Mobo at an Unbeatable Price of Just $135!
- Exclusive Insight: The Ultimate Roundup of Windows Video Tools
- How Microsoft Copilot Transforms Modern Software Creation
- How to Mirror Tecno Spark 10 4G to Mac? | Dr.fone
- How to Resolve Microsoft' Written: Install .NET Message
- Mastering Business Growth: The Role of AI in Constructing Your Digital Twin Strategy's Core Six Elements | ZDNet Explored
- No More: Obsolete Windows Attributes
- Taskbar Chat Functionality in Windows 11: What Happens When We Take Away This Feature
- Tips for Launching CS:GO in Windows 11
- Unlocking iPhone's Potential - Podcast Harmony for 2024
- Unveiling Windows 11'S Taskbar Features for Tablet Users
- Title: Discovering Windows 11 Browser Configuration
- Author: Joseph
- Created at : 2025-01-13 20:48:17
- Updated at : 2025-01-16 14:13:02
- Link: https://windows11.techidaily.com/discovering-windows-11-browser-configuration/
- License: This work is licensed under CC BY-NC-SA 4.0.






