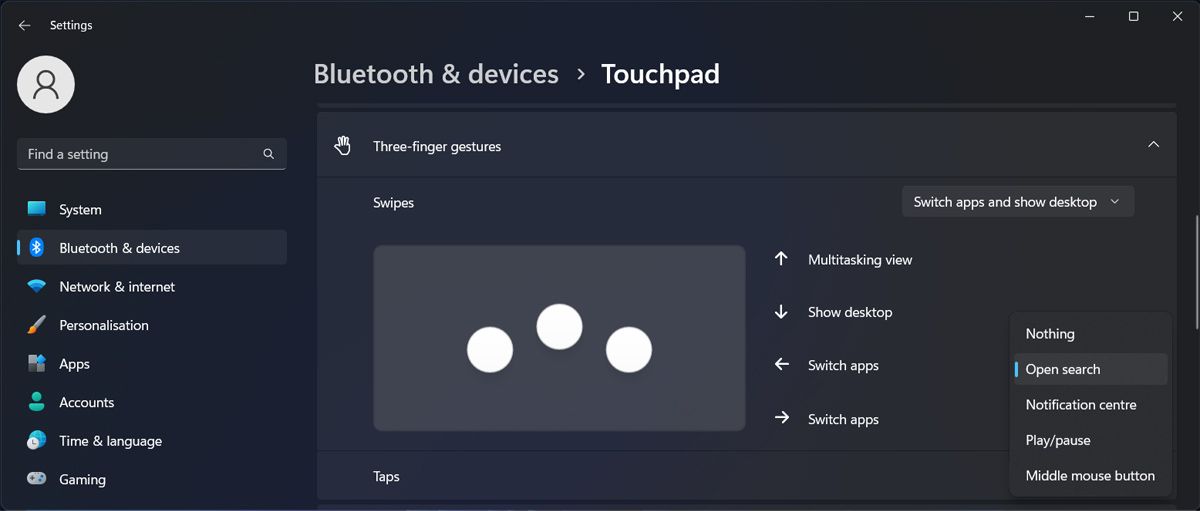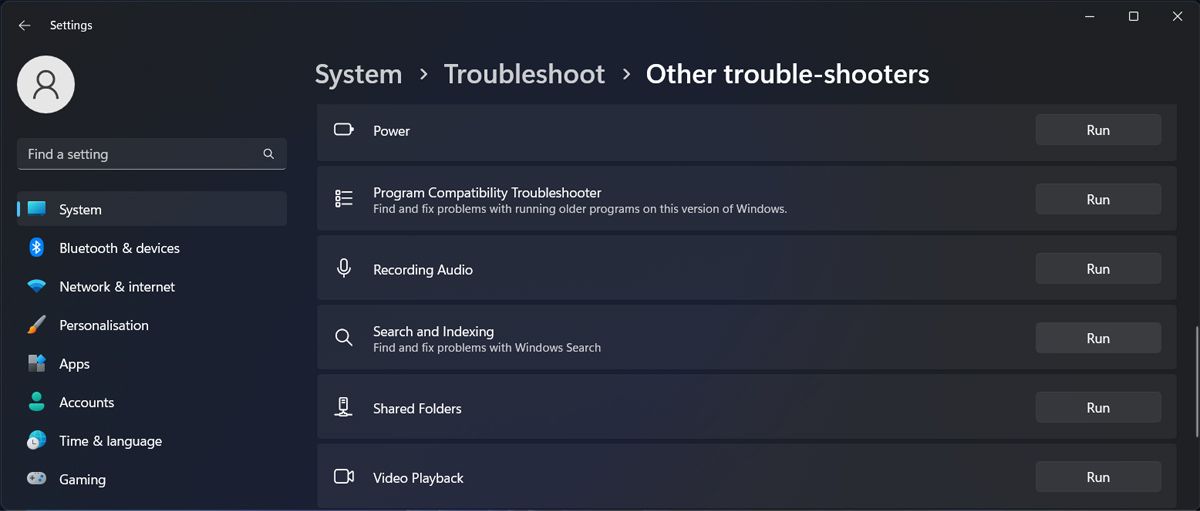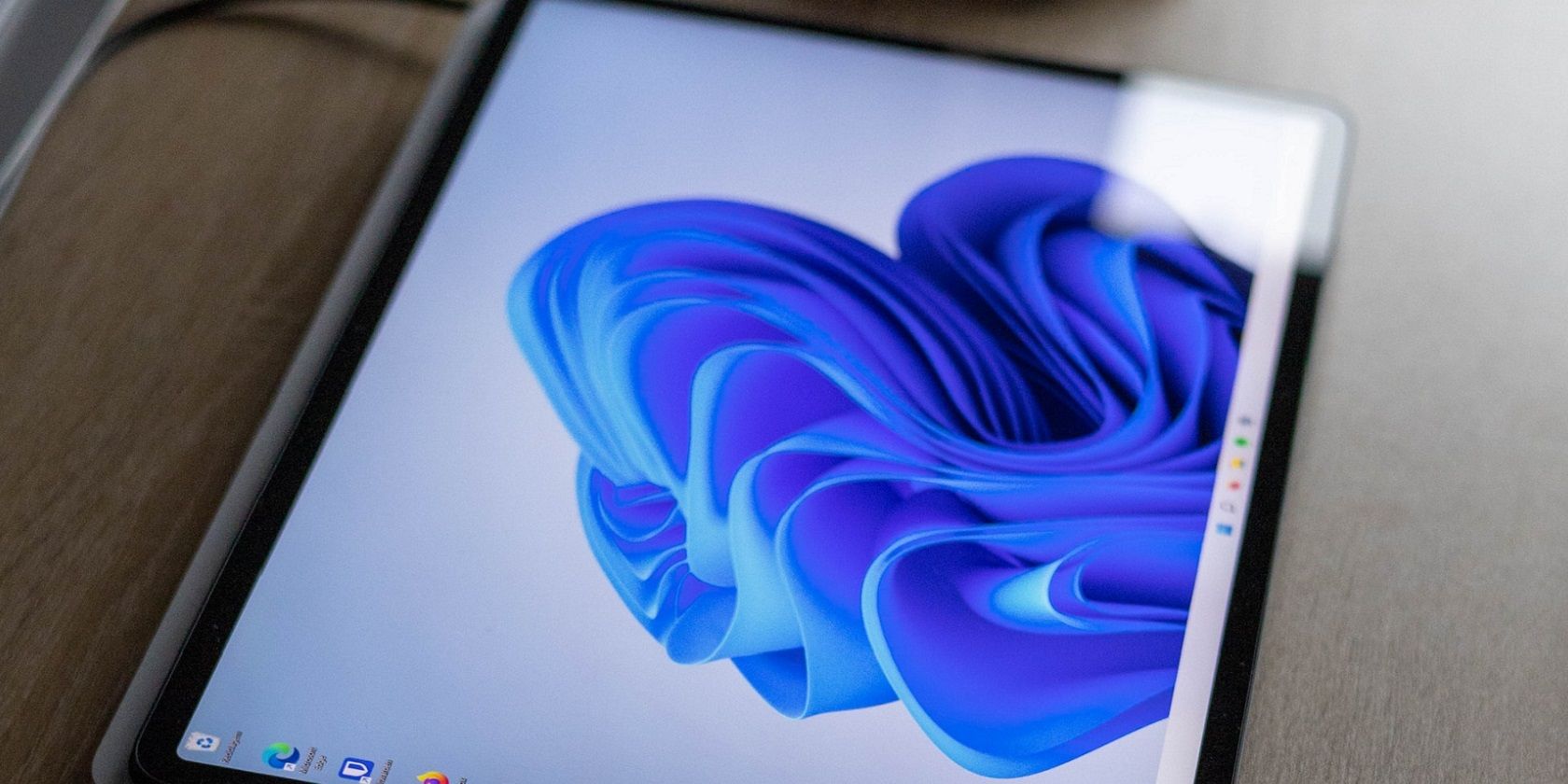
Disabling Accidental Windows 11 Search Menu Trigger

Disabling Accidental Windows 11 Search Menu Trigger
Is the Search menu keep opening by itself? When this happens, it automatically interrupts your activity, so it can be very annoying. The problem is due to several reasons, from a misconfigured peripheral device to corrupted system files.
Let’s take a closer look at how you can fix the Search menu if it keeps popping up.
1. Check the Windows Key
Windows is set to launch the Search menu if you press the Windows key. The Search menu might keep opening if you accidentally it, or if the key somehow got stuck.
If there’s nothing blocking the key, you can change the keyboard layout to avoid opening the Search menu by mistake.
2. Unplug Any Peripheral Devices
There’s a chance that one of your connected devices is interfering and keeps opening the Windows Search menu. For example, a joystick might open the Search menu if you accidentally press one of its buttons.
Unplug the devices one by one and check if this fixes the issue. Once you identify the problematic device, you can keep it unplugged, disable it through Device Manager, or launch its app and configure the settings.
The same goes for your Bluetooth devices. If you have a hard time keeping track of them, you could rename Bluetooth devices on Windows 11 .
3. Check Your Laptop Touchpad Gestures
There’s a chance there’s nothing wrong with your computer, but you keep opening the Search menu without knowing it. By default, Windows is launching the Search menu if you tap the laptop’s touchpad with three fingers.
Here’s how you can adjust Windows touchpad gestures to stop opening the Search menu:
- Press Win + I to launch Settings.
- Head to Bluetooth & devices > Touchpad.
- Extend the Three-finger gestures list.
- Change Taps to Nothing.


If you want to make the most out of your touchpad, take a look at our guide to Windows 11’s touchpad gestures .
4. Run the Search and Indexing Troubleshooter
While search and indexing issues are not that common, Windows still has a dedicated troubleshooter you can use whenever running into an issue. Here’s how you can do it:
- Press Win + I to launch Windows Settings.
- Go to System > Troubleshoot > Other Troubleshooters.
- Click the Run button next to Search and indexing.


Follow the on-screen instructions and allow the troubleshooter to fix any detected problem. If the Search and Indexing troubleshooter wasn’t enough to solve the issue, move on to the next solution.
5. Close the SearchHost Process
Whenever you open Windows Search menu, the SearchHost.exe process starts running. Usually, the process automatically stops when you close the Search menu. But if the menu keeps popping up, it might be a sign the process is still running. In this case, you should restart it.
Launch Task Manager by pressing Ctrl + Shift + Esc. Then, select the Details tab and search for SearchHost.exe. Right-click the process, select End task, and confirm the action in the pop-up window.
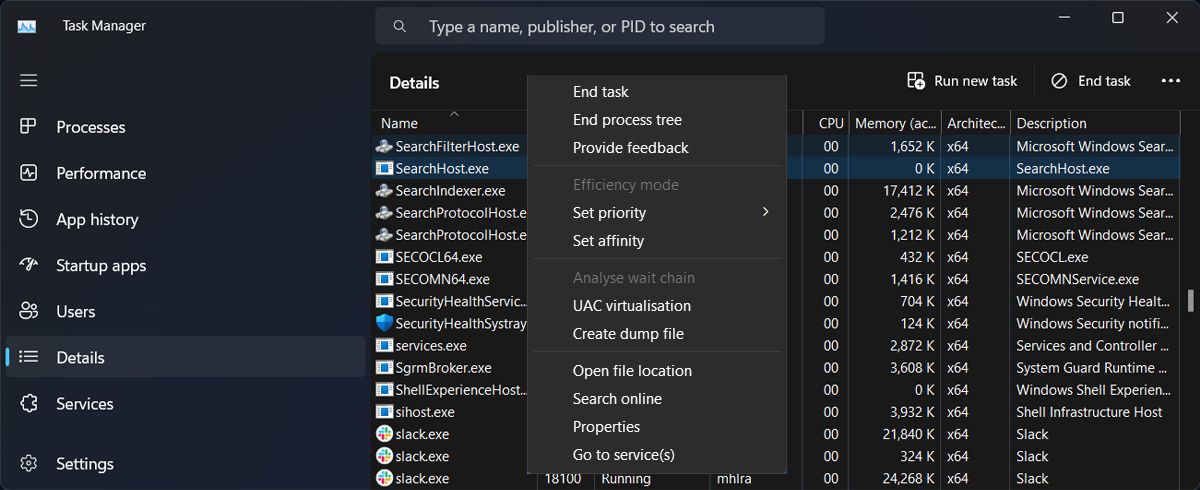
6. Run an SFC Scan
If the Search menu is still opening by itself after ending its process, you should run an SFC scan . This way, you can check for any bug within the system files and have Windows fix the problem for you.

Parental Control Software
7. Check Windows Services
Windows Search is a service that runs in the background and takes care of search results for files, property caching, and indexing. So, if you’re facing an issue with the Windows Search menu, you should restart its service.
Press Win + R to bring up a Run dialog, type services, and click OK. In the Services window, locate and open Windows Search. Click Stop > Start to restart the service.
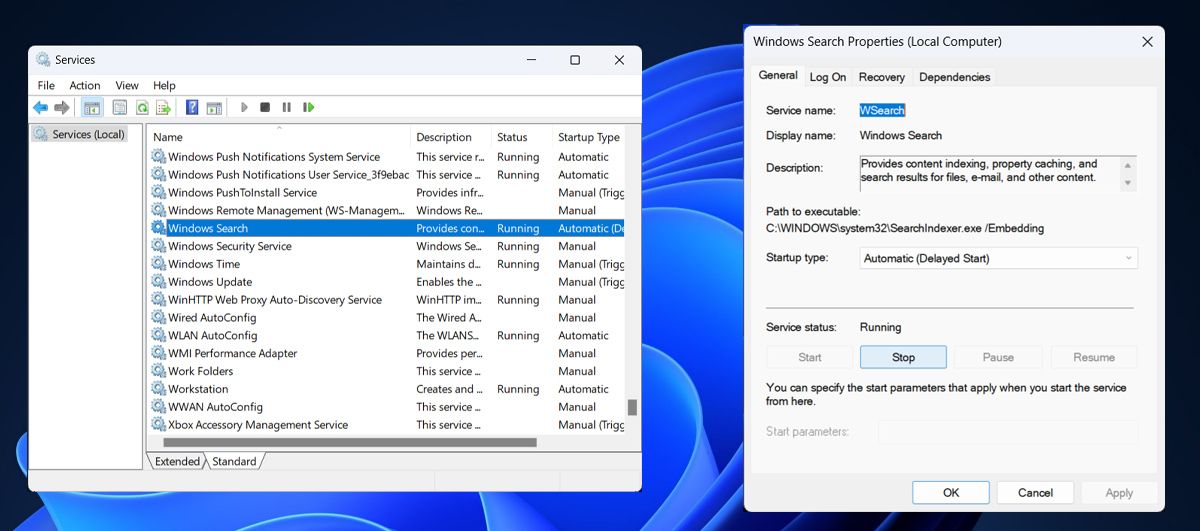
Reboot your system and check if the problem is now solved.

WPS Office Premium ( File Recovery, Photo Scanning, Convert PDF)–Yearly
Fix the Search Menu in Windows
As we’ve mentioned, sometimes the Search menu opening is caused by accidentally pressing the Windows key or tapping the touchpad with three fingers. Even if there’s a more complex cause, our guide will help you sort it out.
Now that you’ve got the Windows Search menu under control, you should learn how to make the most of it.
Let’s take a closer look at how you can fix the Search menu if it keeps popping up.
- Title: Disabling Accidental Windows 11 Search Menu Trigger
- Author: Joseph
- Created at : 2024-08-15 15:54:44
- Updated at : 2024-08-16 15:54:44
- Link: https://windows11.techidaily.com/disabling-accidental-windows-11-search-menu-trigger/
- License: This work is licensed under CC BY-NC-SA 4.0.