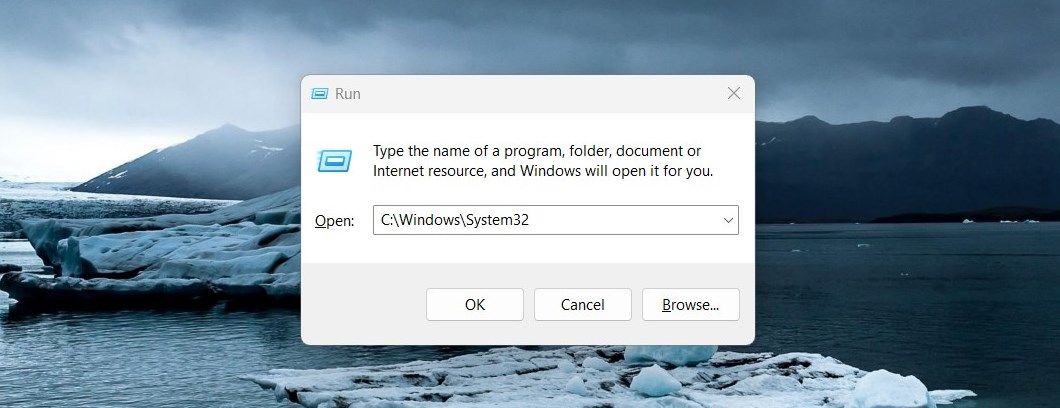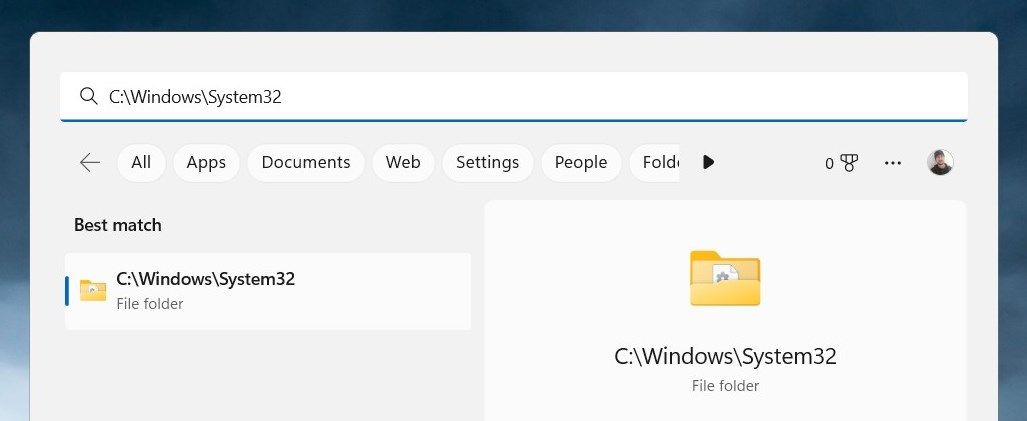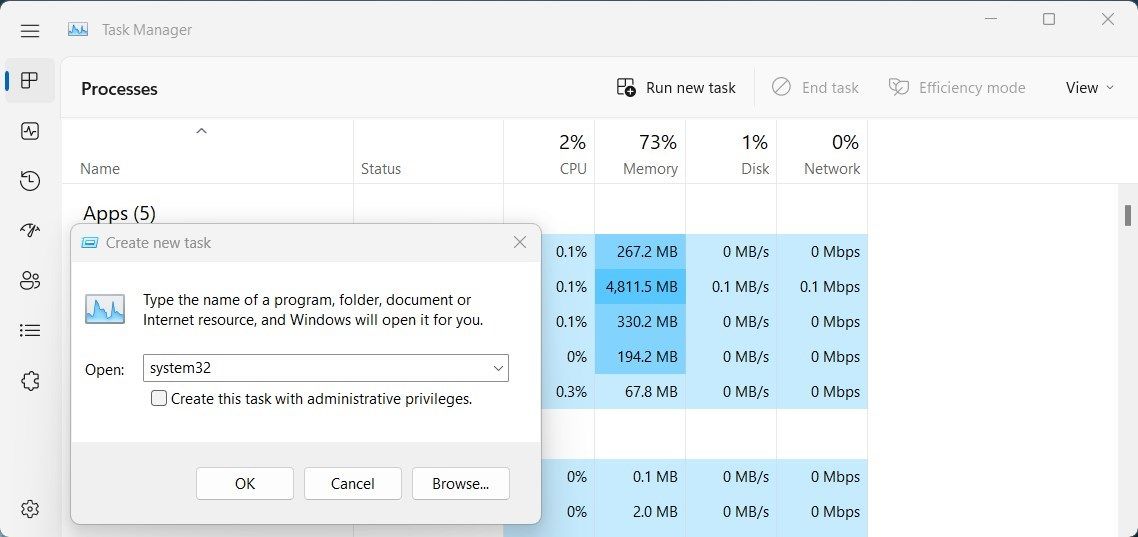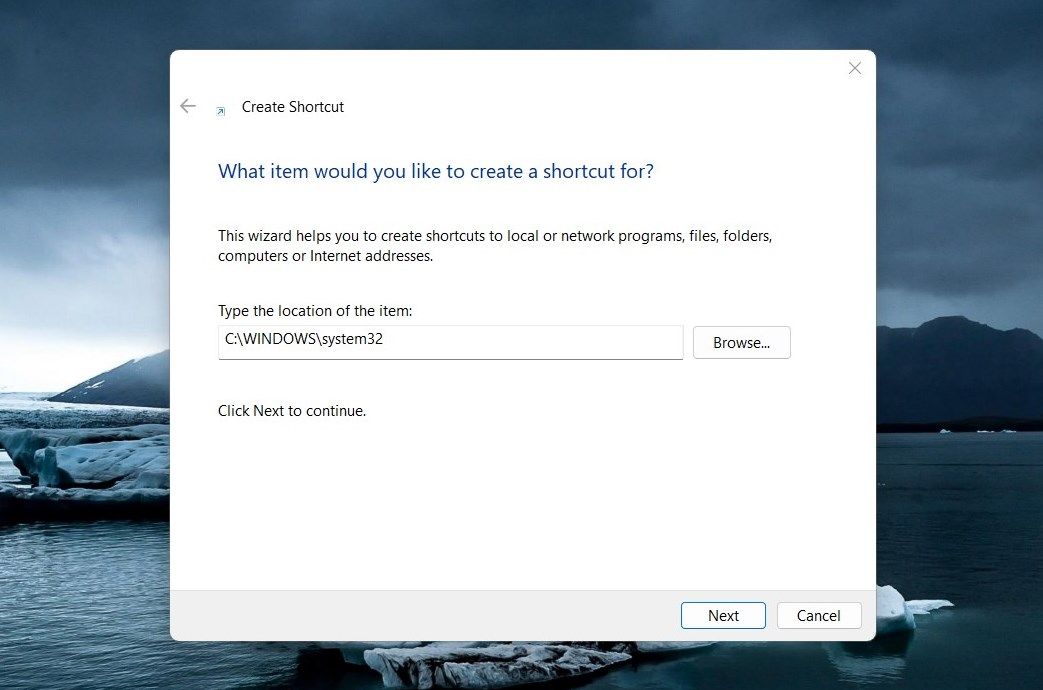Direct Routes to Windows 11'S System32

Direct Routes to Windows 11’S System32
System32 is one of the most important folders in the Windows operating system. It contains critical system files and settings that keep your computer running smoothly. It is usually not necessary to access this folder, but if you do need to, there are several ways you can do so.
In this article, we’ll see a few easy ways to open the System32 folder in Windows 11.
What Is the System32 Folder?
The System32 folder is a critical part of your computer’s operating system. It contains important system files, including drivers, and other vital components that keep your computer running correctly. This folder also holds DLL (Dynamic Link Library) files which are essential pieces of code that allow other programs to call specific functions containing instructions on how to carry out processes.
All this means that without System32 the Windows operating system simply wouldn’t run properly, or at all!
1. Use the Windows Search Tool
Windows Search is a powerful tool that lets you hunt for stuff on your computer without having to go through folders or drives manually. To open the System32 Folder, follow these steps:
- PressWin + S on your keyboard to open the Search tool.
- TypeC:\Windows\System32 in the search box.
- System32 should now appear in the search results. Click the result to open it.
Once opened, any files located inside this system folder can then be accessed for further use.
2. Use the Run Dialog Box
The Run Dialog Box is another quick way to access files and folders, no matter where they are located on your computer. Here’s how to open the System32 folder using this tool:
- Open the Start menu.
- Select Run to launch the Run Command dialog box.
- Then, typeC:\Windows\System32 into the Open field and clickOK or press Enter.

You will then see all the contents of your System32 folder displayed in File Explorer. By using this simple process, you can quickly access important system files without having to browse through multiple levels of folders in File Explorer.
3. Use Windows File Explorer
Windows File Explorer is an essential part of the Windows operating system. It provides you with access to information about their computers, allowing them to manage files and folders with ease. To open the System32 Folder using File Explorer, follow these steps:
- Right-click on theStart menu and select “File Explorer” from the list of options.
- In the File Explorer address bar, type “System32”, and press Enter.

Now you can access the System32 folder.
4. Use Task Manager
Task Manager is another powerful tool on Windows that can help you manage the resources of your computer system. It provides you with detailed information on the programs and processes running on your system so that you can easily identify any potential issues.
To open the System32 folder using this tool, follow these steps:
- PressCtrl + Shift + Esc on your keyboard, or use any other method to open Task Manager .
- In Task Manager, selectRun new task .
- TypeSystem32 into the search field and clickOK .

The System32 Folder should now be open in File Explorer and ready to use!
5. With Desktop Shortcut
Creating a desktop shortcut for the System32 folder is an easy way to quickly access important files on Windows. This makes the process of opening and navigating through folders much more efficient. Here’s how to do it:
- Right-click on your desktop, and then selectNew > Shortcut .
- In the “Create Shortcut” window, typesystem32 and clickNext .

- Give a name to your shortcut now.
- Click onFinish to apply the changes.
There will be a desktop shortcut created on your computer. Upon double-clicking on it, the System32 folder will open.
Easy Access to the System32 Folder
The system32 folder in Windows holds important system files and programs, which are necessary for the functioning of your computer. Opening this folder will allow you to view and manage these files, giving you more control over how your computer operates. If you are having trouble opening it, here are some suggestions you can try.
Also read:
- [New] Crafting Captivating Content The Instagram Reel Way for 2024
- [New] In 2024, Enhance Videos Effortlessly with Story Remix and Windows 10 Photos
- [Updated] Blending Techniques for Seamless Picture Merging for 2024
- Best Alternatives to JustDubs: Top 7 Legitimate Websites for Safely Streaming English Dubbed Anime
- Comprehensive Guide to Smart Router Buying Choices
- Correcting Errors in Receiving Facebook's Two-Factor Authentication Code
- How to Fix the “Your Windows License Will Expire Soon” Error on Windows 11 and 11
- How To Quickly Access/Deactivate Bing Chat in Windows Search Bar
- How to Reset and Reinstate Blocked Windows Program
- In 2024, How to Change Netflix Location to Get More Country Version On Poco F5 5G | Dr.fone
- In 2024, How to Transfer Data from Motorola Moto G24 to Other Android Devices? | Dr.fone
- Integrate and Upgrade: The Best 6 Android Apps on Windows 11
- Leveraging Win 11'S Capabilities for Seamless Application Switch
- ROG Ally and the New Competitor From ASUS
- Trimming Startup Latency: Adjust Boot Menu Delay in Win11
- Windows 10とビデオ修復: 適切なカットと分割テクニック
- Title: Direct Routes to Windows 11'S System32
- Author: Joseph
- Created at : 2025-01-06 17:37:44
- Updated at : 2025-01-10 16:33:08
- Link: https://windows11.techidaily.com/direct-routes-to-windows-11s-system32/
- License: This work is licensed under CC BY-NC-SA 4.0.