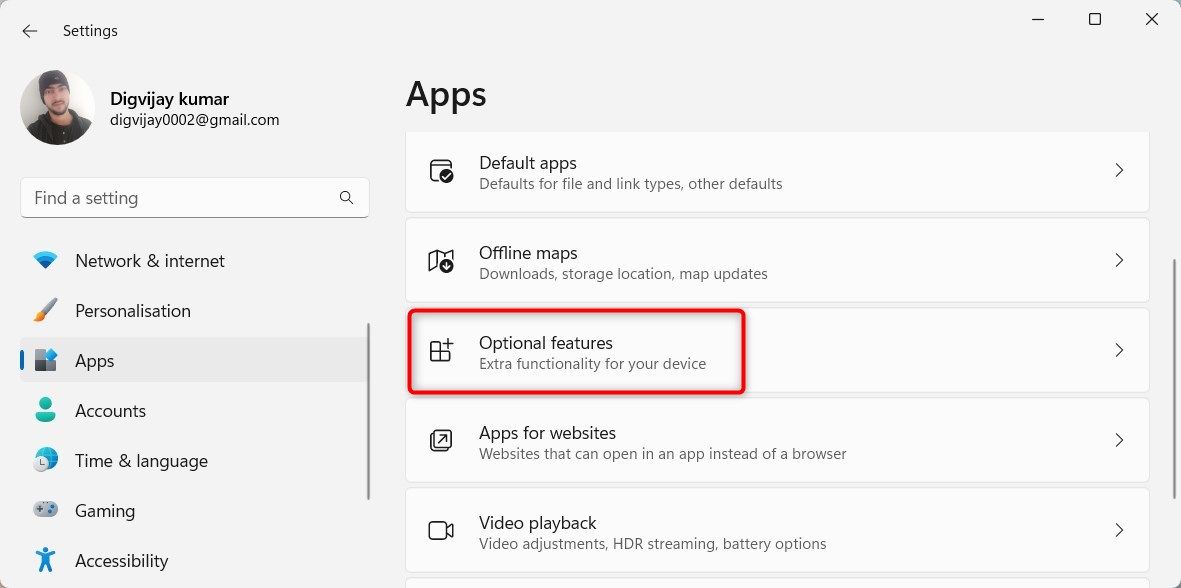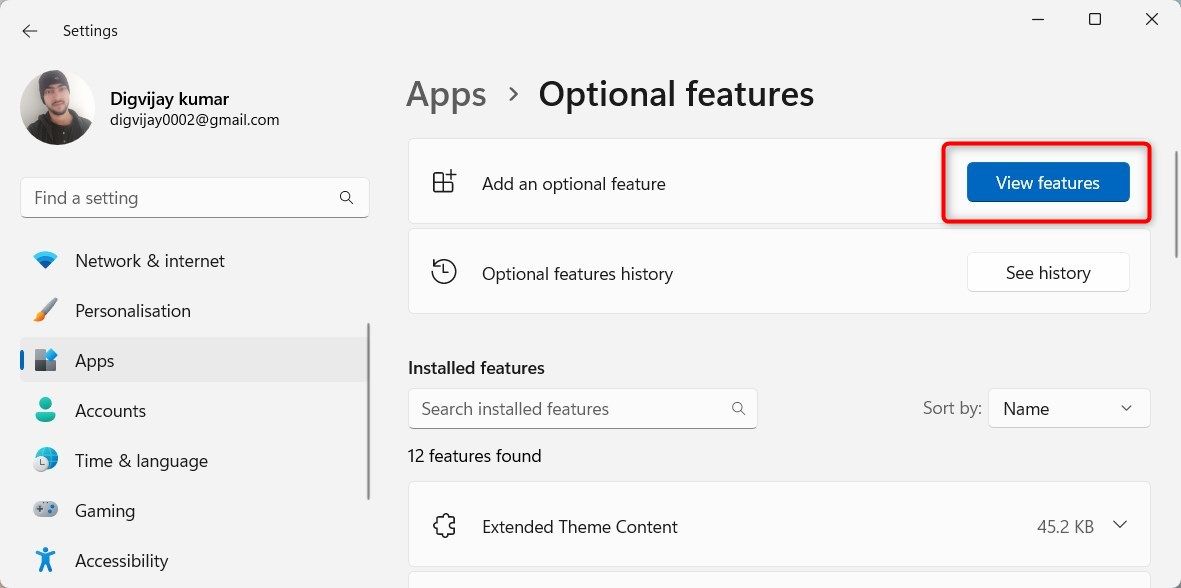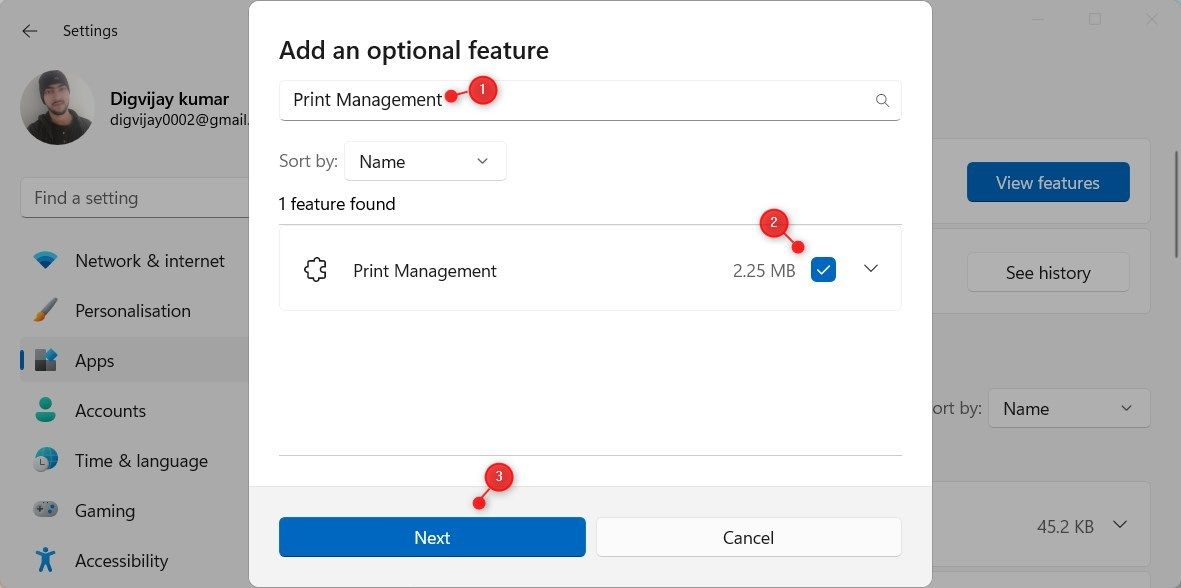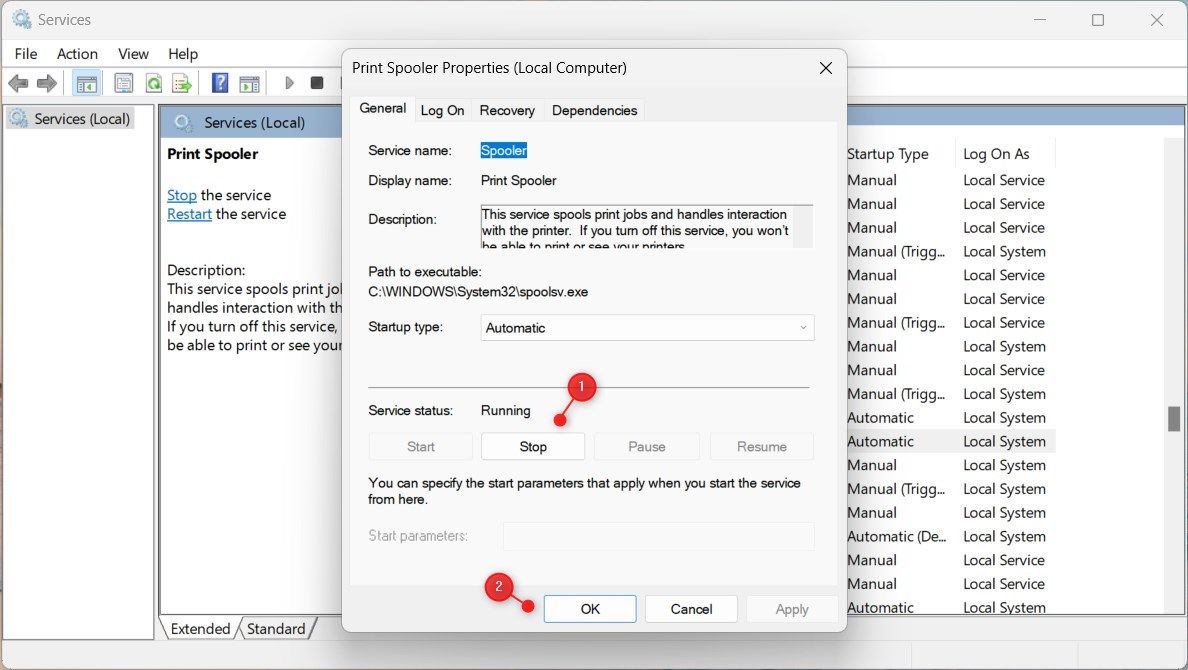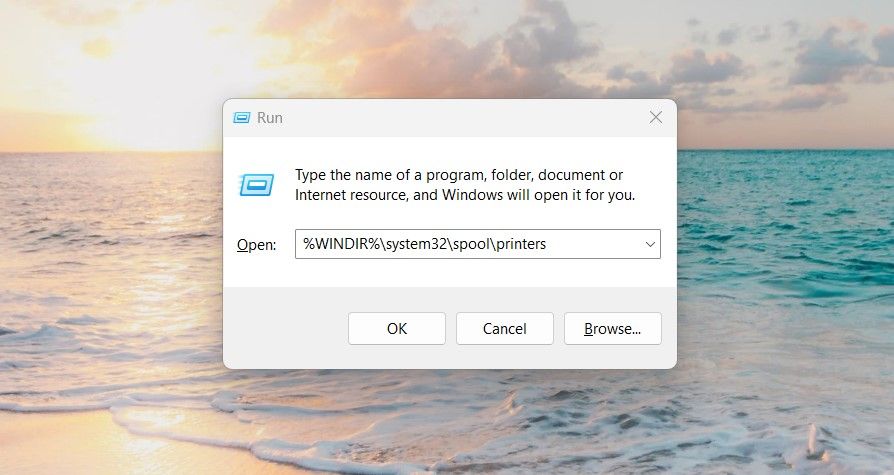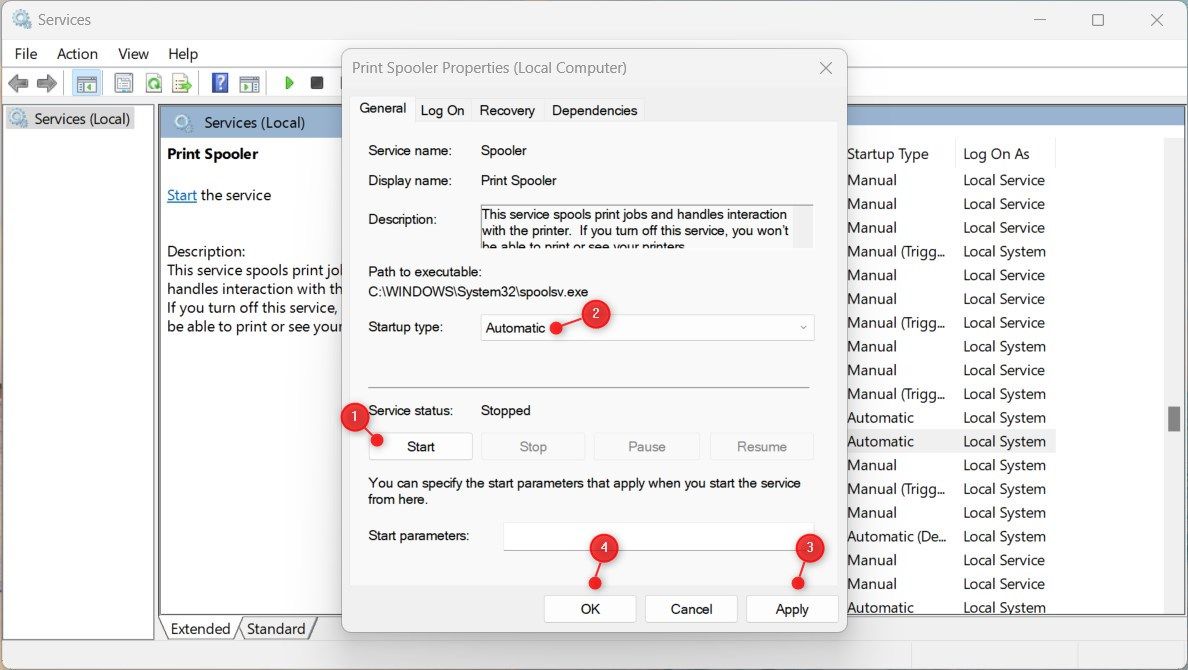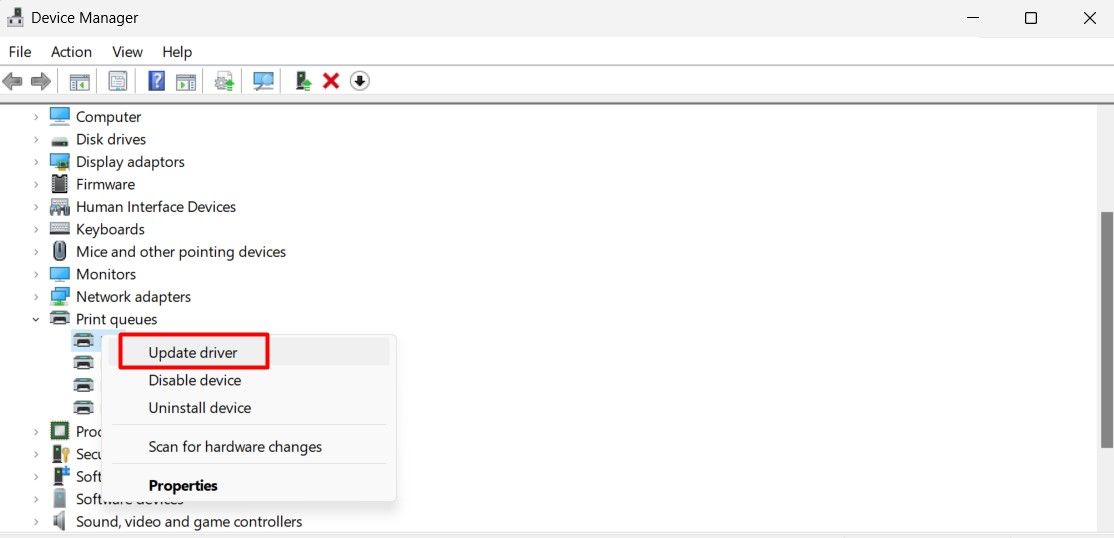Diagnosing and Fixing 'PrintManagement' Error on Windows OS

Diagnosing and Fixing ‘PrintManagement’ Error on Windows OS
Print management on Windows is a central way to manage your printers and printing options. You can use print management to control which users have access to printers, as well as set printing preferences such as paper size and quality. However, sometimes you may find the print management console missing from your computer. In most cases, the problem occurs after updating Windows to the latest version.
Here are some potential solutions to help you resolve the issue.
1. Restart Your Computer
If you’re getting an error when trying to open Printmanagement.msc, try restarting your computer. This might fix the problem if it’s simply a glitch.
2. Add the Print Management Feature Manually
In case restarting doesn’t work, open the Start menu and search for “Printmanagement.msc”. If it doesn’t show up in the search results, it seems that the Print Management feature isn’t installed on your computer. In that case, you will have to manually add it. To do that, follow these steps:
- Right-click on Start and selectSettings from the Power User menu.
- SelectApps from the left side of the Settings window.
- In the right pane, click onOptional features .

- Next to “Add an optional feature”, clickView features .

- Search for “Print Management” in the next dialog box.
- Once you find it, click on thePrint Management checkbox.
- ClickNext > Install to add the feature.

The process will take a while, so after it has been added, you can check that the problem still exists. If yes, try the next solution on the list.
3. Clear the Printer Spooler Files
Windows uses a print spooler to manage all the print jobs that are waiting to be sent to your printer. Over time, the spooler can fill up with old or corrupt files, which can cause errors. So, if you’re getting an error when trying to open Printmanagement.msc, it might be because your print spooler is full.
To fix this, you’ll need to clean out the print spooler. Here’s how to clean it out and get things working again.
Click on theStart menu and search for “Services.”
Select the result at the top of the list.
In the Services window, scroll down and search for “Print Spooler.”
Once you find the application, double-click on it to open theProperties window.
On the “General” tab, check if the “Service status” isRunning . If yes, click theStop button to stop it.

When you are done making changes, clickOK to save them.
Now pressWin + I on your keyboard to open the Run Command dialog box .
Type**%WINDIR%\system32\spool\printers** in the dialog box and press Enter.

If this is your first time opening this folder, you may be prompted that you don’t have permission to access it. ClickContinue to grant permanent access to this folder.
- On the following screen, select and delete all contents of the folder.
- Now go back to Services and open the Print Spooler Properties window.
- Click theStart button to run the Service status. Also, make sure the “Startup type” dropdown menu is set toAutomatic .

- Finally, clickApply and thenOK to save the changes.
If you have done all the steps above, it should fix the problem. If not, try the next solution.
4. Run SFC and DISM Scan
If Print Management goes missing on Windows due to corruption of system files, the next course of action is to run DISM (Deployment Image Servicing and Management) and SFC (System File Checker). It scans all protected system files and replaces corrupted files with cached copies that are stored in compressed formats.
The steps below will guide you through running DISM and SFC scans:
- Click the Start menu and search for “Command Prompt.”
- Right-click on the search result and selectRun as administrator .
- If UAC appears on the screen, clickYes to open the Command Prompt as an administrator.

- Type the following command in the Command Prompt window and hit Enter:
sfc /scannow
It may take some time for the scan to complete, so please be patient.
After the SFC scan is complete, run Deployment Image Servicing and Management to repair corrupted system images and restore system files. The steps are as follows:
- Run Command Prompt as an administrator. If you need help with this, see how to run the Command Prompt as an administrator .
- Type the following command into the command prompt and press Enter:
DISM /Online /Cleanup-Image /ScanHealth Dism.exe /online /cleanup-image /restorehealth
The process may take some time to complete. After you have executed the DISM command, restart your computer to see if the problem has been resolved.
5. Update the Printer Driver
If you still can’t get it to work, it’s likely that the printer driver you’re using is outdated. In that case, updating your printer driver will solve the problem for you.
To update your printer driver, follow these steps:
- Right-click Start and selectDevice Manager . Alternatively, you can also use the Run command to open it. For this, pressWin + R , type “devmgmt.msc,” and pressEnter .
- In Device Manager, find your printer under the “Print queues” category.
- Now right-click on your printer driver and chooseUpdate driver from the context menu.

- If you’re prompted to choose how you want to search for drivers, select “Search automatically for drivers.” Windows will then search for and install the latest drivers for your printer.
Once the drivers have been updated, try opening Print Management again. The “Printmanagement.msc not found” error should now be fixed. If updating your printer driver doesn’t fix the problem, you can also try uninstalling and reinstalling your printer.
6. Check For Windows Update
An outdated Windows operating system can often result in printmanagement.msc error messages. So, if you continue to have this problem, Windows Update may help.
To run Windows Update, follow these steps:
- PressWin + I on your keyboard to open System Settings.
- Scroll down and clickWindows Update in the left pane.
- ClickCheck for updates on the right to see if there are any updates.
- If new updates are available, they will begin downloading automatically.
- Once the update has been completed, restart your computer and check if it resolves your issue.
Print Management Should Now Be Available
Having printer-related issues on your computer is common, but fortunately, the information above will help you resolve them. If none of these solutions work, you can try restoring Windows to an earlier point. This will revert any recent changes that might have caused the printmanagement.msc file to go missing.
Also read:
- [New] 2024 Approved Crafting a Complete Media Experience Mixing Music and Video in Premiere Pro
- [New] 2024 Approved Social Sightings Exploring the Most Engaged Twitters
- [New] Immaculate Game Recordings with OBS Studio Pro for 2024
- [New] The Financial Scale of Mr. Beast
- A Step-by-Step Guide to Silencing the Voice Assistant on Samsung TVs
- AI Innovations: Boosting Scholarly Exploration
- Experience Advanced Smartwatch Functions with Apple's WatchOS 11 Upgrade - Exclusive Insights
- File Organization Made Easy: Configuring Win11's Auto Delete
- How to Remove MDM from iPhone 14 Pro Max without losing data?
- Learning French Greetings with Ease & Flair: A Practical Guide
- Mastering Application Dependency Resolution with WPM
- Mastering Windows 11 Default Programs Configuration
- Outsmarting Your OS Glitch: Effective Script Solutions for Windows
- PowerShell Mastery for Windows Administrators
- Proactive Measures to Increase Virtual Memory in Windows 11 Operations
- Quick Glance: Uncovering Graphics Card Version, Win11
- Speeding Up Purchases on Microsoft's Digital Shelf
- Top 10 Best Spy Watches For your Nubia Red Magic 8S Pro+ | Dr.fone
- Win10/11 Recycle Troubleshooting: Restoring Corruption Error
- Title: Diagnosing and Fixing 'PrintManagement' Error on Windows OS
- Author: Joseph
- Created at : 2025-01-09 22:52:36
- Updated at : 2025-01-15 21:40:56
- Link: https://windows11.techidaily.com/diagnosing-and-fixing-printmanagement-error-on-windows-os/
- License: This work is licensed under CC BY-NC-SA 4.0.