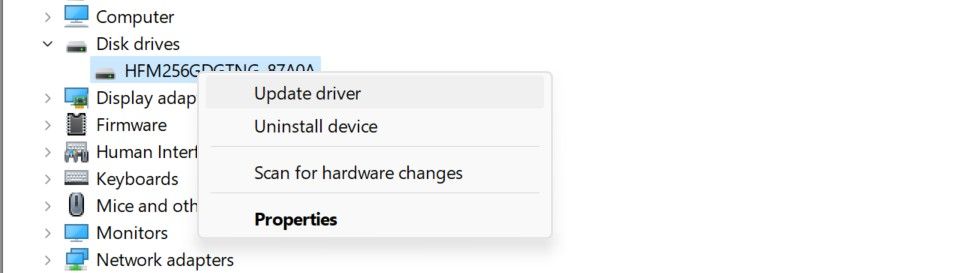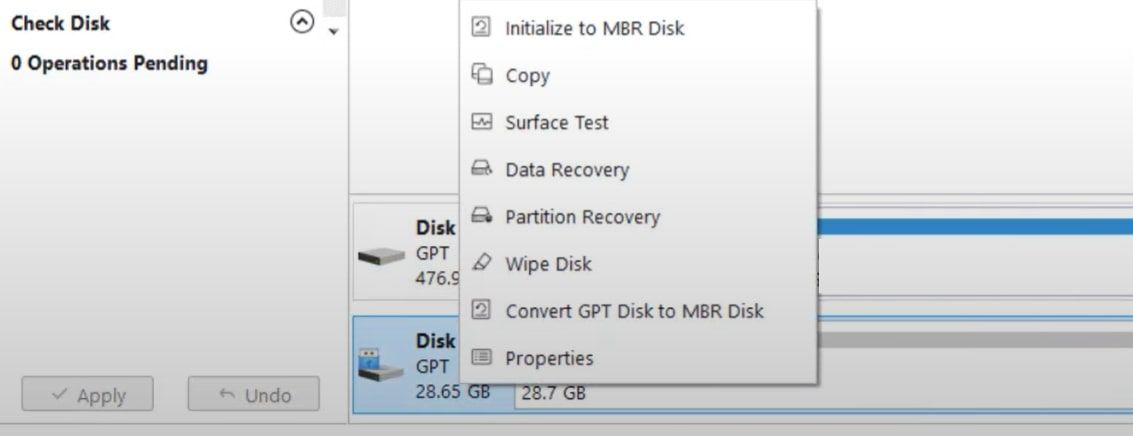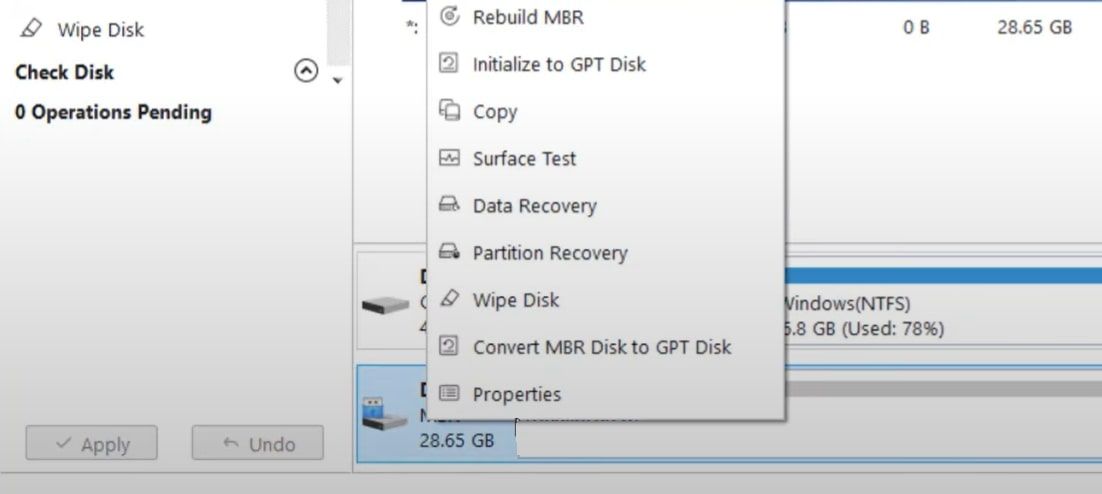Decode and Resolve Uninitialized Disk Message on PC

Decode and Resolve Uninitialized Disk Message on PC
Does Disk Management display the message “Disk Unknown, Not Initialized” when you connect an external drive, an SSD, an HDD, or a pen drive to your computer? The issue occurs primarily due to MBR corruption. However, incorrectly connecting the drive to your system, bad disk sectors, data corruption, and a failing hard drive can also trigger the error.
If you want to resolve this issue and successfully load the data, here are a few fixes you should try.
1. Check for Connection Issues

Check for possible connection issues between the hard drive and your computer before investigating any other causes. To start, unplug and re-plug the hard drive into your laptop to eliminate any temporary connection problems.
In addition, make sure the hard drive’s connection cable is intact and there is no visible damage to any part of it. Also, clean both ends of the cable with a cloth to ensure no dust or debris is stuck inside them, preventing the disk from initializing.
If none of the above temporary issues appear to be the culprit, look for possible port issues.
2. Ensure Your USB Port Isn’t Faulty

A faulty USB port can also prevent your system from detecting the hard drive, resulting in the issue under discussion. Hence, it’s imperative to ensure that the USB port is functioning correctly. To confirm that, just swap ports, i.e., plug the external drive into a different port than where it was connected before.
If the external drive starts working immediately after switching ports, the port it was connected to earlier is either incompatible with your drive or has a problem. Thus, you should either keep using the other USB port or apply the fixes covered in our guide on how to fix USB port issues on Windows to make the faulty port work again.
3. Scan and Resolve Hard Drive Issues
If there is no connection issue and your USB port is functioning correctly, you should scan and fix file system issues with your hard drive. Windows offers a utility named CHKDSK, which assesses the file system structure, addresses file name linkage issues, and looks for bad clusters, among other operations. Usually, running this utility fixes hard drive problems.
Before running the scan, open the File Explorer and find the drive letter marked as disk unknown, not initialized. After you have that in mind, follow these steps:
- In Windows Search, enter “cmd,” right-click on the Command Prompt app, and select Run as administrator.
- Type the following command in Command Prompt and press Enter:
Chkdsk <drive letter>: /r /f
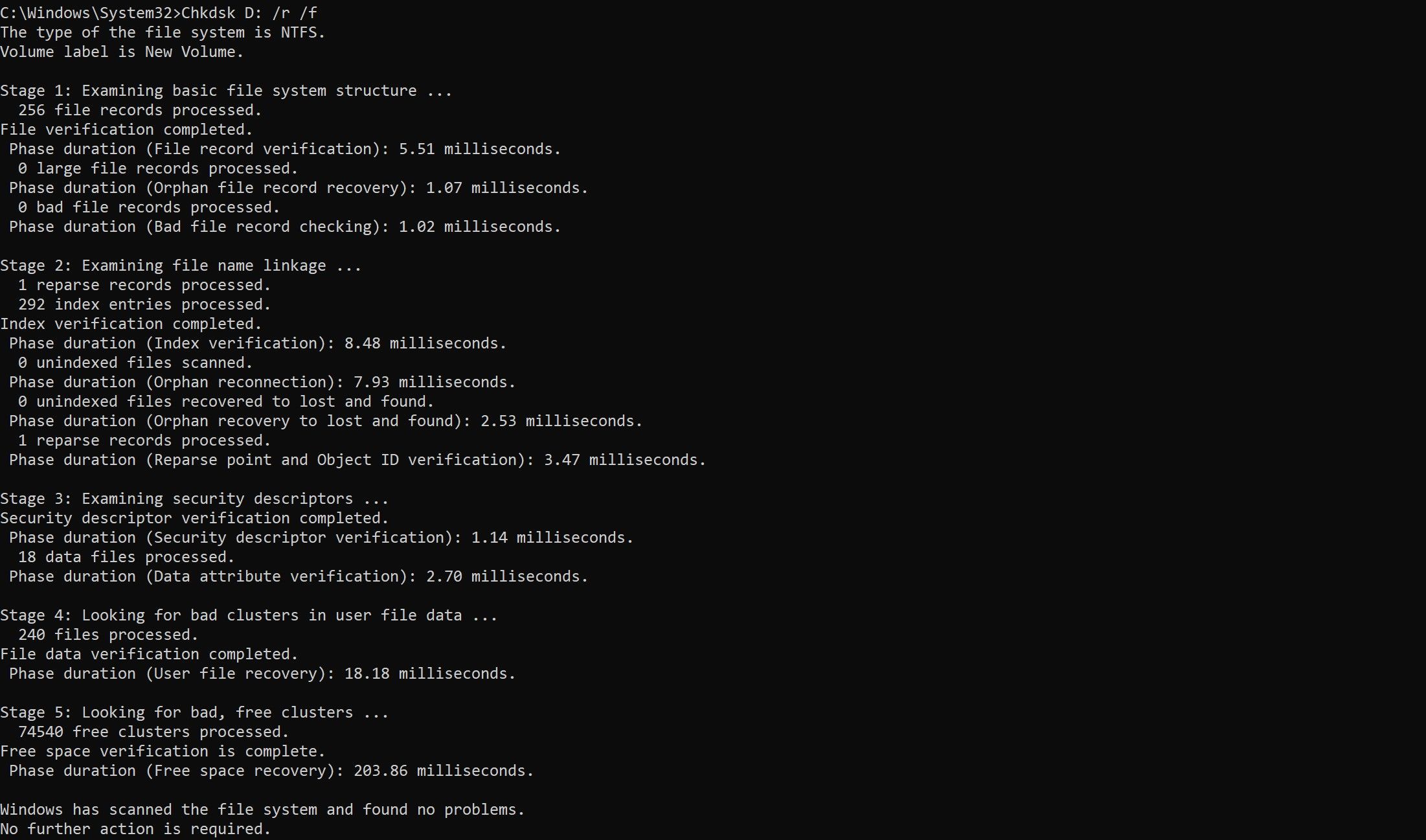
Ensure you enter the correct drive letter for the scan to work.
4. Update the Disk Drive Drivers
Having outdated drivers can also disrupt the normal functioning of your disk drive, making it impossible for it to initialize. To ensure that’s not the cause of the issue, you should update the disk drive drivers. Here are the steps you need to take:
- Right-click on the Windows Start button and open Device Manager.
- Expand the Disk drives category.
- Right-click on your desired drive and click Update driver.

5. Rebuild the MBR
If the above fixes do not resolve the issue, rebuild the MBR, which is a boot sector at the beginning of the hard drive. When it gets corrupted, you’re likely to encounter problems. You can rebuild the MBR in several ways, but using a third-party app like Minitool Partition Wizard is the easiest. Here are the steps you should follow:
- Go to MiniTool’s official website and download the MiniTool Partition Wizard.
- Install the software by running the setup file and following the on-screen instructions. You don’t need to buy the premium edition; the free version will do the job.
- Once installed, search for “MiniTool Partition Wizard” in Windows Search, and then run the app.
- Right-click on the problematic disk and select Initialize to MBR Disk. Then, click Apply.

- Right-click on the disk again, and then click Rebuild MBR. Then, click Apply once more.

- Right-click the disk again and select Create. Then, click OK.
6. Format the Disk and Create a New Partition
If the drive that fails to initialize is empty or contains no essential data, you should format it. Then, you can create a new partition by converting its format to GPT and assigning the new volume. It is the most recommended method for resolving the issue and has worked for many users. To accomplish that, follow these steps:
- In Windows Search, type “cmd,” then right-click on the Command Prompt app and choose Run as administrator.
- In Command Prompt, type “diskpart” and press Enter.
- Then, type “list disk” and hit Enter. Then, you’ll see how many drives you have on your device.
- Depending on which drive you are having problems with, type “Disk 0” or “Disk 1” and hit Enter.
- Once the disk is selected, type “clean” and press Enter to format it.

- Then, type “GPT” and press Enter to convert the disk to GPT format.
- To create a new partition on a formatted drive, type “create partition primary” and hit Enter.
- Then, type “format quick fs=ntfs” and hit Enter to format the volume.

- Lastly, type “assign” and hit Enter to assign the drive letter.
If the external drive presenting the error under discussion contains essential data, you shouldn’t format it, as you’ll lose data this way. Before taking this route, keep that in mind.
Some data recovery tools allow you to recover deleted files from formatted drives. If you need to format your external hard drive containing important data as a last resort, you can use these tools to retrieve your deleted data. However, they may not work in every situation.
Bring Your Disk Drive Back to Life
The “disk unknown, not initialized” error in Disk Management means your drive hasn’t been recognized by your system. Hopefully, you now have a better understanding of what causes the error under discussion and what you can do about it. Apply the fixes covered above to bring your disk drive back to life.
If the problem persists, a hardware issue could be preventing your drive from working. To rule out hardware problems, have it inspected by a technician.
If you want to resolve this issue and successfully load the data, here are a few fixes you should try.
Also read:
- [Updated] Step-by-Step Implementing Auto Captions in Reels
- [Updated] The Art of Product Placement
- 2024 Approved Elite 6 Most Watched Shorter Video Repositories
- Beyond Frustration with Microsoft? Exploring Alternatives for a Better Tech Ecosystem
- Easy Steps: Activate/Deactivate Your Computer’s Touch Keyboard on Windows 10 Systems
- Fixing Empty Sections of Navigation View
- How To Remove the Two Factor Authentication On Apple iPhone XS Max
- In 2024, How to Stop Google Chrome from Tracking Your Location On Oppo Reno 8T 5G? | Dr.fone
- Microsoft Enhances Windows 11 with AI Taskbar Companion for Effortless Management
- New In 2024, Transform Your Footage Expert Techniques for Creating Breathtaking Movies
- Resolve System Hiccups with These 10 Windows Tools
- Resolving Regedit Absent on Windows Systems
- Tips to Eradicate the Abrupt Termination Error in Roblox Games
- Win Your Way Out of Secure Boot Stumbles with These Fixes
- Title: Decode and Resolve Uninitialized Disk Message on PC
- Author: Joseph
- Created at : 2025-01-06 23:15:01
- Updated at : 2025-01-10 18:48:23
- Link: https://windows11.techidaily.com/decode-and-resolve-uninitialized-disk-message-on-pc/
- License: This work is licensed under CC BY-NC-SA 4.0.