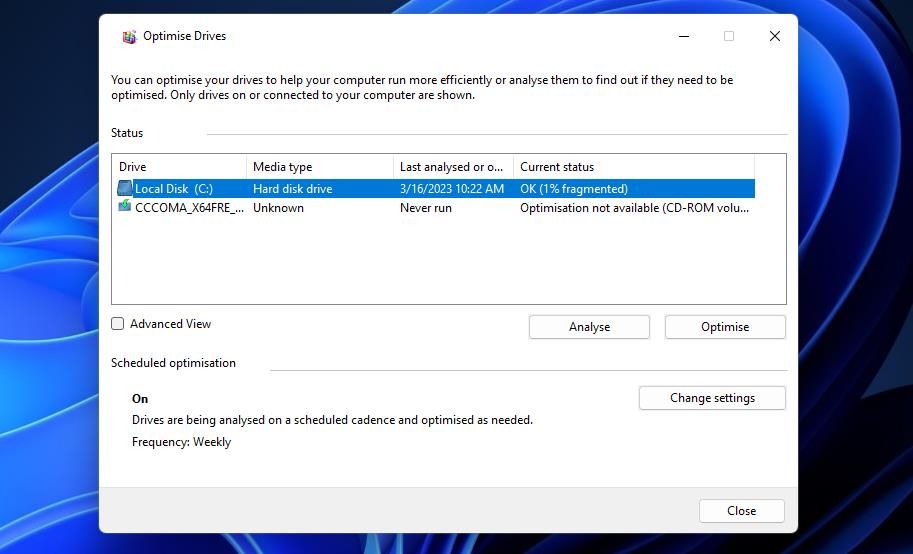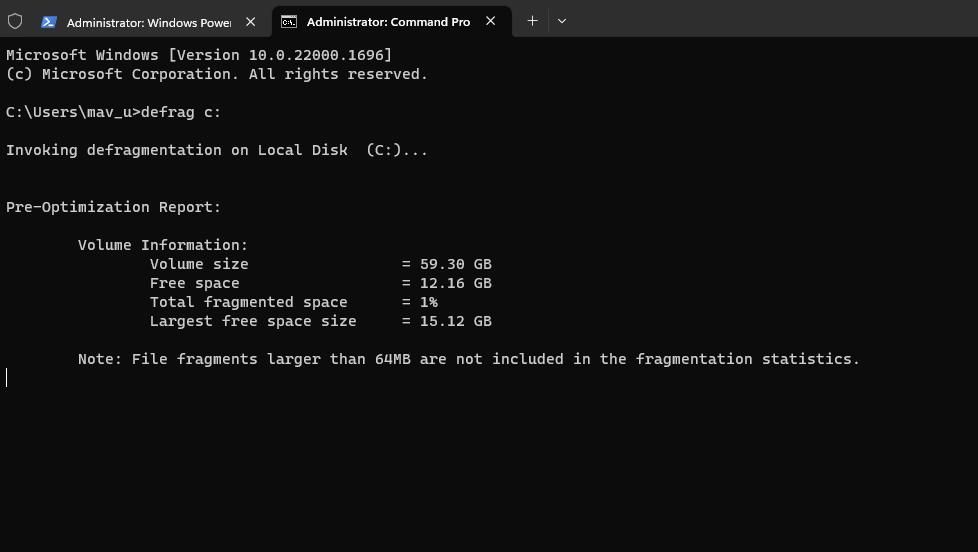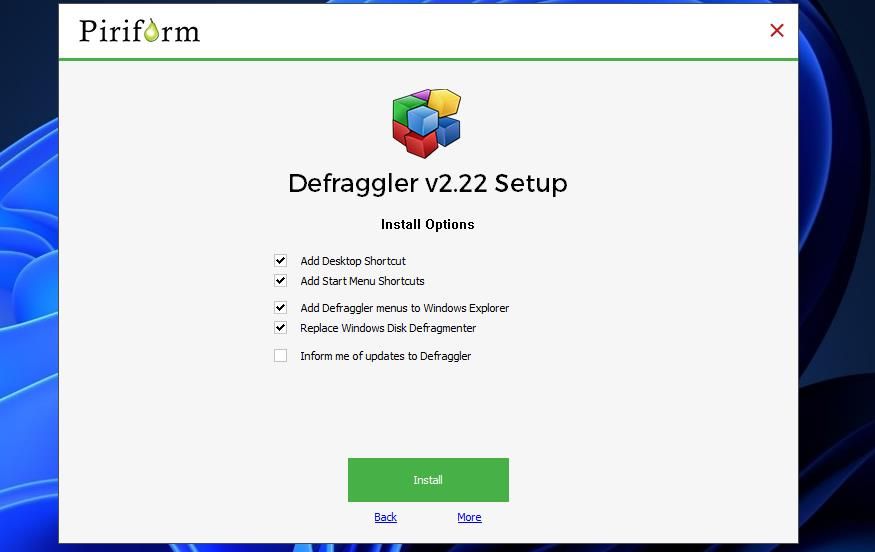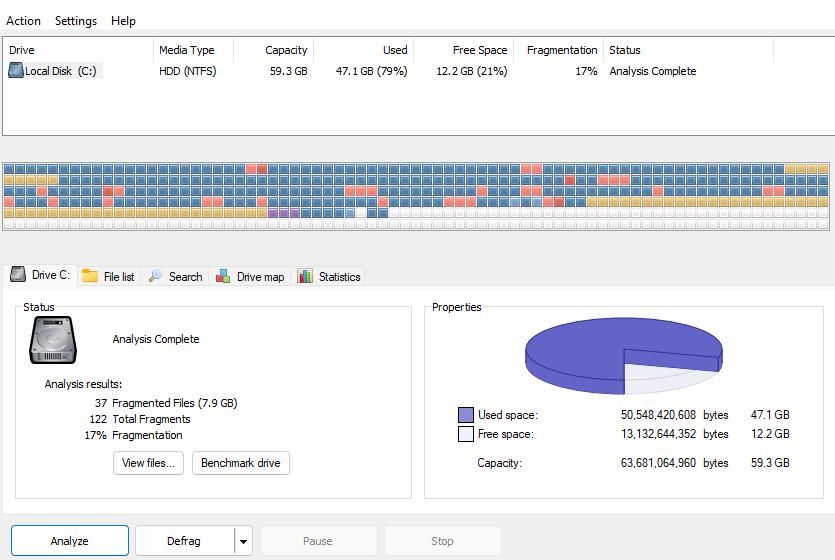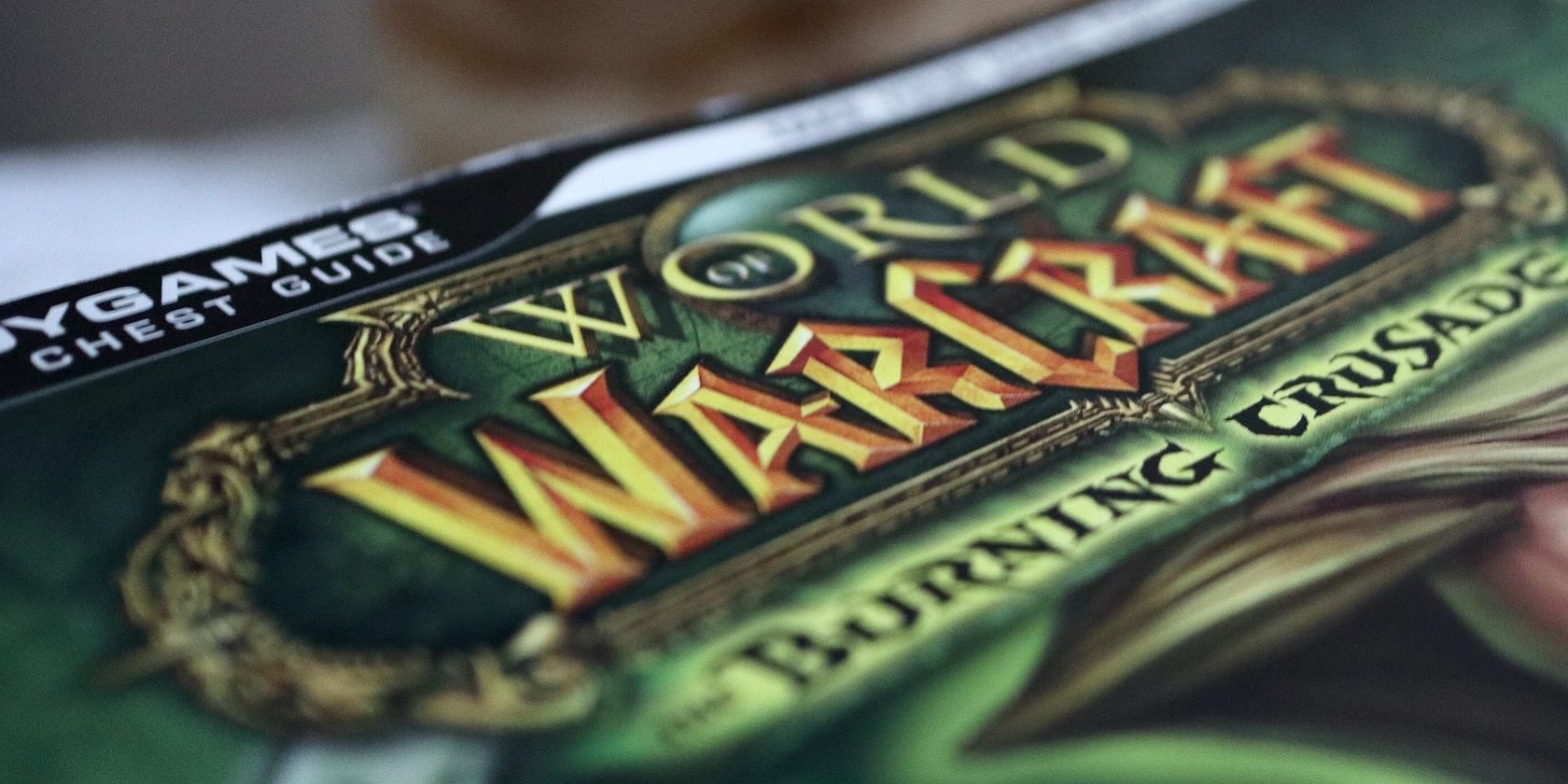
Declutter Data: Step-by-Step HDD Defrag for Win11

Declutter Data: Step-by-Step HDD Defrag for Win11
Adding and removing Windows software packages generates data fragmentation on your PC’s storage drive. The fragmented data gets scattered around across the drive, which reduces the overall storage efficiency. A hard disk drive gets slowed down when it has to read-write fragmented data more spread out across the storage.
Defragging a drive reorganizes the fragmented data on it more efficiently by filling storage gaps. Doing so can boost a hard disk drive’s read-write speed since data is less spread out. This is how you can defrag a drive with Windows 11’s pre-installed defrag tools and the Defraggler software.
How to Defrag a Hard Drive With the Optimize Drives App
Defragment and Optimize Drives is one of the defrag tools included with Windows 11. That’s a slightly basic defrag tool compared with some third-party alternatives. However, Optimize drives will probably be sufficient for most users and does at least include scheduling settings. You can manually analyze and defrag a hard drive with that utility as follows:
- Click theSearch box or magnifying glass button on Windows 11’s taskbar to bring a file finder tool.
- Then inputDefragment and Optimize Drives inside the search tool.
- SelectDefragment and Optimize drives to open that defrag tool.
- Next, select your local disk (drive C) in the Optimize drives window.
- Press theAnalyze drives button. Then the utility will display a fragmentation percentage in theCurrent Status column.

- Select theOptimize option to defrag the drive.
How much you need to defrag a drive depends on the fragmentation percentage figure shown in theCurrent Status column. If that’s less than the four percent mark, defragmentation isn’t particularly necessary and won’t make much difference. However, it’s worth defragging a drive with more than 10 percent fragmentation.
To set a schedule for optimizing the C: drive, click theChange settings button. That will bring up an Optimize drive window that includes options with which you schedule automatic drive defragging. You may find theRun on a schedule checkbox there selected by default. However, select that setting if it’s not already enabled.
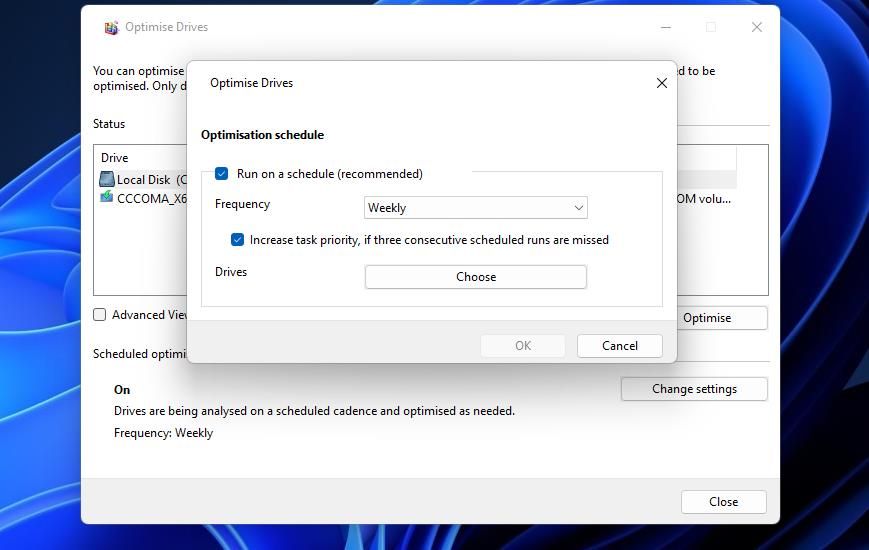
You can set the defrag frequency in the drop-down menu below that option. Click theFrequency drop-down menu to view its options. Then selectDaily ,Weekly , orMonthly according to preference.
If you’ve partitioned your HDD, you can select to optimize alternative drive partitions beyond C. ClickingChoose below theRun on a schedule setting will bring up a drive selection window. There you can select other drives for which to schedule regular optimization.
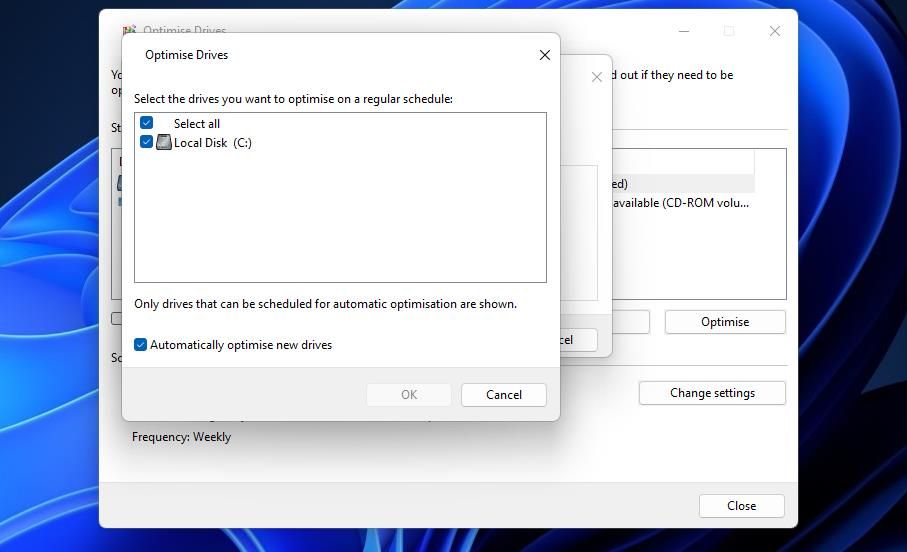
How to Defrag a Hard Drive With the Command Prompt
Alternatively, you can utilize a defragger command-line tool within the Command Prompt. That tool is more flexible because it has various parameters you can set in commands. This is how to defrag your hard drive with the Command Prompt in Windows 11.
- PressWin + X key combination to view the Power User menu with various shortcuts.
- ClickWindows Terminal (Admin) to open that app with elevated privileges.
- Next, press aCtrl +Shift +2 hotkey to bring up Command Prompt within Windows Terminal.
- To analyze the drive first, input the following command and pressReturn :
defrag c: /a - Then defragment the C: drive by executing this command:
defrag c:
As mentioned, this command-line tool has numerous parameters for configuring the defragment operation. Those parameters give you extra optimization options and enable you to tweak the defragging more. You can view the parameter switches by inputting and executing this command:
defrag /?
Entering that command displays a list of all parameters with explanations for them. You can input additional parameters to perform boot optimization, slab consolidation, retrim, and space consolidation operations. Look at the examples shown at the bottom of the list to see how to input defrag commands with parameters included.
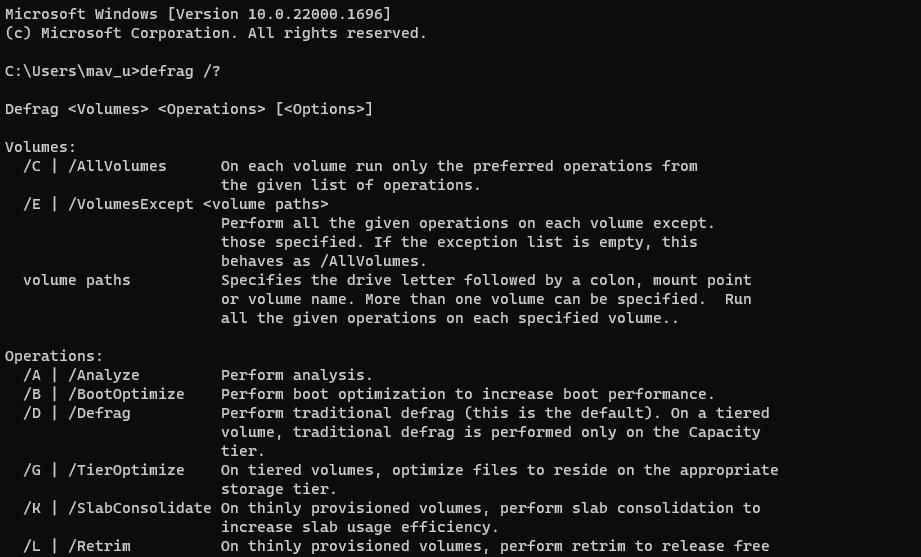
How to Defrag a Hard Drive With Defraggler
Piriform Defraggler is a more advanced drive optimization tool than Defragment and Optimize Drives, which you can utilize on Windows platforms dating back to XP. It enables you to defrag whole drive volumes, specific folders, or even single files. You can defrag a hard drive with Defraggler like this:
- Open the Defraggler download page.
- Select theDownload Free Version option.
- Double-click thedfsetup222.exe installer to bring up the Defraggler setup wizard.
- If you want to configure the installation in any way, click theCustomization option. Then you can change the folder path by clickingMore >Browse .
- Select Defraggler’sInstall option.

- ClickRun Defraggler in the Piriform window.
- Next, click theAnalyze button to view a report with a fragmentation percentage figure.

- Press theDefrag button. Or you click that button’s arrow to selectQuick defrag if preferred.
Defraggler will then do its stuff and displays an active status for the defrag operation. The drive map shows different color squares for fragmented and non-fragmented blocks. While in operation, you’ll also see yellow and green squares for files read and written. Click theDrive map tab to view Defraggler’s color code index.
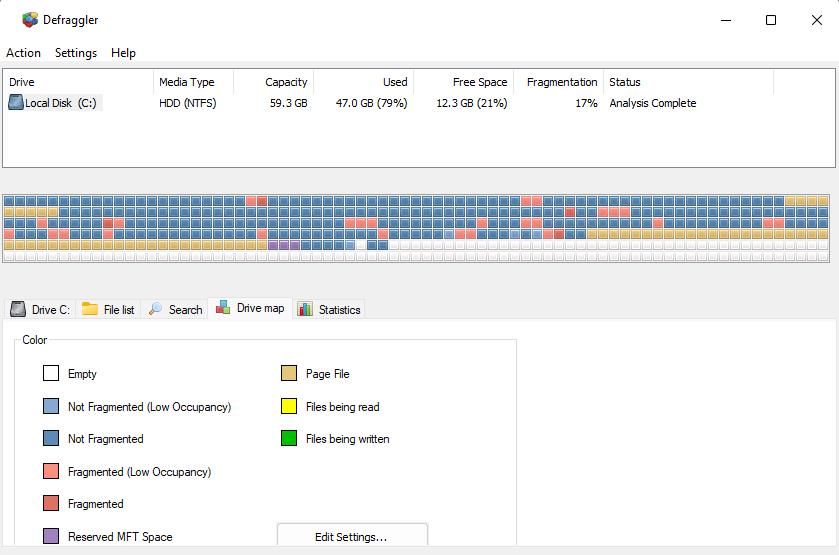
If you prefer to defrag a specific folder or file, click theActions menu. Click either theDefrag Folder orDefrag File option there. Select a directory or file to optimize and clickOK .
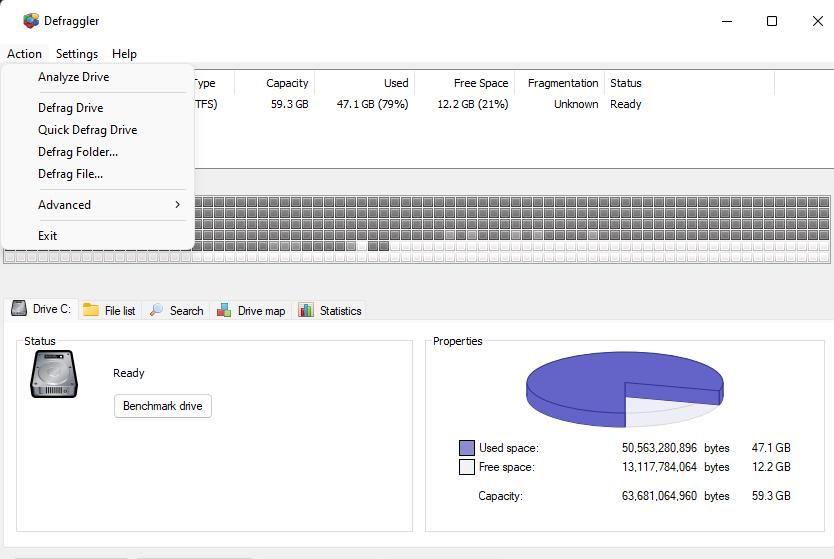
To set automatic drive optimization, click theSettings menu and selectSchedule ; choose a drive in the drop-down menu and selectSchedule drive optimization for chosen volume . Then choose one of the period options to configure according to preference. You can also select one of four optimization settings on theDefrag type drop-down menu. ClickOK to set the schedule.
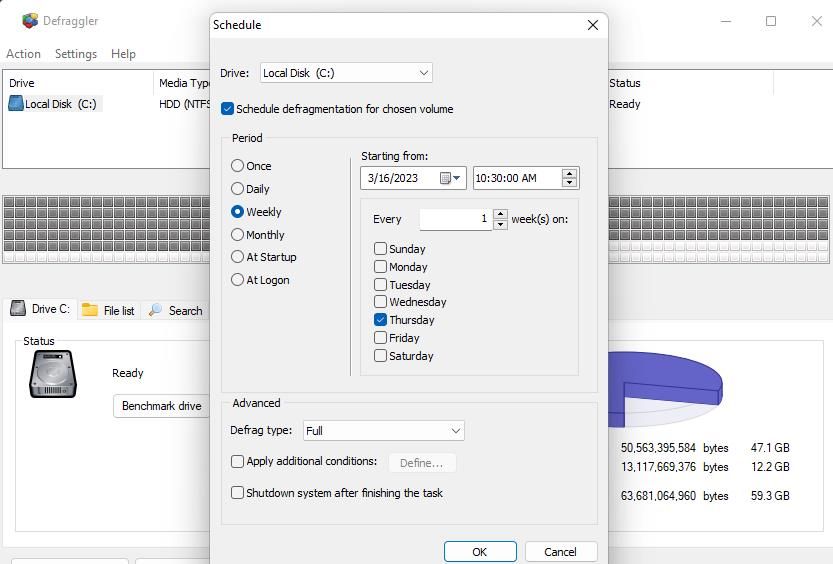
Can I Defrag a Solid-State Drive?
You can defrag an SSD drive with the tools in this guide, but it’s rather pointless. Solid-state drives are a different type of non-mechanical storage that’s faster than hard drives. Defragging such drives offers little to no performance benefit.
Check out our article about why you shouldn’t defrag SSDs for further details.
Enhance Your PC’s HDD Efficiency in Windows 11
Defragging your PC’s hard drive on a reasonably regular basis with the utilities covered above will make it an altogether faster and more responsive one. Once-the-month manual defrags will usually be sufficient for minimizing data fragmentation and maintaining optimal drive efficiency. Windows 11’s built-in tools are ok for drive optimization, but Defraggler offers the most extensive defrag options.
Also read:
- [New] 2024 Approved Dynamic Duo Display YouTube’s Way of Creative Splitting
- [New] Big File Baskets in the Cloud - Cost-Effective Saver
- [Updated] In 2024, Zenith Pinnacle Software Testing
- 15 Best Strongest Pokémon To Use in Pokémon GO PvP Leagues For Motorola Moto G24 | Dr.fone
- Essential Oculus Rift Adventures for Gamers
- Expertly Selected Best AIO Cooling Units of 2024: Beat the Heat!
- Fixing Steam's Read-Only Mode for Library Folders in Win 11
- How to Manage Windows 11'S Online Scanning Option
- How to Show or Hide the “Dim Display After” Option in the Power Options Menu on Windows
- Mastering the Art of Rectifying WoW Crashes: Error 132
- Overcoming Steam's CAPTCHA Rejection
- Title: Declutter Data: Step-by-Step HDD Defrag for Win11
- Author: Joseph
- Created at : 2025-01-10 22:42:11
- Updated at : 2025-01-15 19:47:05
- Link: https://windows11.techidaily.com/declutter-data-step-by-step-hdd-defrag-for-win11/
- License: This work is licensed under CC BY-NC-SA 4.0.