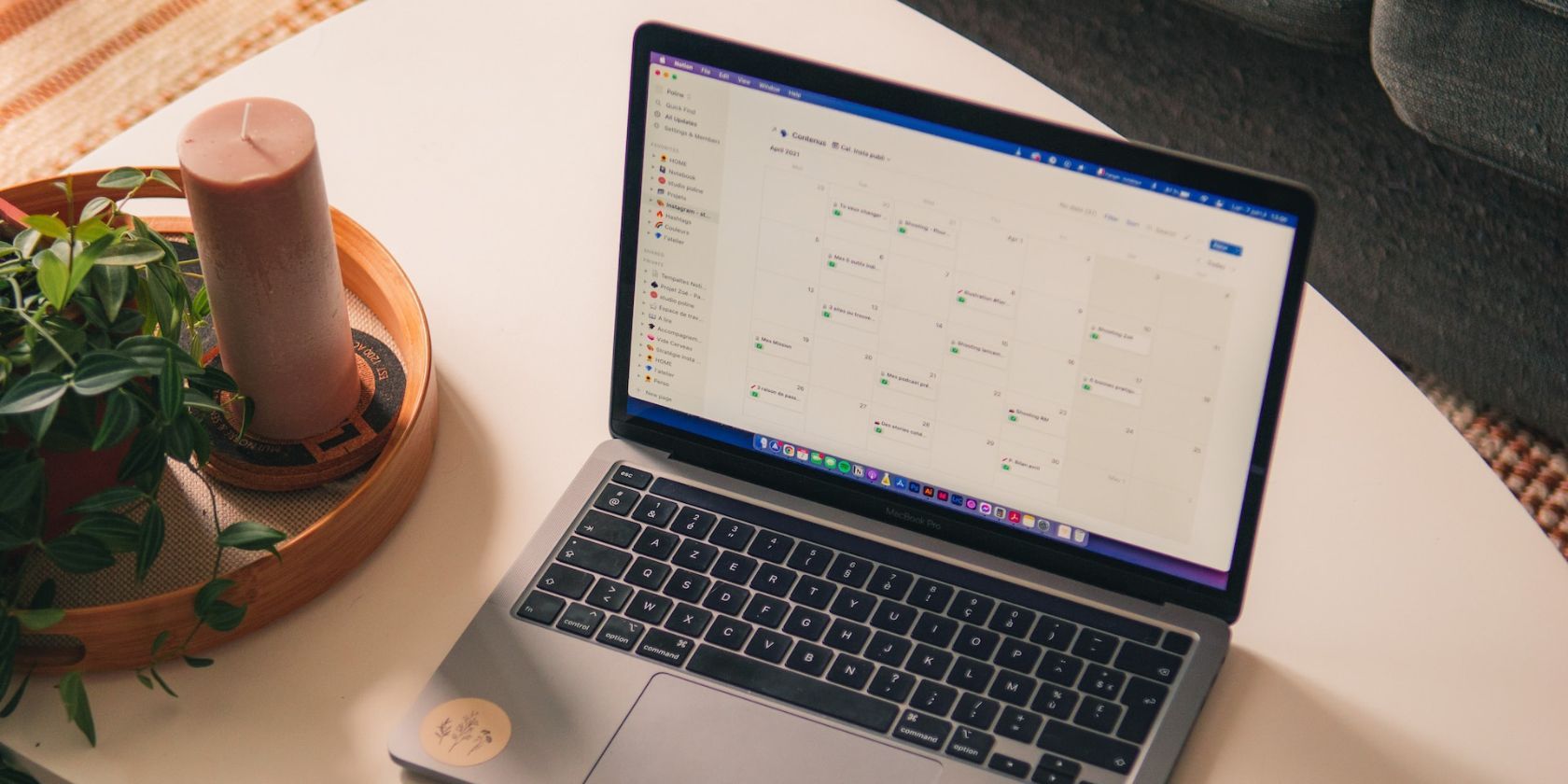
Deciphering Windows Blue Screen: Code 0X0000003B Breakdown & Fixes

Deciphering Windows Blue Screen: Code 0X0000003B Breakdown & Fixes
Blue Screen of Death (BSOD) errors can be frustrating and stressful. One such error that pops up when the system fails to execute an action is the 0x0000003B BSOD.
MUO VIDEO OF THE DAY
SCROLL TO CONTINUE WITH CONTENT
It can be triggered by a corrupt system file, outdated drivers, an outdated operating system, and software conflicts. In short, both hardware and software-related issues can cause it. In the following sections, we will examine what the problem is and how you can fix it for good in no time.
Understanding the Reasons Behind the 0x0000003B Error Code
Before we jump into the troubleshooting methods, let’s understand the cause of the problem.
This issue occurs when a system service fails to execute properly. This can be caused due to both hardware and software-related issues. If the problem is related to hardware, then outdated drivers, faulty hardware, corrupt hard drive, malfunctioning graphics card, and some power supply issues can be leading to it.
If the problem is related to software, then conflicting programs that are running on your system can result in it. Your system might also be infected with a corruption error or malware that is preventing services from being executed properly. Lastly, your system might be outdated, which is causing compatibility issues, leading to the error.
Now that we know about the potential solutions, let’s take a look at the troubleshooting methods that can help you resolve the problem once and for all.
1. Unplug External Peripherals

Your external peripherals can be conflicting with system services or device drivers, leading to the error. This can include USB devices, printers, scanners, and other such components.
This is why the first thing that we recommend doing is removing any external devices that you have attached to the computer. Once this is done, try repeating the action that initially triggered the error and checking if the issue appears again. If it does not, then it implies that one of the external devices is the culprit.
If this scenario is applicable, plug in the devices one by one and check which triggers the error. Once you identify the faulty device, you can replace it.
2. Run a System Scan

The next thing we recommend doing is running a system scan using the SFC and DISM tools .
These two are built-in Windows tools that work by scanning the system for potential issues and then fixing them without requiring any user input. The SFC utility will scan the system for damaged files and replace the ones that are identified with their healthier cached counterparts.
DISM, on the other hand, is more powerful than SFC and is typically used to fix problems that SFC cannot resolve. It can also help repair a corrupt system image that might be leading to the problem. If the error under consideration is being caused due to a corruption error within the system, using the SFC and DISM tool together will help identify the problem and hopefully fix it for good.
3. Run Windows Memory Diagnostics
Another possible cause of this Blue Screen of Death issue is your system memory. You might have a faulty RAM that is resulting in data corruption or causing data to be written to the wrong location in memory, leading to the problem.
If this scenario is applicable, the best way to proceed is by using the Windows Memory Diagnostics tool . This tool will run a series of tests on your RAM to look for any issues. Once the tests are completed, it will restart your computer and the results will be displayed on your screen.
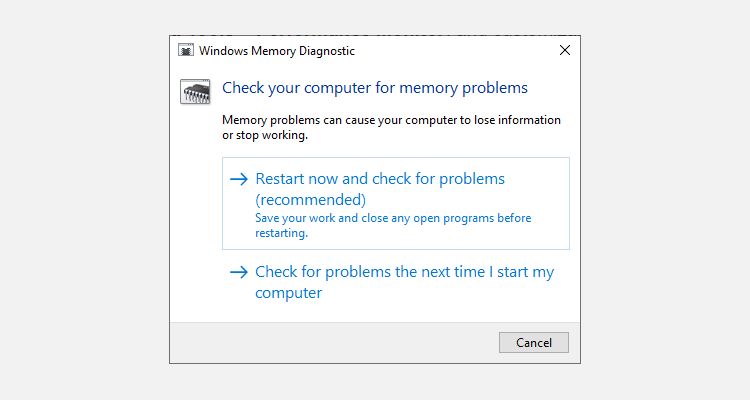
In case a problem is identified by the tool, you can take appropriate steps such as switching RAM modules to fix it.
4. Update Network and Graphic Drivers
In some cases, a problem with the network and graphics drivers can result in the 0x0000003B BSOD.
This typically happens when the drivers are either outdated or have become corrupt. Fortunately, the easiest way to fix this problem is by updating your graphics drivers to their latest versions. You can do that using the Device Manager utility in Windows.

In case updating the drivers does not work, you can head over to your manufacturer’s official website and install the new and latest drivers from there directly. We do not recommend using random websites to install new drivers, since that is not safe. Using a third-party driver updating software is also not a good option, unless you are sure that the tool offers safe and legitimate drivers.
5. Uninstall Malwarebytes
If you are using Malwarebytes on your PC, then the security program is likely to cause the problem.
In most cases, Malwarebytes does not directly cause the error but indirectly contributes to it. This happens when the security program interferes with system processes while working in the background or is incompatible with other software on your system. These can lead to conflicts in the system, resulting in the error at hand.
The easiest way to identify if this is the case is by disabling or uninstalling Malwarebytes. For this, you can open the Control Panel and navigate toPrograms >Uninstall a program . Locate and right-click on Malwarebytes and chooseUninstall .
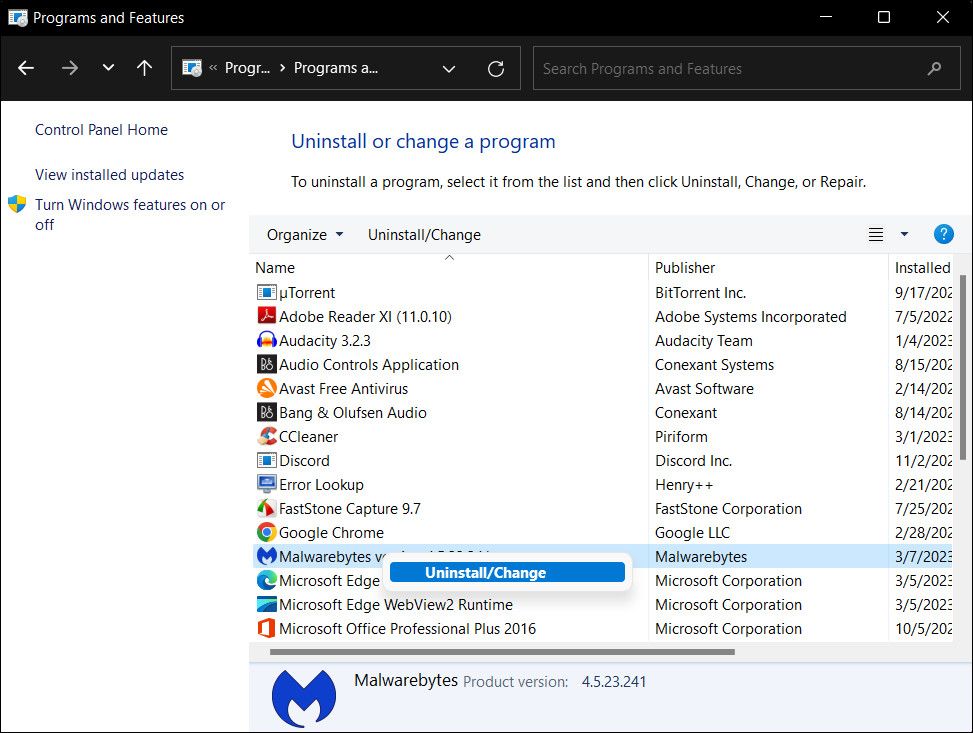
Once done, restart your computer and check if doing so fixed the problem.
6. Perform a Clean Boot
Like Malwarebytes, other third-party programs installed on your computer can also interfere with system processes in the background, causing issues like the one at hand.
A simple method to identify if a third-party program you recently installed is the culprit is by performing a clean boot . The clean boot is a diagnostic state which launches the system with a set of necessary drivers and programs only. If the issue does not occur in the clean boot state, it implies that the problem is being caused due to a background process you installed on the system.
In that case, you can try to uninstall the problematic software. If you are not sure which program might be causing the problem, it’s better to perform a system restore instead. Doing so will move your system back to a state where the BSOD was not present, fixing the issue.
Your Blue Screen of Death Issue, Now Resolved
The methods listed above should help you fix the 0x0000003B BSOD successfully. If the error appears again, you can consider resetting Windows back to its default state. Doing so will revert Windows to the state it was when you first started using it. You can also report the issue to Microsoft using the Feedback hub. A specialist will help you identify the cause of the issue and then suggest a relevant fix.
To prevent the problem from occurring in the future, make sure you keep the operating system and its drivers up-to-date.
Also read:
- 10 Free Location Spoofers to Fake GPS Location on your Poco C51 | Dr.fone
- 2024 Approved Voiceover Dynamics for Stellar PPT Presentations
- Complete Guide on Installing the Latest CPU Driver Versions on a Windows Machine
- How to retrieve lost files from Nubia Flip 5G?
- In 2024, In a Sea of Silence The Perils of Pretense in Profiles
- Managing Excessive CPU Consumption by Dropbox on Windows
- Prioritize Your PC's Protection with These Downloads
- Reclaim Your Typing Efficiency with 9 Proven Fixes for Broken Window's Shortcut Commands
- Reimagine Windows Interface: A Journey to Larger Icons
- Resolving Startup Issues with Tekken 8 Game for Windows Users
- Seamless Downloading and Updating of Microsoft Drivers on Various Windows Versions (Windows 7, 8 & 10)
- Showing D: Drive Directories in Explorer View
- Step by Step: Enabling Dark Display on Calc App
- Steps to Overcome Java Virtual Machine Error on PCs
- Stop Code Vein From Crashing! Discover Easy Ways to Resolve Freezing Issues
- Stop X on Mouse in Excel: Quick Fix Guide for Windows Users
- The Soundscape Symphony Magix's Audio Mastery in Studio Suite for 2024
- Title: Deciphering Windows Blue Screen: Code 0X0000003B Breakdown & Fixes
- Author: Joseph
- Created at : 2025-01-14 12:27:40
- Updated at : 2025-01-16 06:30:38
- Link: https://windows11.techidaily.com/deciphering-windows-blue-screen-code-0x0000003b-breakdown-and-fixes/
- License: This work is licensed under CC BY-NC-SA 4.0.