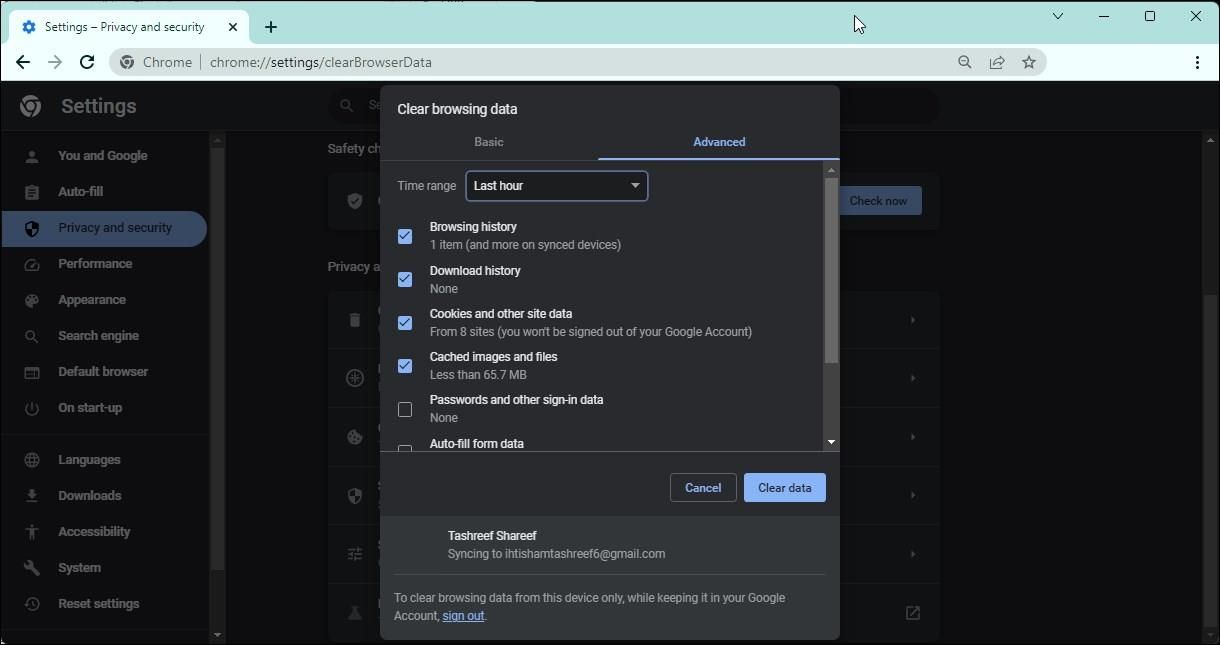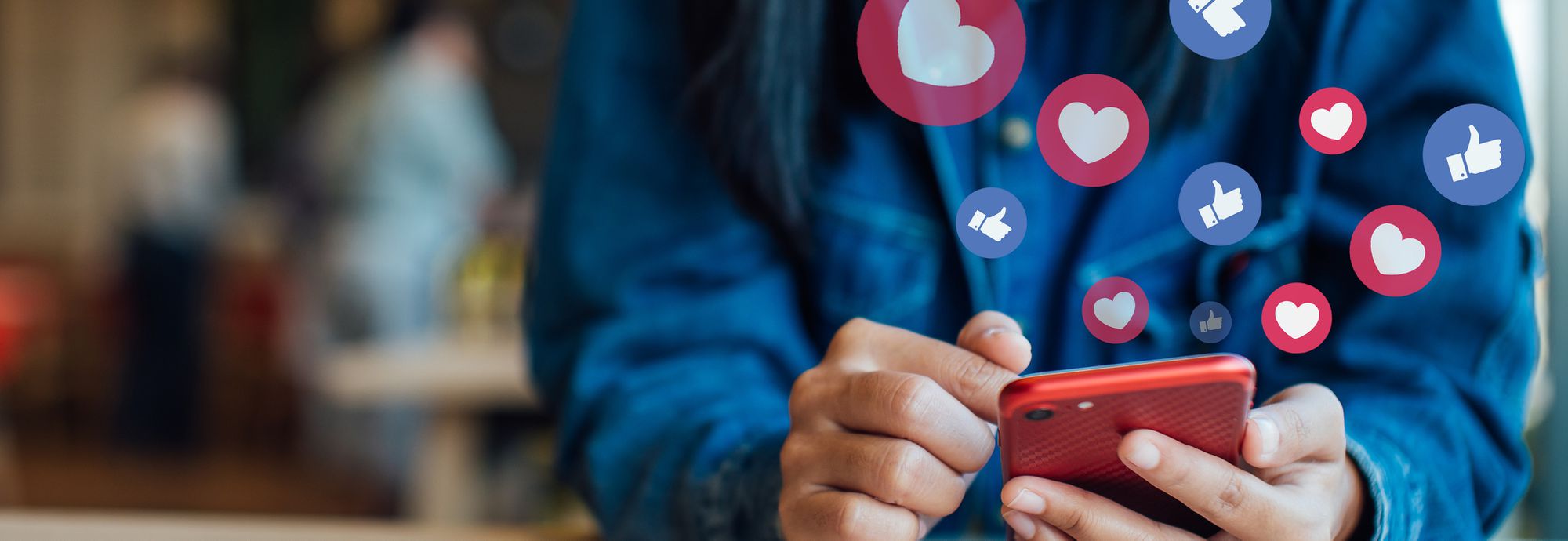
Dealing with Non-Functional Router Web Interfaces

Dealing with Non-Functional Router Web Interfaces
The default factory IP address lets you access your router’s default login page. At times, however, when you enter 192.168.1.1 or your router’s factory IP address, you cannot access the login page and may also see an error.
If you can’t access your router’s login page or web interface, check if your default gateway IP address is correct. It can also be an issue with the browser and your wireless router. Here we show you a few ways to fix the problem of accessing the router IP address and login page.
Why Can’t You Access the Router Login Page?
Your router’s login page may not work if you use an incorrect IP address to access the page. Check your Default Gateway address to verify the IP address. Other reasons why your router’s login page can become inaccessible include:
- Incorrect TCP/IP settings for obtaining IP and DNS server address.
- Not accessing the router’s login page over a secure HTTP protocol.
- Temporary glitches with router settings and firmware.
1. Access the Login Page Over HTTPS
By default, your browser uses HTTP (Hypertext Transfer Protocol) to access the login page. However, some routers’ login page is only accessible when you use the secure version of HTTP, that is, Hypertext Transfer Protocol Secure(HTTPS). Before you try anything, check if you can access the router’s login page using HTTPS followed by the IP address. To do this:
- Open your browser and type the following, and press Enter:
https:\ 192.168.1.1 - This should work If your router mandates using a secure version of HTTP to access the login page.
2. Verify if the IP Address Is Correct
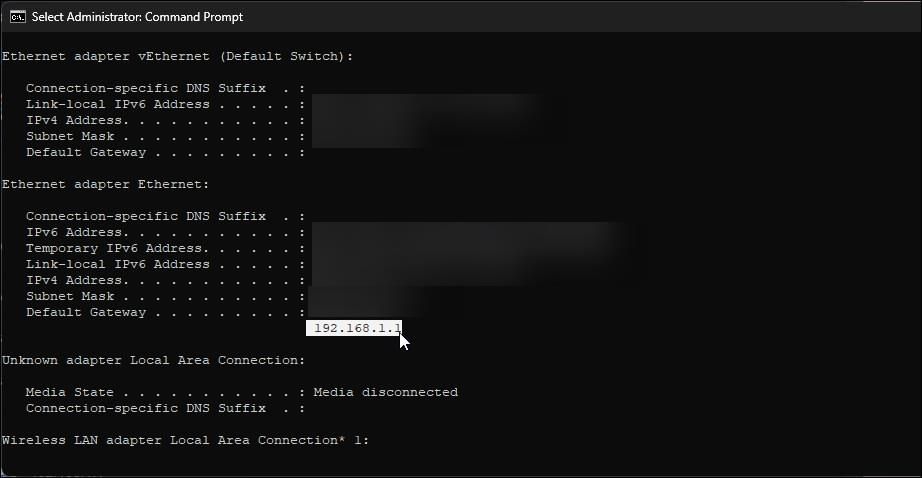
Almost all the router manufacturer use 192.168.1.1, a private IP address, to log into a router’s admin panel and change the default router settings. However, some routers may use a different address. If so, you’ll likely encounter an error when accessing the login page using 192.168.1.1.
To fix the problem, check if you are using the correct IP address. You can use the ipconfig command in Command Prompt to find your IP address.
To find your Default Gateway IP address for the router:
- Press theWin key and typecmd .
- Right-click onCommand Prompt and selectRun as administrator .
- In the Command Prompt window, type the following command and press Enter:
ipconfig - The command will return information related to Windows IP configuration. Here, locate theDefault Gateway address for theEthernet adapter . Note the Default Gateway address.
- Next, launch your web browser and type in the Default Gateway address in the address bar. Press Enter to access the router’s login page.
3. Use a Different Web Browser
At times the problem can be due to your web browser. Bad cache or other glitches can prevent the browser from redirecting to your router’s login page.
To determine the cause, use a different browser to access your router’s login page. If accessible on a different browser, try to clear your Edge browser cache to see if that helps. If you are using Chrome, follow these steps.
- In Google Chrome, click the three-dots menu and selectSettings .
- Open thePrivacy and Security tab in the left pane.

- Next, clickClear browsing data .
- Select a time range and clickClear data . If the router page suddenly stopped working, set the time range to last 7 days.
Once the cache is cleared, relaunch the browser and check if you can access the router’s login page. If the issue persists, reinstalling the browser is an option. However, using a different browser to access your router’s login page is a much easier workaround.
4. Change TCP/IP Settings for Your Network Adapter
You can configure your network adapter’s TCP/IP settings to obtain an IP address automatically. You’ll be unable to access your router login page if you have used incorrect IP settings for the network adapter.
To configure your network adapter to obtain IP and DNS server address automatically:
- PressWin + R to openRun .
- Typecontrol and clickOK to open Control Panel.
- Next, go toNetwork and Internet .
- Click onNetwork and Sharing Center .
- In the left pane, clickChange adapter settings .

- Right-click on yourEthernet adapter and selectProperties .
- Next, double-click onInternet Protocol Version 4 (TCP/IPv4) to open itsProperties .

- In theProperties dialog, selectObtain an IP address automatically . Next, selectObtain DNS server address automatically .

- Select theValidate settings upon exit option and clickOK .
- Relaunch your browser and try to access the router page.
If you use a different VPN service, check for similar features and disable it to resolve the problem.
5. Disable Invisibility on Any LAN VPNs
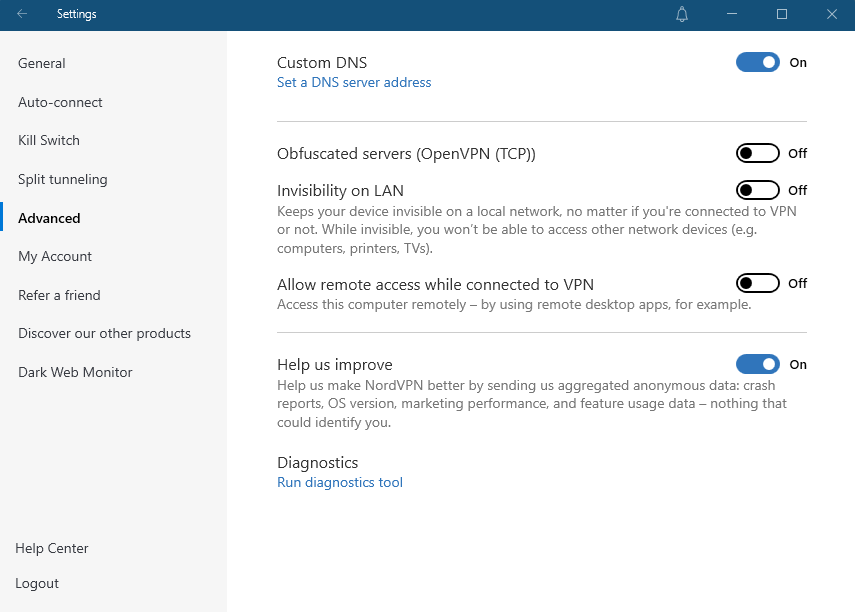
If you use a VPN, check if the client has an Invisibility on LAN feature enabled. Invisibility on LAN hides your computer from others on the same local area network. However, this feature can also prevent you from accessing your router’s login page.
To disable Invisibility on LAN on NordVPN:
- Open the NordVPN client and click onSettings .
- In the left pane, open theAdvanced tab.
- Next, toggle theInvisibility on the LAN switch to turn it off.
- Launch your browser and access your router’s login page to see if it works. If not, quit the VPN client from the system tray and try again.
6. Reset Your Router to Its Factory Defaults
If you can’t reach the login page, check if your router is acting up. Temporary issues with the router can be fixed with a quick restart. If that doesn’t work, you can perform a factory reset to restore your router to its default settings.
You can reset your router using the dedicated reset button or the web interface. In this instance, you’ll need to use the dedicated reset button, as the web interface is not accessible. Before the reset, take a backup of your router configuration.
If the issue persists, consider updating your router firmware to add new features, performance improvements, and also any bug fixes causing the router to act up.
Troubleshoot a Non-Accessible Router Login Page on Windows
If you have trouble reaching the router login page, make sure you are using the correct IP address. Use the ipconfing command in Command Prompt and verify if your IP address matches the Default Gateway address. Additionally, check your network adapter’s TCP/IP settings, perform a router power cycle, or reset the router to its factory default settings to resolve the problem.
Also read:
- [New] In 2024, Expert's Guide to the Best iPad Voice Recording Tools #3
- [Updated] In 2024, All-Encompassing IPTV Access Strategies
- [Updated] Twitter Archive Mastery Tips & Tricks for 2024
- [Updated] Unleashing Facebook's Auto-Play Feature for YouTube Clips
- 2024 Approved Navigating Hashtag Use for Maximum Marketing Reach
- Essential Guide: Turn Off Hardware-Assisted GPGPUs on WIDNO
- Full Guide How To Fix Connection Is Not Private on Realme 12 Pro 5G | Dr.fone
- Global Analysis: Where Is French Spoken by the Majority?
- Harmonizing Operations: Combining Windows 11 & Tablet for Peak Efficiency
- How to Change/Add Location Filters on Snapchat For your Google Pixel 8 Pro | Dr.fone
- In 2024, How to Unlock Infinix Note 30 5G Phone Pattern Lock without Factory Reset
- Strategies to Revive Frozen Windows Terminal Apps
- Strategizing OneDrive's Positioning Within Windows Directory Space
- Title: Dealing with Non-Functional Router Web Interfaces
- Author: Joseph
- Created at : 2025-01-08 18:40:31
- Updated at : 2025-01-10 22:03:42
- Link: https://windows11.techidaily.com/dealing-with-non-functional-router-web-interfaces/
- License: This work is licensed under CC BY-NC-SA 4.0.