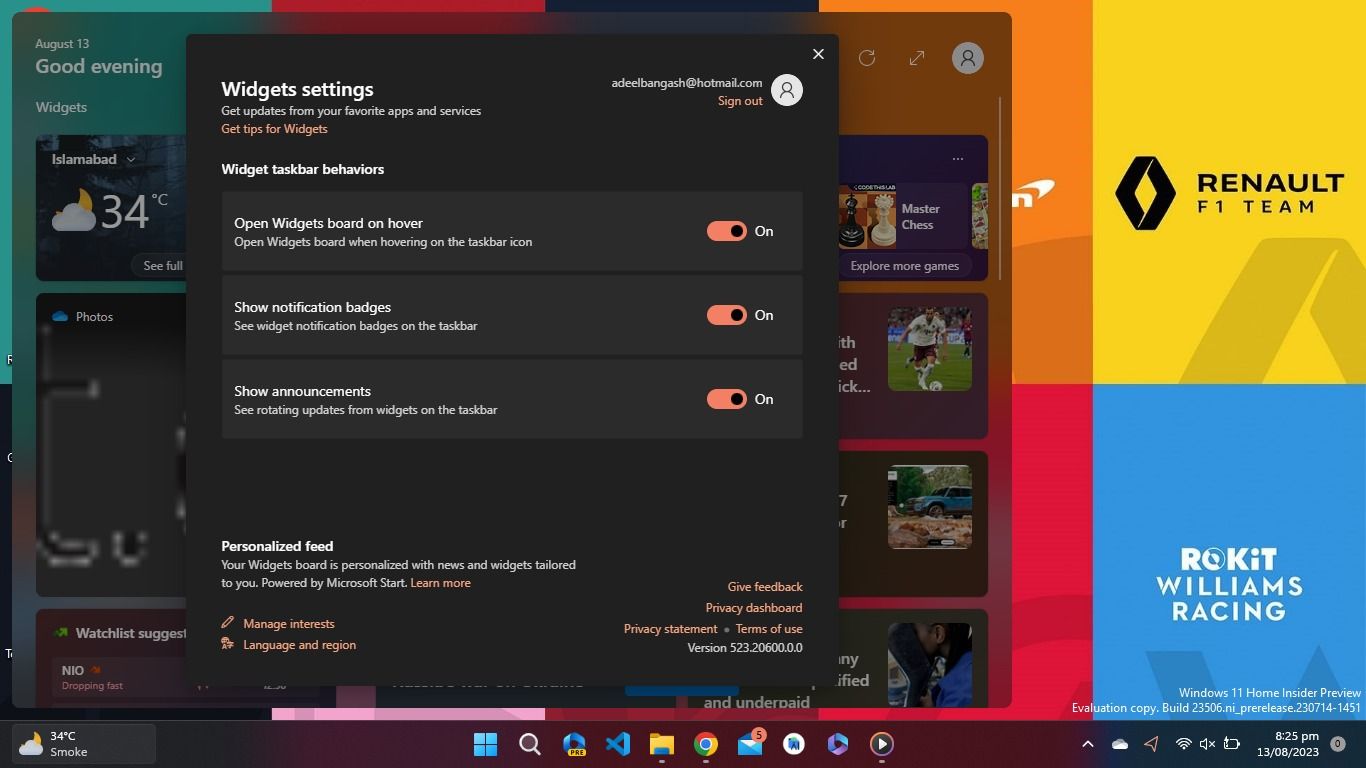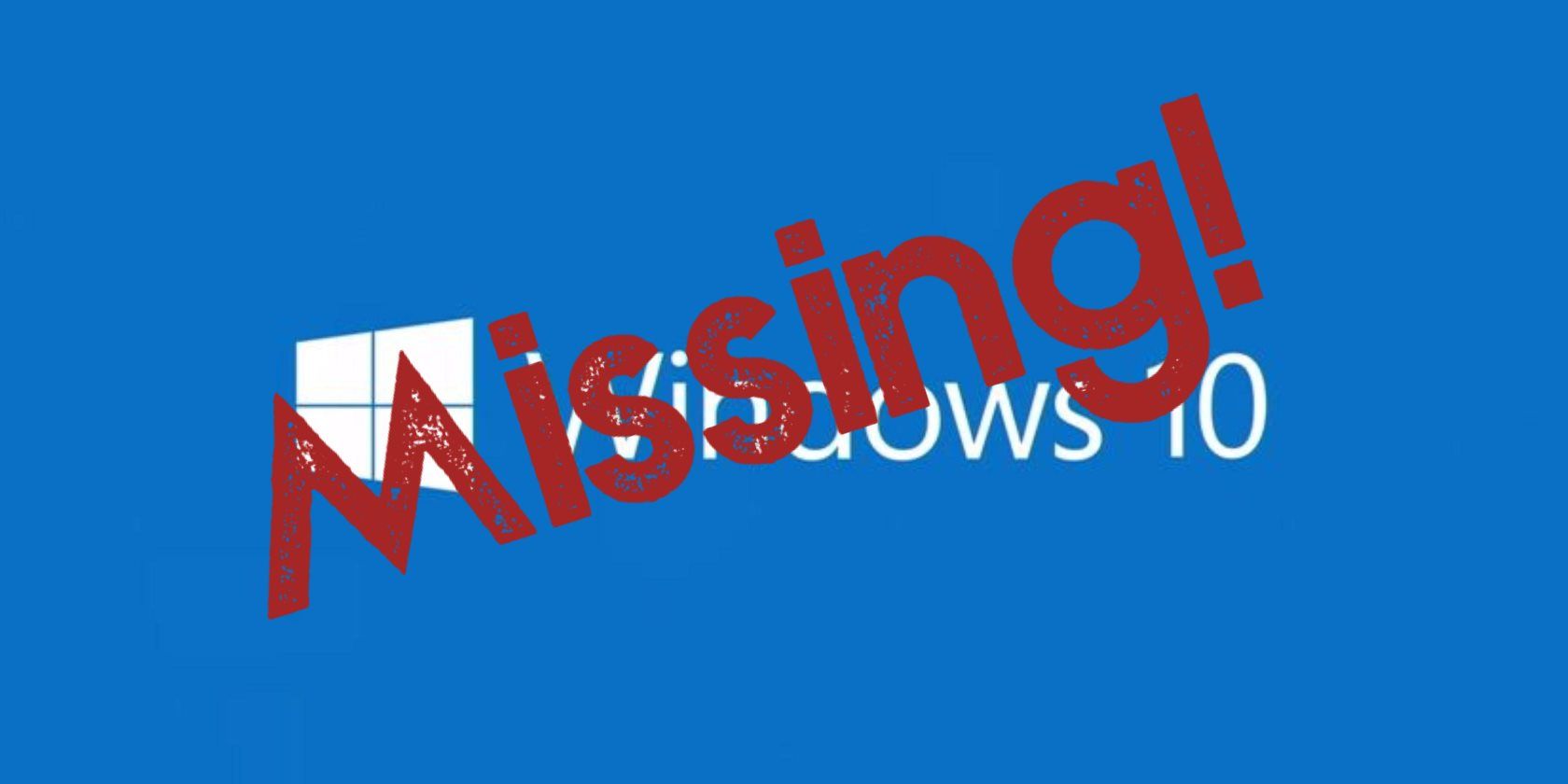
De-Cluttering Notifications: Tips for Windows 11 Users

De-Cluttering Notifications: Tips for Windows 11 Users
Widgets have returned with Windows 11, having been absent since Windows 10. They come as a handy panel, offering quick access to news and information while being easy to personalize. You might notice similarities to Windows 10’s Live Tiles, but the Widgets panel takes things up a notch, providing an even better experience.
Read on as we discuss what widgets are and how you can manage widget notifications on Windows 11.
What Are Widgets in Windows 11?

Widgets are your personalized gateway to essential information updates on topics that interest you. On Windows 11, you’re presented with a dedicated Widgets panel filled with a dynamic array of cards and quickly accessible through the taskbar. You can also add widgets to Windows 11’s desktop .
You can think of widgets as your go-to shortcuts that directly bring you information from apps that are important to you. Whether it’s the latest global news updates, weather forecasts, or scores from last night’s football game, widgets let you glance over what matters without the ordeal of opening individual apps or consistent Google searches.
You can start using widgets through the Widget panel icon on the Taskbar (represented by the white and blue squares), or by pressing the keyboard shortcut Windows + W. Once you’ve got widgets set up, you can personalize the widgets to your interests, and arrange them according to your preference.
You have a variety of widgets at your disposal that you can add through the Windows 11 widgets panel. As such, the key to making widget notifications work for you is to manage which widgets are on your system; remove the ones you don’t need, and add ones that you want on your PC.
If you haven’t yet, we recommend getting started with Windows 11’s widgets . Once you’re all set up with a selection of widgets that are relevant to your interests, you can then refine them further by tweaking how their notifications appear.
The Two Different Kinds of Widget Notifications on Windows 11
Widgets use two types of notifications—rotating announcements, and badge notifications.
Rotating announcements are shown in the taskbar and are intended to notify you of new developments quickly. The taskbar will generally show the current weather but will momentarily switch to display the announcement from the specific widget.
Furthermore, widgets make use of a badge notification to catch your eye when there are important updates about the weather or news. If you want to know more about the notification, you can open the Widgets panel and see what caused the notification to appear.
How to Change the Notification Settings for Widgets on Windows 11
There are two main channels that you can use to stay informed on the latest updates for your configured widgets. You can either periodically launch the widgets panel and glance over your widgets or set up notifications to keep you informed on new developments.
Widget notifications appear in the taskbar as rotating updates. If there’s an important announcement about the things you’re interested in and the widgets you use, a banner will appear in the taskbar.
If you want to change the widget notification settings on Windows 11:
- Launch the Widgets board through the icon on the taskbar or by pressing its dedicated keyboard shortcut, Win + W.

- Click on the profile picture icon to open Widget settings.
- Under the Widget taskbar behaviors, toggle the Show notification badges and Show announcements options as per your preference.
Ideally, you want to show announcements for widgets that are very relevant to your interests—the topics you want instant updates on. Badge notifications without announcements are good for more casual interests that you don’t want disturbing you every time something happens, and rarely-used widgets can have all of these disabled.
Widgets Make Using Windows 11 Easy
Microsoft made a smart move by adding widgets to Windows 11. It’s not just about boosting productivity and keeping up with global events; the excellent design also adds a touch of style to the whole experience.
Read on as we discuss what widgets are and how you can manage widget notifications on Windows 11.
Also read:
- [New] HasteNotHalt SlowMotion Tape
- [New] In 2024, The Easy Way to Modify iPhone Photo Dimensions
- [Updated] In 2024, Complete Overview The Spinning Lens Revolution
- [Updated] In 2024, Kitchen Kings & Queen Top YouTube Gastronomes
- 2024 Approved Unleashing Potential From Standard SDR to High-End HDR
- Elevate Your Professional Edge Without Solely Focusing on AI | Insights for Today's Workforce
- Essential 20 Open Source Montage of PUBG Scenes for 2024
- In 2024, Top 8 Mobile Mosaics Best Blend of Affordable and Premium Android Videomosaic Apps
- Mastering Conversations: A Guide to Effective Messaging in Mozilla Thunderbird
- Old World, New Interface: Turning Windows 11 Into '98
- Overcoming Reviving Access with Past Login Details
- Quick-Fix Guide for a Functioning Xbox on Windows
- Remedying Zero-Error in the Windows Store
- Revive Your Blank Camera on Device Management Screen
- Tackling Disconnected Secondary Monitor on PC
- Unlocking Windows: The Definitive List of 11 Strategies for the Credential Manager
- Unraveling the Secrets Behind Windows System Updates
- Title: De-Cluttering Notifications: Tips for Windows 11 Users
- Author: Joseph
- Created at : 2025-01-09 17:16:13
- Updated at : 2025-01-10 17:39:35
- Link: https://windows11.techidaily.com/de-cluttering-notifications-tips-for-windows-11-users/
- License: This work is licensed under CC BY-NC-SA 4.0.