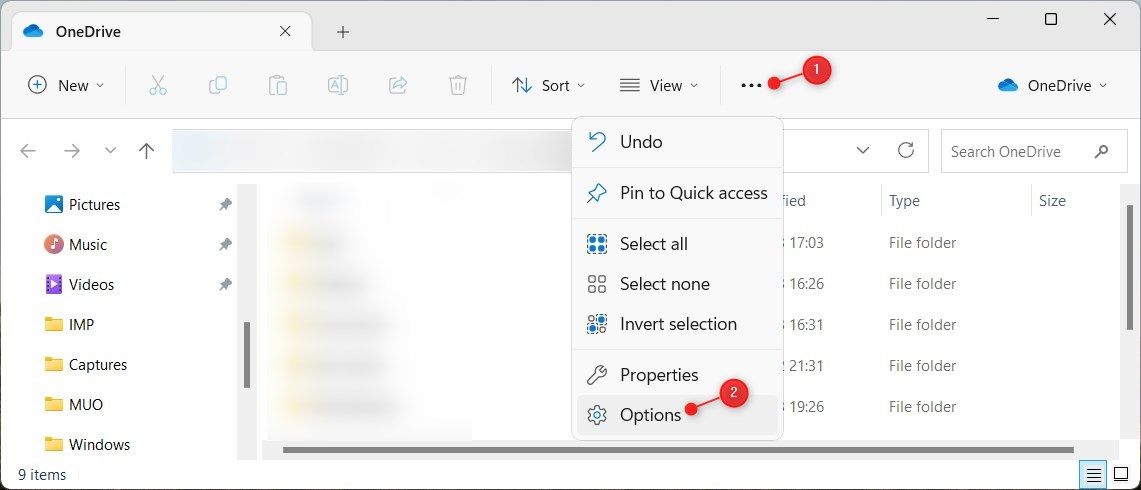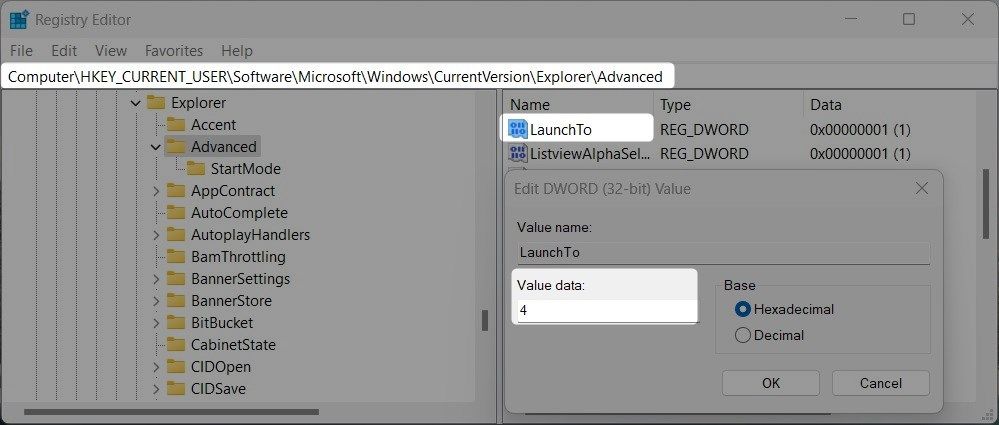Customizing Quick Access to Start From OneDrive

Customizing Quick Access to Start From OneDrive
When you launch Windows File Explorer, it automatically takes you to the “Quick Access” view. This page displays shortcuts to recently accessed folders and files and lists your favorite folders. It might be convenient for some users but not for others who prefer easy access to their cloud storage.
Read this comprehensive guide if you want File Explorer to open OneDrive instead of Quick Access.
1. Use the Folder Options
If you want to make OneDrive the starting point of your File Explorer, you can do so using folder options. Here’s how to do it:
- Open the Start menu and type File Explorer in the search box. When the File Explorer icon appears, click it to launch the app. You can also use Win + E to open the program quickly.
- In the File Explorer window, look for See more (three dots) at the top. Clicking on it opens the Folder Options dialog box.

- On the General tab, click the Open File Explorer to drop-down menu and select “Username Personal”. Here, “Username” refers to your Windows account name.
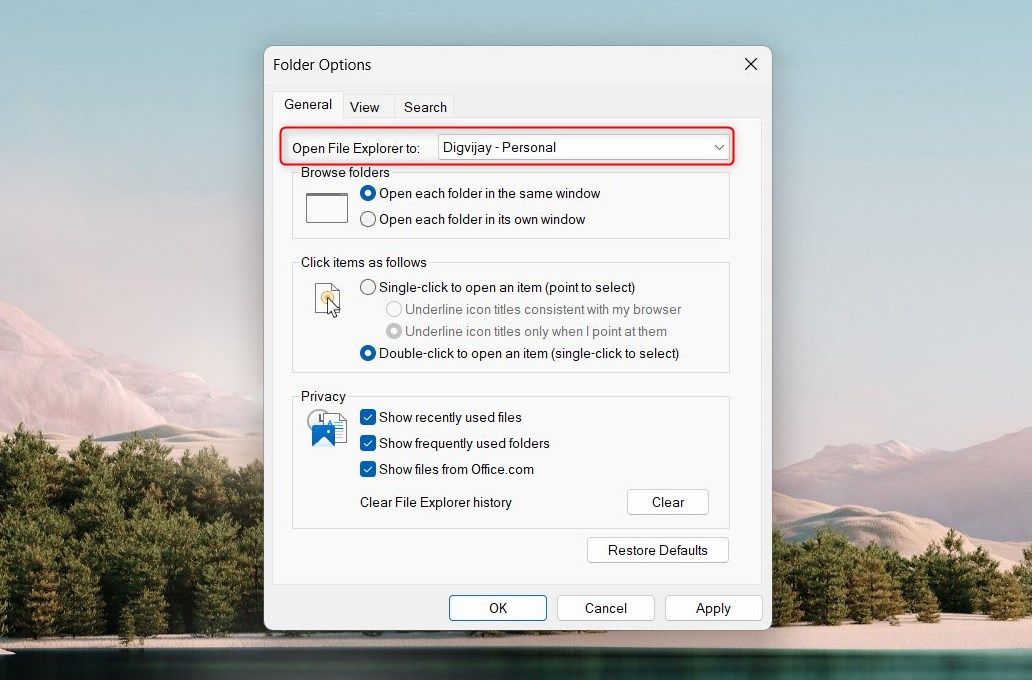
4. Click Apply > OK to close the dialog box.
From now on, opening File Explorer will automatically launch OneDrive rather than Quick Access.
2. Using the Registry Editor
You can also use the Registry Editor to set OneDrive as your default File Explorer view. But be warned: if you make an incorrect change to the system registry, you could damage your computer. We recommend backing up the Windows registry before changing it.
Once backed up, follow these steps to make OneDrive the default view:
- Open the Run dialog box .
- Type regedit in the text box and hit Enter.
- If you’re prompted for permission, select Yes to continue. The Registry Editor window will open.
- In the Registry Editor window, navigate to this path:
HKEY_CURRENT_USER\SOFTWARE\Microsoft\Windows\CurrentVersion\Explorer\Advanced - In the right pane, locate and double-click the LaunchTo entry. If the entry isn’t present, you’ll need to create it. For that, right-click on the Advanced folder and select New > DWORD (32-bit) Value. Name the value “LaunchTo” and press Enter. Doing so will create a new DWORD in the registry.

- Double-click on this newly created value and set its value to 4.
- Click OK and close the registry window.
After that, restart your computer for the changes to take effect. Once your PC restarts, launch File Explorer. With this method, you will launch File Explorer directly to your cloud storage without navigating through Quick Access.
3. Using a Reg File
The third and final method to set OneDrive as the default view involves using a reg file. It contains the necessary instructions that modify the registry on your behalf. So, if you’re not comfortable using the registry editor, this is the right way to go.
To create the reg file, follow these steps:
- Right-click on your desktop and select New > Text Document.
- Name the file OneDrive.reg and hit Enter.
- Now open the file in a text editor such as Notepad.
- Copy and paste the following code into the text document:
`Windows Registry Editor Version 5.00
[HKEY_CURRENT_USER\SOFTWARE\Microsoft\Windows\CurrentVersion\Explorer\Advanced]
"LaunchTo"=dword:00000004`
5. After pasting the given code, click File > Save as.
6. In the Save as dialog box, select All files from the Save as type drop-down menu and hit Enter. Make sure the file is saved as a .reg file and not as a .txt file.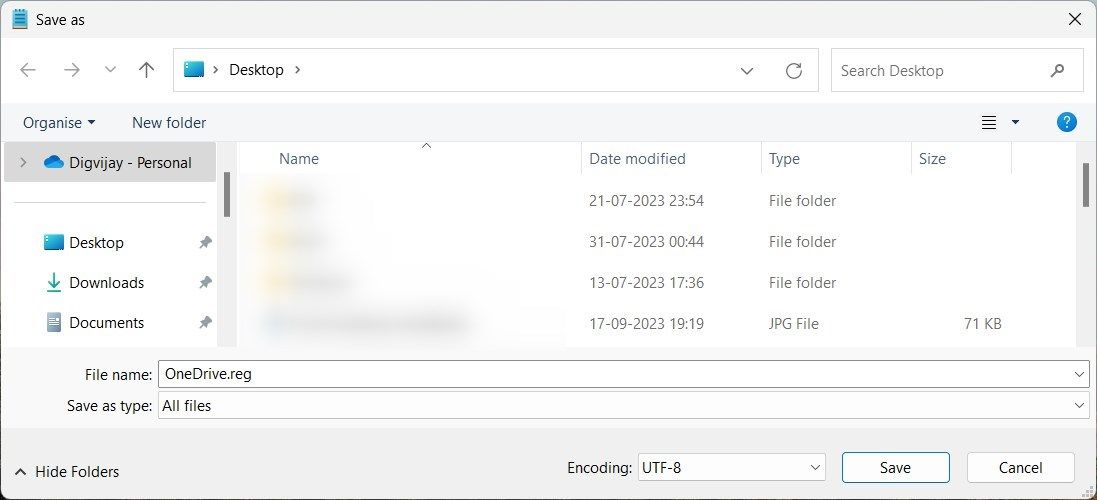
7. Double-click the REG file you just created. If you're prompted for permission to change your computer, click Yes.
- Finally, restart your computer for the changes to take effect.
After your system restarts, launch File Explorer. You'll see OneDrive as the main view instead of Quick Access.
Set File Explorer to Open OneDrive Instead of Quick Access
There you have it; three different methods to make OneDrive your default File Explorer view. If you like, you can also change other folder views, such as Downloads or This PC, using the same techniques we discussed above. I hope this guide helped you get things done quickly and easily.
Read this comprehensive guide if you want File Explorer to open OneDrive instead of Quick Access.
Also read:
- [New] Essential Screen Recording Tools A Comprehensive Educator's Guide for 2024
- [Updated] In 2024, Discover 10 Premium Video Players for Ultimate HD Vids, Android
- [Updated] Prime Pickups for Novice GoPro Owners for 2024
- Ensure Smooth Operation: Installing Missing Hardware Drivers on Your New Windows 11 Computer
- Fixing Xbox Game Pass 0X800700E9 Error in Windows 11 OS
- Full Tutorial to Bypass Your Samsung Galaxy A15 5G Face Lock?
- Heal Your Spirit, Heal Yourself | Free Book
- How and Where to Find a Shiny Stone Pokémon For Infinix Hot 40? | Dr.fone
- How to Send and Fake Live Location on Facebook Messenger Of your Samsung Galaxy F34 5G | Dr.fone
- How to Use Slideshow and Spot Fix in the Windows 11 Photos App
- In 2024, Open Library Legal Gaming Tracks Downloadable
- Resetting the System: How to Reinitialize Windows 11 Programs
- Speeding Up Android Studio Tasks on Windows OS
- Step-by-Step Guide to Windows Media Player Launch
- Troubleshoot 'Interface Not Recognized': A Win to Success Guide
- Unblocking Blocked Functionality of CCleaner on Win11
- Title: Customizing Quick Access to Start From OneDrive
- Author: Joseph
- Created at : 2025-01-05 17:02:20
- Updated at : 2025-01-10 21:24:50
- Link: https://windows11.techidaily.com/customizing-quick-access-to-start-from-onedrive/
- License: This work is licensed under CC BY-NC-SA 4.0.