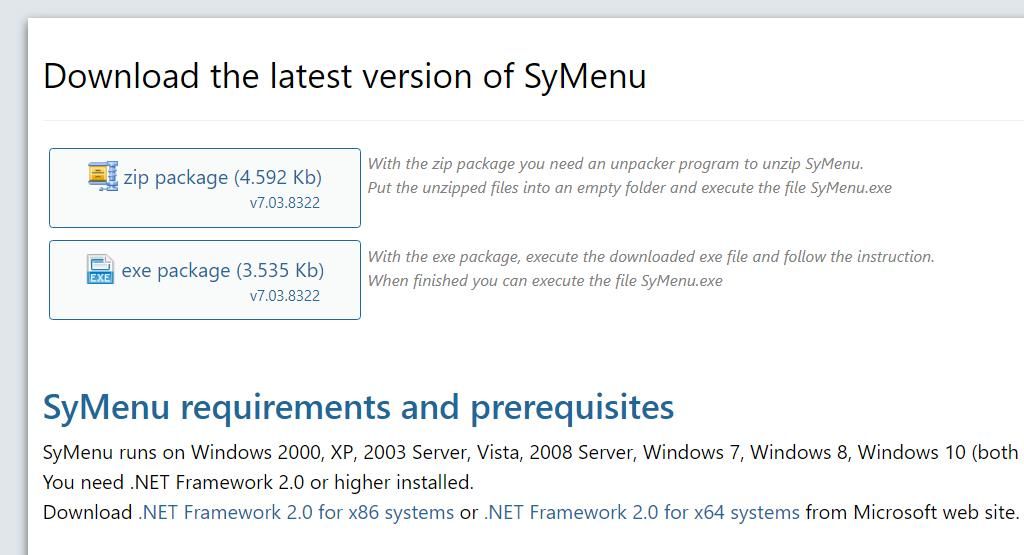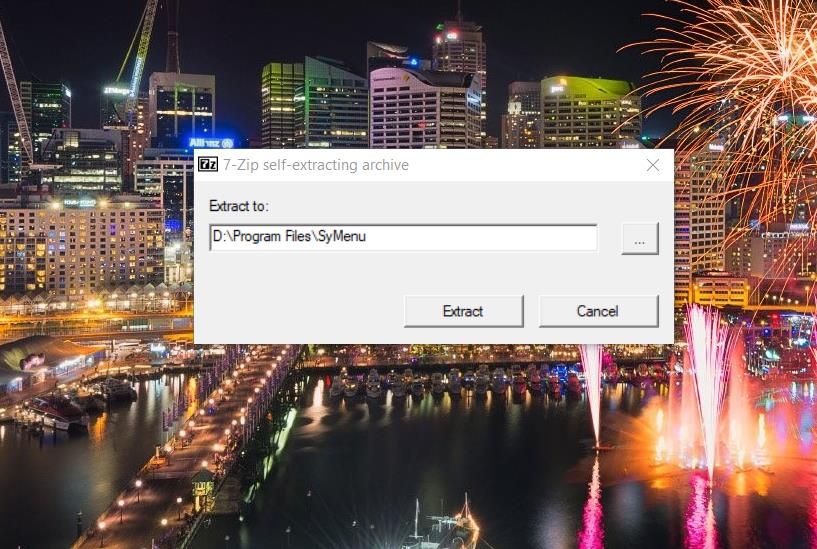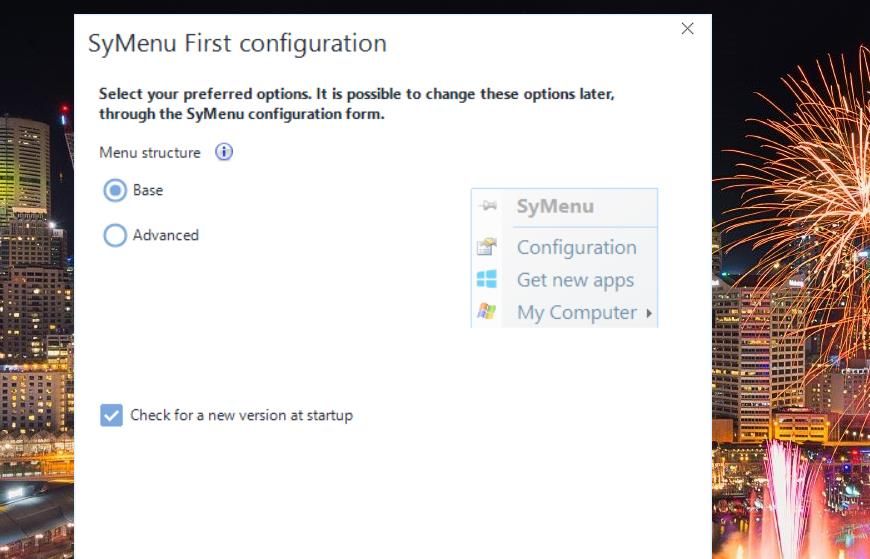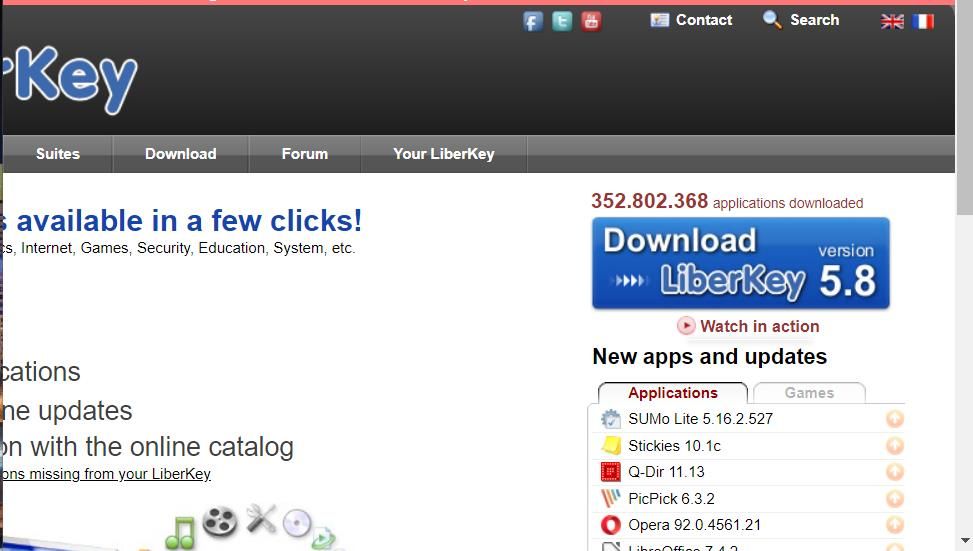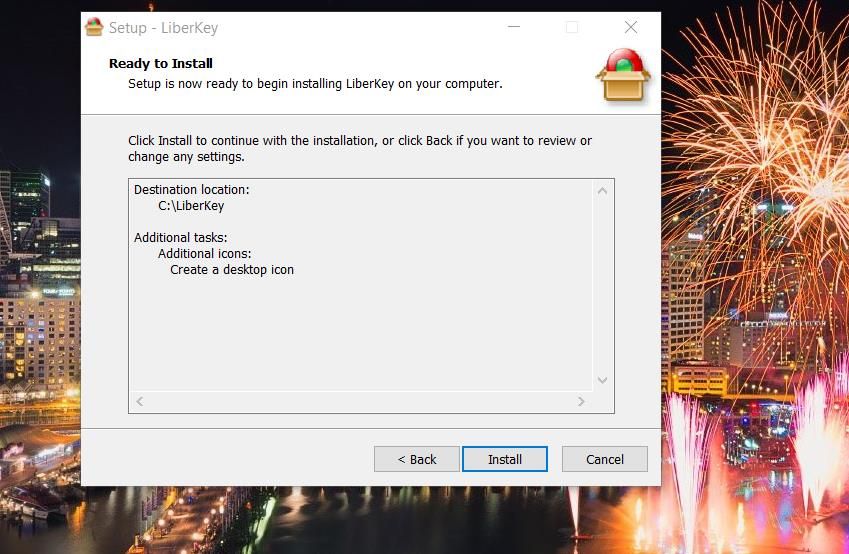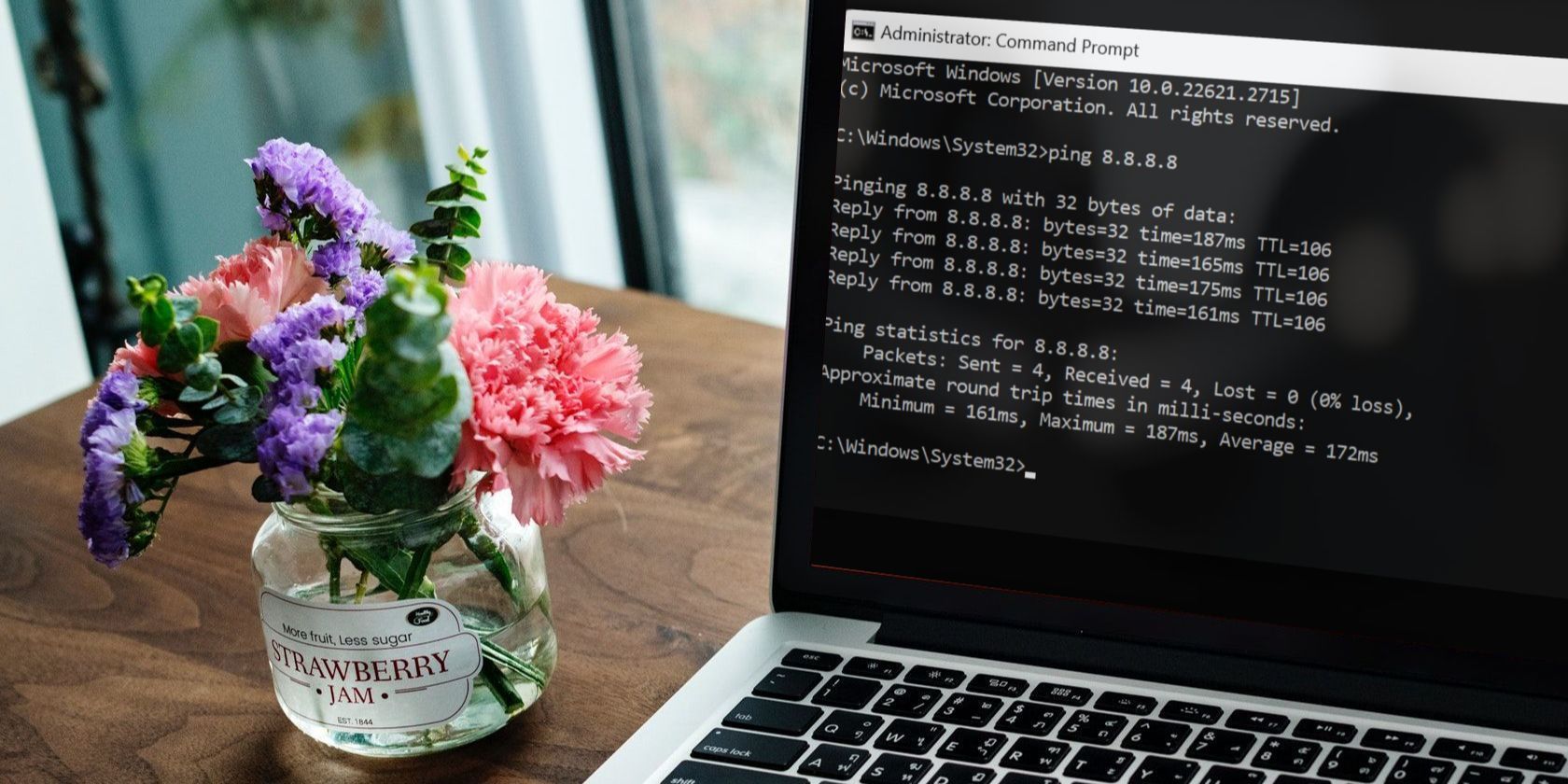
Custom Menus on Windows 11/11 with PSoft Tools

Custom Menus on Windows 11/11 with PSoft Tools
Windows doesn’t incorporate any kind of menu for opening portable software. The Start menu doesn’t include portable apps because they aren’t installed software. So, users must usually utilize File Explorer to access and open portable apps on USB sticks.
However, you can create a portable app menu for accessing programs on a USB stick (flash drive) with SyMenu and LiberKey. Those are freeware software packages designed to assist users with managing and accessing portable apps on USB drives. This is how you can set up a menu for portable software with SyMenu and LiberKey.
How to Add a Portable Software Menu With SyMenu
SyMenu is a portable app menu to which you can add software, document file, website URL, folder, and command shortcuts. It adds a menu for portable software you can access on the desktop or by clicking its system tray icon in Windows. You can add a portable software menu to Windows 11 and 10 with SyMenu like this:
- First, insert a USB flash drive into your PC.
- Open the SyMenu download page.
- Click theexe package option.

- Once downloaded, double-clickSyMenuPackage.exe file to open an archive extraction window.
- Click theellipses button.
- Select your USB drive and a folder to extract it to, and clickOK .
- AddSyMenu to the end of the program path to create a separate folder for the software.

- Then click theExtract option for the archive.
Now it’s time to get SyMenu up and running:
- Double-click theSyMenu.exe file.
- Choose a preferred language option and clickNext .
- Select theI accept and agree checkbox for the SyMenu software license terms, and selectNext again.
- Click theI accept this condition option for privacy policies.
- Finally, select anAdvanced menu structure option and clickNext .

How to Use SyMenu on Windows
Now you should see a floating “Sy drive” icon on the desktop area. Click that drive icon to view the portable software menu. That menu will includeSearch items ,My Computer , andTools submenus.
![]()
To add portable software to the menu, click theTools submenu >Configuration ; click theItem Manager tab and selectAdd Program from there. Click the ellipses button for thePath box, choose a portable app on your USB stick, and selectOpen . Press theSave button to apply.
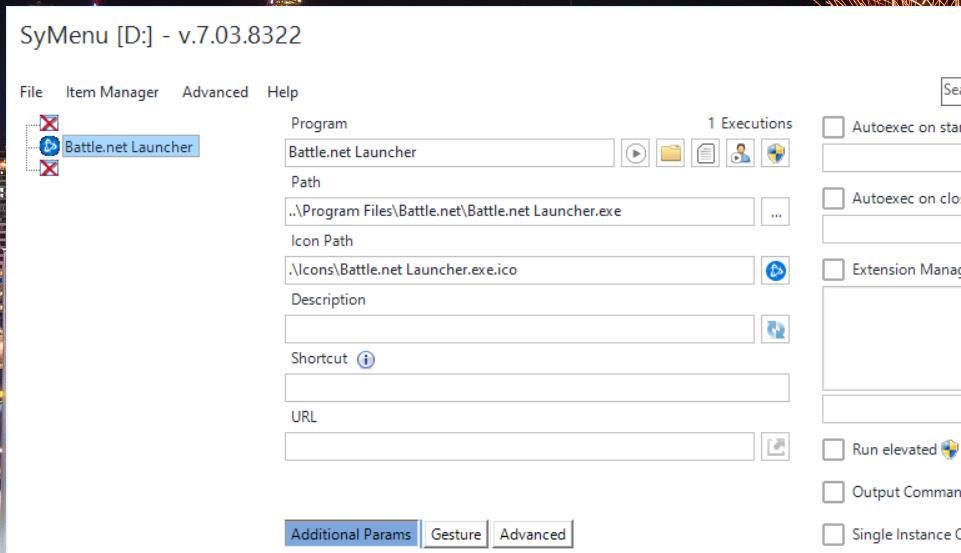
Then you can launch the added software from the app menu. To view more options for an app, right-click its entry on the menu. You can selectRun elevated ,Open folder , andDelete item options from a program’s submenu.
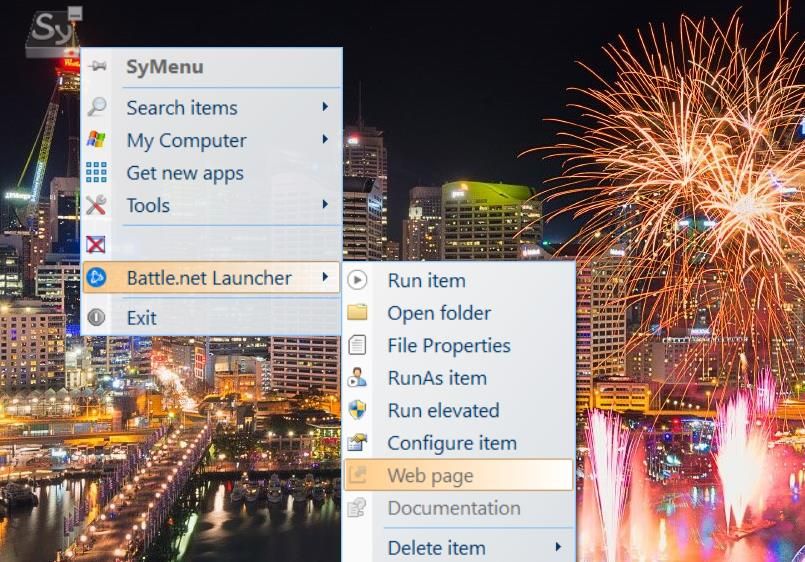
Or you can add new apps to the menu from theSyMenu program suite. To do so, select theGet new apps option on the menu. Choose portable software in theSyMenu Suite tab, and select theDownload option.
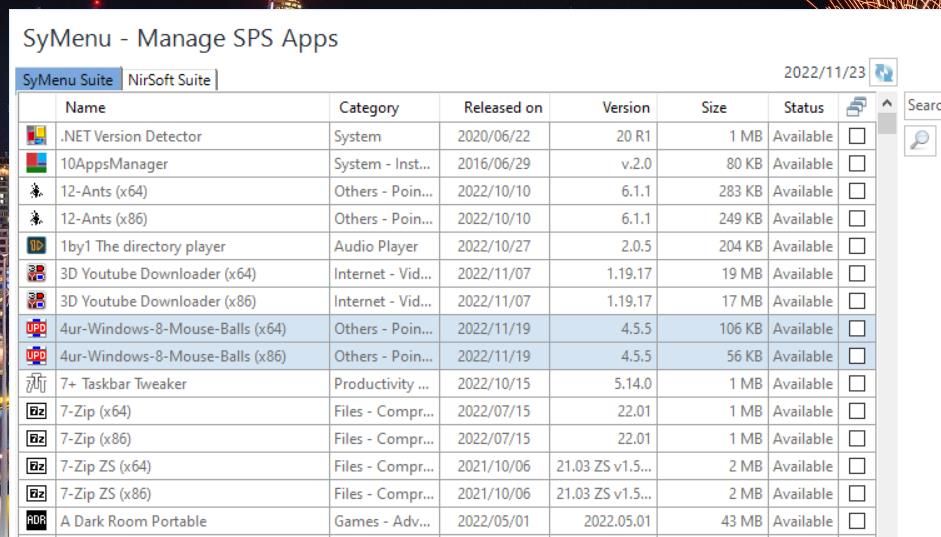
You can customize colors for the menu from the SyMenu options. SelectTools >Options to bring up that window. ClickTheme to view the options shown below. You can change the menu’s colors by clicking the palette boxes and choosing alternatives.
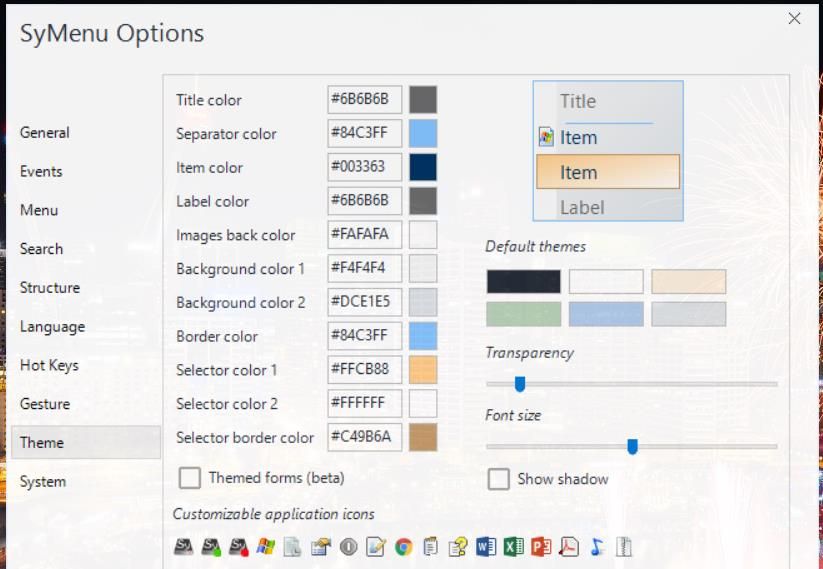
The SyMenu options window also includes aStructure tab. You can restructure the menu by dragging items up and down theMenu structure box. To add more separators, drag**
If you’re looking for apps to add to your repertoire, why not check out the best portable apps that require no installation ?
How to Add a Portable Software Menu With LiberKey
LiberKey adds a bigger portable software menu to Windows that includes animation effects, tabs, and larger icons. Its tabbed layout enables you to create alternative menu tabs for opening portable apps. These are the steps for adding a portable software menu to Windows with LiberKey:
Plug a flash drive into a USB slot on your PC.
Bring up the LiberKeys website in browser software.
Select theDownload LiberKey 5.8 option.

Double-clickLiberKey_5.8.1129.exe to open a setup wizard for the software.
ClickNext to select theI accept software license agreement option.
SelectNext a few more times to reach the directory selection option.
ClickBrowse , select a folder on your USB stick, and press theOK button.
SelectNext >Yes when prompted to create a new LiberKey folder.
Then selectInstall to add LiberKey to your USB stick.

ClickFinish with the Launch LiberKey checkbox selected.
Now you’ll see a LiberKey icon in the Windows system tray area. Click that system tray icon to view the menu. That menu hasMost used andRecent which will fill up when you start using LiberKey a bit more. It also includes a pie chart icon that shows the amount of free and used drive storage when you hover the cursor over it.
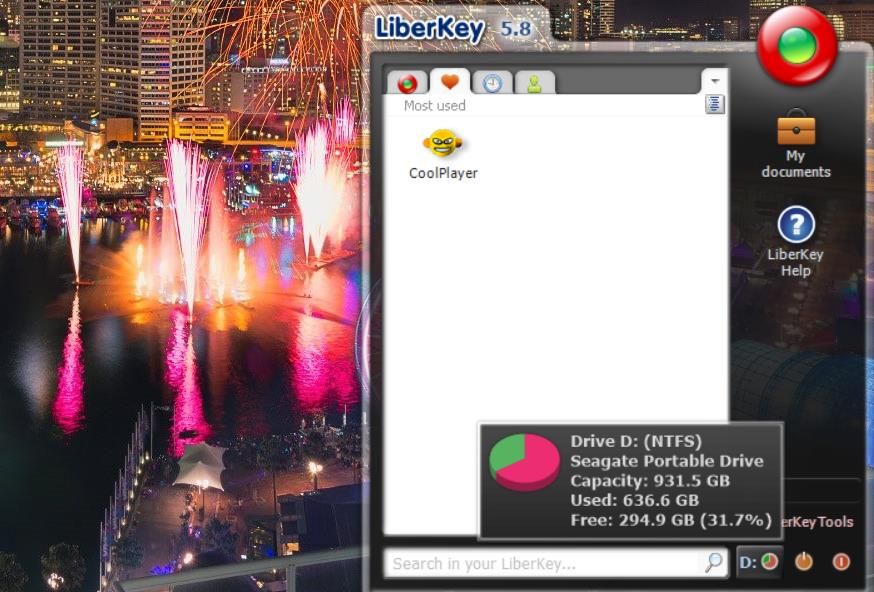
LiberKeys has a smaller floating menu. You can access it by pressing theShift +Windows key hotkey. That keyboard shortcut opens a small menu that includes the apps added to LiberKey.
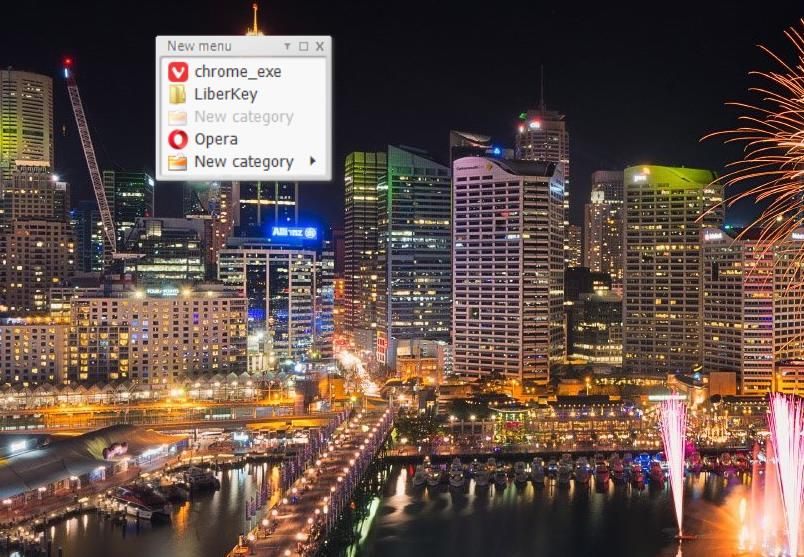
First, you’ll need to add a new menu tab for your portable software. Click the smallUser menus arrow button to selectCreate new menu . Input a title for the tab in the Menu name box and selectOK .
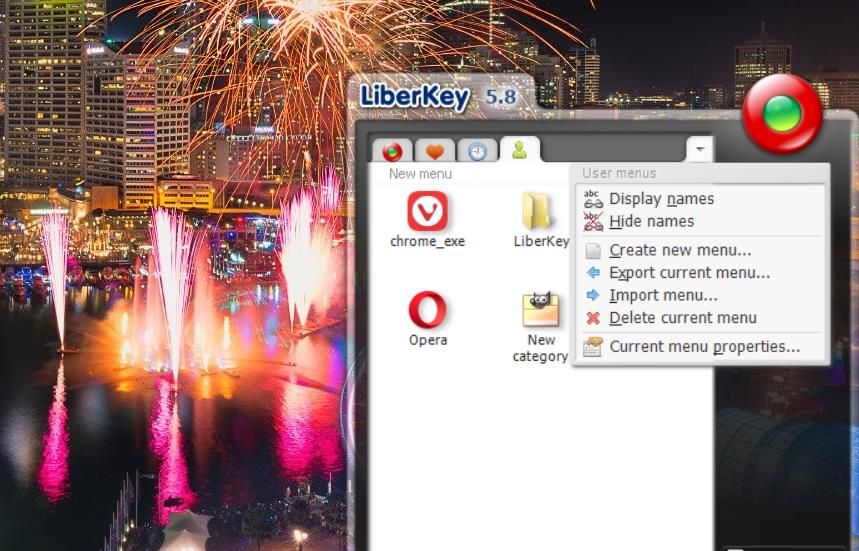
Then you can add software to the new menu tab. Right-click anywhere in the tab and selectNew shortcut >Application/file . Choose a portable app to include on the menu and clickOpen .
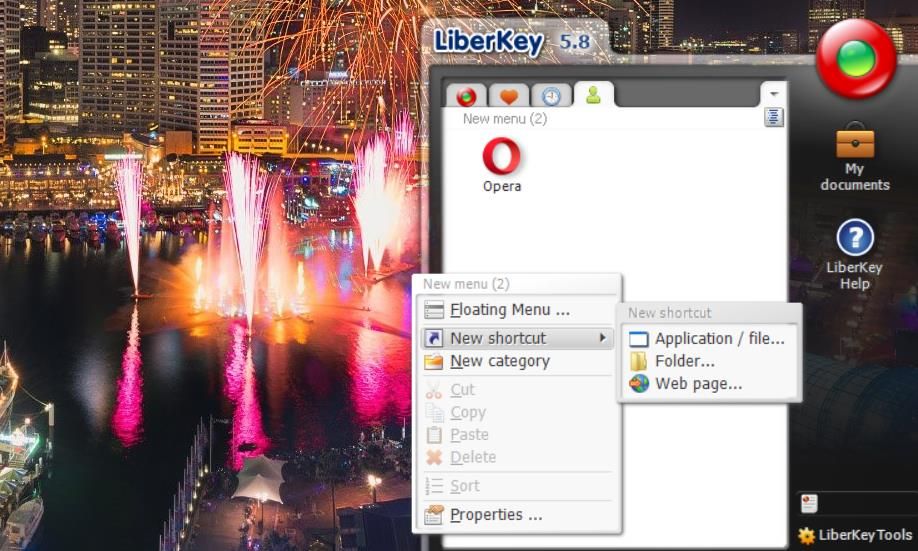
You can also add categories for grouping software to menu tabs. Right-click a menu tab to select theNew Category option. Input a title in the name box and selectOK . Then you can drag app shortcuts on LiberKey into category submenus.
LiberKeys, like SyMenu, has portable apps you can download and add to the menu. Open the LiberKeys website, and select a program to add to the menu from there. Click theInstall on my LiberKey option to add the portable software to the menu. You’ll see a new tab on the menu that includes all apps added to the menu from the software’s website.
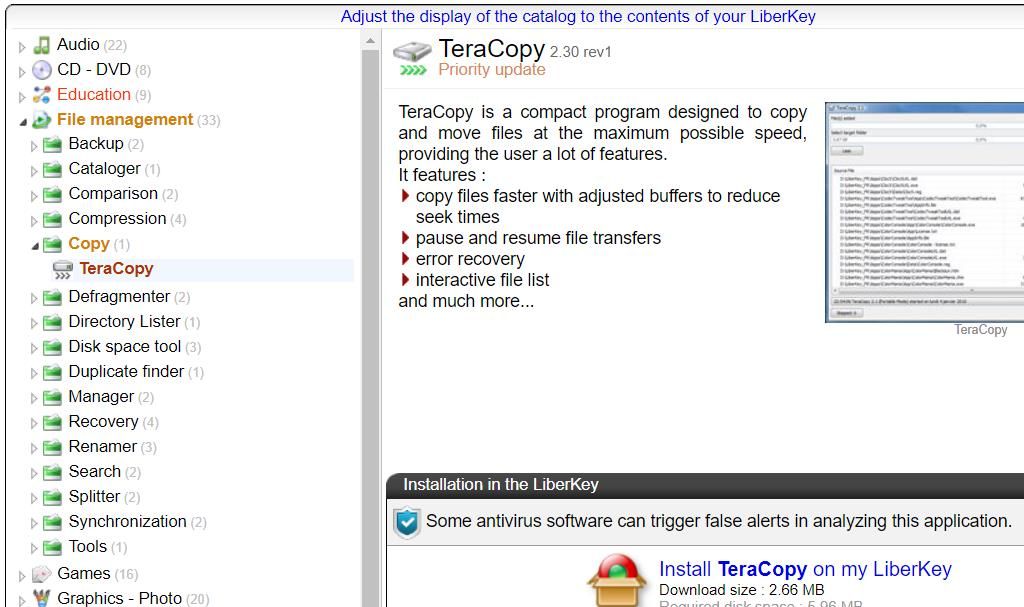
To customize the menu, selectLiberKey Tools >Configuration . You can change the menu’s color scheme from the Color tab on the Configuration window. Choose a primary menu color on that tab, and selectApply to save it.
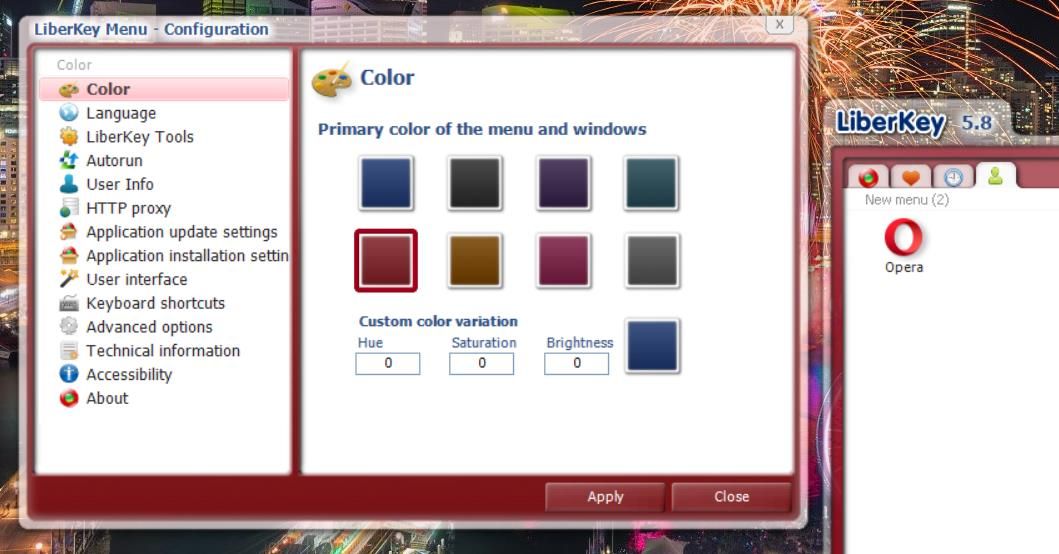
You can reconfigure LiberKey’s effects from theUser Interface tab on the Configuration window. Select the disable options there to turn off the menu’s animation effects. To add an analog clock to the menu’s LiberKey logo, select theDisplayclock checkbox. You can also adjust the menu open delay by selectingCustom and entering an alternative millisecond value.
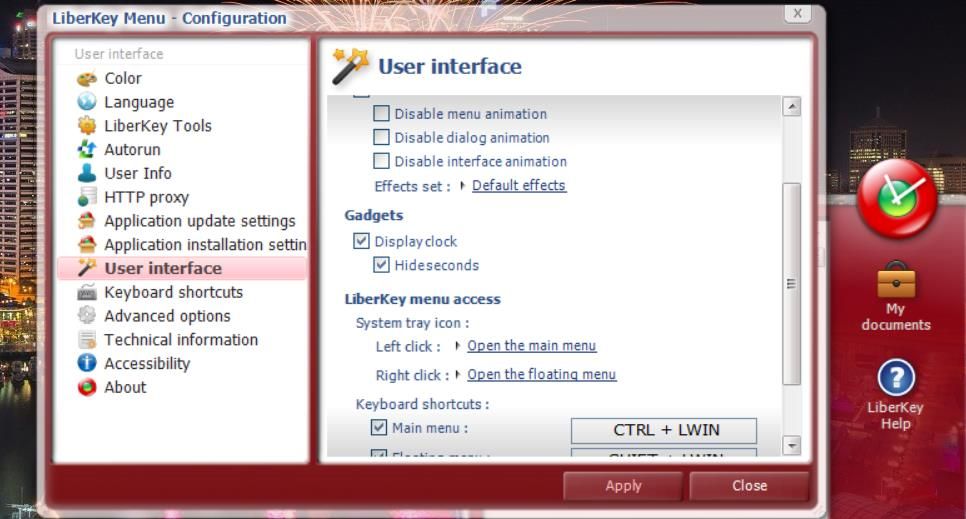
If you’re a student on the go, be sure to check out the best free portable apps for students you can take anywhere .
Make Your Portable Apps More Accessible on Windows
A SyMenu or LiberKey software menu gives you an entirely new way to manage and launch portable apps on Windows PCs. You can make all your portable software more directly accessible from the system tray area with LiberKey and SyMenu. That menu will also be truly portable since you can utilize it from a USB stick on different PCs.
Also read:
- [New] In 2024, Easy Transition From Local to Global Stream Spotify Playlists on YouTube
- [Updated] Cutting Edge Cadence Exclusive, Perfected DJ Templates Online
- [Updated] In 2024, Premium Top 8 Selection Tripods for High-Res Cameras
- [Updated] Unrivaled Sonic Union for Speakers for 2024
- Flip Your Videos Horizontally or Vertically Free of Charge with Microsoft Windows
- In 2024, Comparing DailyMovement's and Youtube's Income Models
- In 2024, How to Turn Off Google Location to Stop Tracking You on Xiaomi Civi 3 Disney 100th Anniversary Edition | Dr.fone
- In-Depth Review of the AcuRite Pro Model 01036M: Uncomplicated Installation, Sturdy Construction
- Overcoming the IOMap64 Blue Screen of Death in Windows 7/8
- Regaining Internet Access in Windows
- Retrospective on Classic Ratchet & Clank Reenvisioned and Revitalized
- Stealth Mode for Windows 11 Search Bar on Taskbar
- Streamlining Keyboard Commands: Add Wordpad Shortcuts to Window's Context Menus
- Tactical Approach to Beat WOW's Fatal #132 Hurdle
- The 8 Best Video Cutting Apps for Windows 10 & 11
- The Artisan's Guide to Win 10/11 Wall Decorations
- Ultimate Windows Playback System for 2024
- Title: Custom Menus on Windows 11/11 with PSoft Tools
- Author: Joseph
- Created at : 2025-01-11 15:10:38
- Updated at : 2025-01-16 11:09:54
- Link: https://windows11.techidaily.com/custom-menus-on-windows-1111-with-psoft-tools/
- License: This work is licensed under CC BY-NC-SA 4.0.