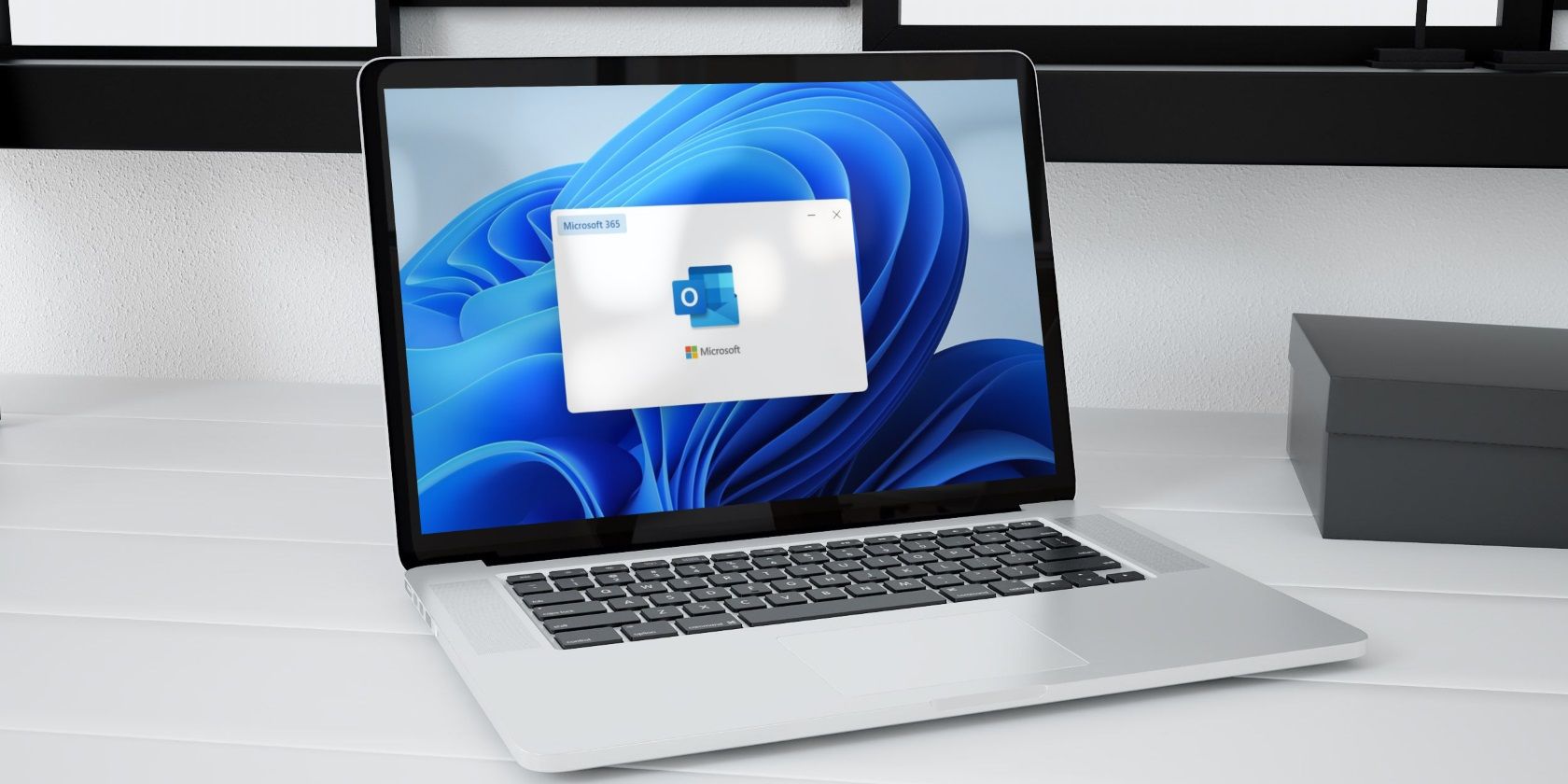
Convenient Methods for Local Policies on Windows 11

Convenient Methods for Local Policies on Windows 11
Key Takeaways
- Access advanced system settings on Windows 11 using the Local Group Policy Editor. Use Windows Search, Run command, or File Explorer to open it.
- Control Panel and Settings app also provide options to open the Local Group Policy Editor.
- Create a desktop shortcut or assign a keyboard shortcut to access the Local Group Policy Editor for regular use quickly.
The Local Group Policy Editor (or gpedit.msc) is a system utility that allows you to view and edit group policy settings on your computer. You may need to use this tool to configure advanced system settings that aren’t available in the standard Settings app or Control Panel. But how do you get to the Local Group Policy Editor on Windows?
This article will take you through the ten ways to open the Local Group Policy Editor in Windows 11.
1. Open Local Group Policy Editor Using Windows Search
Windows 11 search tool makes it easy to find apps, documents, and system settings on your device. You can also use it to access the Local Group Policy Editor in Windows 11. To do so, use the following steps:
- Click the magnifying icon on the taskbar or use the Win + S keyboard shortcut to open the search menu.
- Type edit group policy or gpedit in the search box and select the first result that appears.

If you receive the “Windows cannot find gpedit.msc” error , you may be using the Home edition of Windows 11. In that case, you must use a workaround or upgrade to Windows 11 Pro to access the Local Group Policy Editor.
2. Open Local Group Policy Editor via the Run Command
Another easy way to open apps and programs on your Windows device is through the Run dialog box. Here’s how to open the Local Group Policy Editor using the Run tool.
- Press Win + R to open the Run dialog box.
- Type gpedit.msc in the text box and click OK or press Enter to open the Local Group Policy Editor.


WPS Office Premium ( File Recovery, Photo Scanning, Convert PDF)–Yearly
3. Open Local Group Policy Editor via File Explorer
A lesser-known way to open apps and programs in Windows 11 is through File Explorer.
- Press Win + E to open File Explorer on Windows.
- Type gpedit.msc in File Explorer’s address bar and press Enter to open the Local Group Policy Editor.
 Jutoh Plus - Jutoh is an ebook creator for Epub, Kindle and more. It’s fast, runs on Windows, Mac, and Linux, comes with a cover design editor, and allows book variations to be created with alternate text, style sheets and cover designs. Jutoh Plus adds scripting so you can automate ebook import and creation operations. It also allows customisation of ebook HTML via templates and source code documents; and you can create Windows CHM and wxWidgets HTB help files.
Jutoh Plus - Jutoh is an ebook creator for Epub, Kindle and more. It’s fast, runs on Windows, Mac, and Linux, comes with a cover design editor, and allows book variations to be created with alternate text, style sheets and cover designs. Jutoh Plus adds scripting so you can automate ebook import and creation operations. It also allows customisation of ebook HTML via templates and source code documents; and you can create Windows CHM and wxWidgets HTB help files.

 Software Update Pro - Check and update software installed on your computer.
Software Update Pro - Check and update software installed on your computer.
4. Open Local Group Policy Editor From the Control Panel
With Windows 11, Microsoft moved many classic Control Panel applets to the Settings app. However, the Control Panel is still available on Windows 11. Here’s how to use the Control Panel to open the Local Group Policy Editor on Windows 11.
- Press Win + R to open the Run dialog box.
- Type Control Panel in the text box and press Enter.
- Type edit group policy in the search box in the top-right corner of the Control Panel window.
- Under Windows Tools, click Edit group policy to open the Local Group Policy Editor.

5. Open Local Group Policy Editor From the Settings App
If you prefer the Settings app instead of the classic Control Panel, you can use the following steps to access the Local Group Policy Editor in Windows 11.
- Open the Start menu, thenclick the gear icon, or use the Win + I keyboard shortcut to open the Settings app.
- Type edit group policy in the search box and select the first result that appears.
6. Open Local Group Policy Editor Using Windows Copilot
Windows Copilot, Microsoft’s new AI assistant, can also help you launch the Local Group Policy Editor quickly on Windows 11.
- Press Win + C to access Copilot.
- Type open the local group policy editor in the text field and press Enter.
- Click Yes to confirm.

7. Open Local Group Policy Editor From the System32 Folder
Another way to open the Local Group Policy Editor is to use its executable (.exe) file in the Windows System32 folder . Here’s how you can go about it.
- Press Win + E to open File Explorer on Windows.
- Navigate to the following folder: C: > Windows > System32.
- Locate and double-click the gpedit.msc file to launch the Local Group Policy Editor.

8. Open Local Group Policy Editor Using Task Manager
Task Manager is a handy utility that lets you disable startup apps on Windows , monitor system processes, and force-close unresponsive programs. Aside from that, you can also use it to launch programs like the Local Group Policy Editor.
- Right-click the Start icon to open the Power User menu.
- Select Task Manager from the list.
- Click the Run new task button at the top.
- Type gpedit.msc in the search box and click OK to open the Local Group Policy Editor.

9. Open Local Group Policy Editor Using Command Prompt or PowerShell
Windows’ built-in command-line tools—Command Prompt and PowerShell—can come in handy when you want to troubleshoot system errors or automate certain tasks. You could also use them to access programs like the Local Group Policy Editor.
- Use one of the many ways to open Command Prompt or PowerShell on Windows .
- Type gpedit.msc in the console and hit Enter to open the Local Group Policy Editor.


Like using Command Prompt? Here are some fun Command Prompt tricks you might enjoy.
10. Create a Desktop Shortcut to Open Local Group Policy Editor Quickly
If you need to use the Local Group Policy Editor regularly, creating a desktop shortcut for it might be a good idea. This way, you’ll be able to access the tool in seconds.
- Press Win + D to head straight to the Desktop.
- Right-click on a blank space on the Desktop, go to New, and select Shortcut from the sub-menu.
- In the Create Shortcut window, input the following gpedit.msc location and hit Next.
%windir%\System32\gpedit.msc - Type Local Group Policy Editor inside the name box and hit Finish.

You can now double-click the Group Policy Editor desktop shortcut to open it quickly.
If you want to open the Local Group Policy Editor even faster, why not assign a keyboard shortcut to this important Windows program ?
Alternatively, pin the newly created Local Group Policy Editor shortcut to the taskbar. You can pin almost anything to the Windows 11 taskbar for speedy access.
Access the Local Group Policy Editor With Ease
Whether you use the Windows Search menu, the Run command, or a desktop shortcut, accessing the Local Group Policy Editor in Windows 11 is easy. Once you have opened it, you can review and modify the established policies as needed.
- Title: Convenient Methods for Local Policies on Windows 11
- Author: Joseph
- Created at : 2024-07-29 04:19:03
- Updated at : 2024-07-30 04:19:03
- Link: https://windows11.techidaily.com/convenient-methods-for-local-policies-on-windows-11/
- License: This work is licensed under CC BY-NC-SA 4.0.



 Jutoh Plus - Jutoh is an ebook creator for Epub, Kindle and more. It’s fast, runs on Windows, Mac, and Linux, comes with a cover design editor, and allows book variations to be created with alternate text, style sheets and cover designs. Jutoh Plus adds scripting so you can automate ebook import and creation operations. It also allows customisation of ebook HTML via templates and source code documents; and you can create Windows CHM and wxWidgets HTB help files.
Jutoh Plus - Jutoh is an ebook creator for Epub, Kindle and more. It’s fast, runs on Windows, Mac, and Linux, comes with a cover design editor, and allows book variations to be created with alternate text, style sheets and cover designs. Jutoh Plus adds scripting so you can automate ebook import and creation operations. It also allows customisation of ebook HTML via templates and source code documents; and you can create Windows CHM and wxWidgets HTB help files. 






