
Contrasting the Workflow of Cloud-Based & Disk Installed Windows OSes

Contrasting the Workflow of Cloud-Based & Disk Installed Windows OSes
Quick Links
- What Is Cloud Download?
- What Is Local Reinstall?
- The Differences Between Cloud Download and Local Reinstall
- Cloud Download vs Local Reinstall: Which Should You Choose?
- Do You Even Need a Reset?
- Things You Should Know Before Resetting Your System
When resetting a Windows PC, you have two options: Cloud Download or Local Reinstall. While both options restore your PC to a fresh state, each method has its advantages and disadvantages that you should know about. Let’s explore these differences to determine which option would be best for you.
What Is Cloud Download?

Hannah Stryker / MakeUseOf
Cloud Download fetches a fresh copy of Windows directly from Microsoft’s servers and installs it on your device during the reset. Since you’ll be downloading a large amount of data, a strong and reliable Internet connection is a must if you plan to use this option.
This method is the better PC reset option if you encounter issues caused by bad or corrupted system files or if you can’t use Local Reinstall.
What Is Local Reinstall?
A Local Reinstall utilizes the Windows image already on your system drives to reinstall the operating system. It doesn’t require Internet access, making it suitable for resetting Windows if you are offline or have an unreliable network connection. However, if your computer has corrupted system files, Local Reinstall may encounter issues and get stuck.
The Differences Between Cloud Download and Local Reinstall

Now that you have a basic understanding of how Cloud Download and Local Reinstall work, let’s look at the differences between the two:
One Takes Longer Than the Other
Which option is faster entirely depends on your Internet connection speed. The Cloud Download option will download approximately 4GB of data from Microsoft servers. If you have a fast and reliable network connection, downloading this data will take less time, making Cloud Download the better choice.
On the other hand, a slow network connection means downloading this data could take much longer. You would be better off resetting your computer via Local Reinstall. This method may not necessarily be quicker, though, as Windows still needs to review the files on your drives and reassemble them into a fresh Windows system. Depending on your computer hardware and system files, a local install can take anywhere from a few minutes to a couple of hours.
Corrupted Files and Pre-Installed Apps are Handled Differently
If you want to remove pre-installed apps, Cloud Download is the way to go. This option removes all bloatware , including third-party antivirus software, bundled into your system, along with unnecessary drivers and services. In contrast, Local Reinstall may leave some bloatware untouched, like some drivers and core components from the manufacturer.
Cloud Download downloads the operating system from Microsoft servers and replaces corrupt system files, fixing any issues you may have encountered because of them. Meanwhile, Local Reinstall utilizes files already on the system. So if you have corrupt system files, this method might actually get stuck or fail.
You Can Get Stuck With Either Option

Omeris /Song_about_summer /Shutterstock
While resetting Windows typically goes smoothly, regardless of which option you choose, there’s always a chance of setbacks. The Local Reinstall may become stuck if there are corrupt system files that Windows cannot repair. If that happens, your system will boot into the current Windows installation, and you will need to use Cloud Download to complete the reset.
Cloud Download rarely fails as it directly downloads files from Microsoft. As long as your device remains connected to the Internet, you shouldn’t encounter any issues. However, a dropped connection can disrupt the installation process, particularly if the required files haven’t been fully downloaded yet.
Cloud Download vs Local Reinstall: Which Should You Choose?
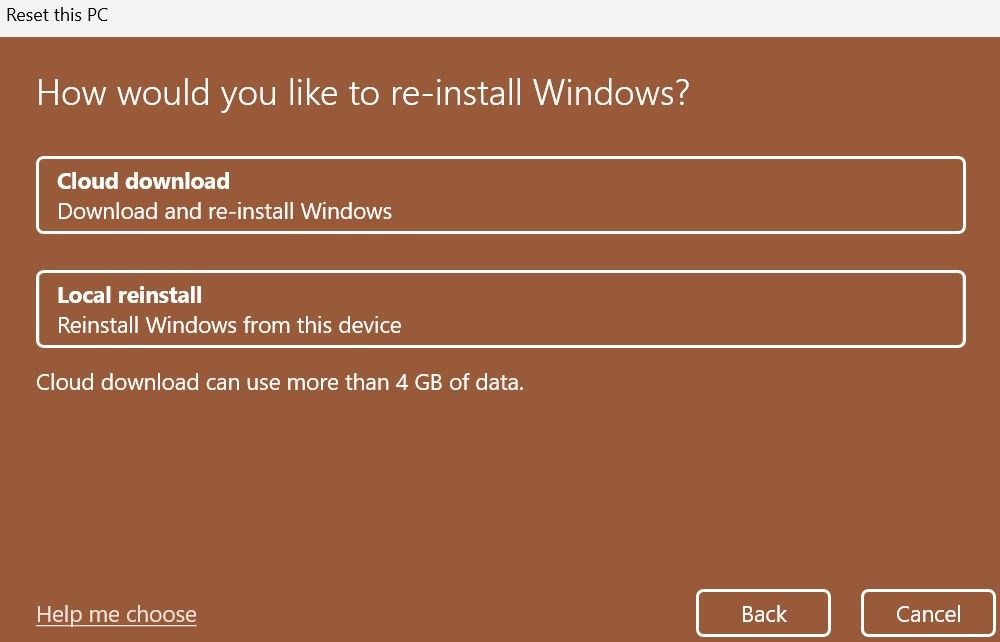
The Local Reinstall option is preferable if you have a slow internet connection or a data ca[. However, the Cloud Download option is generally more efficient, especially if you have a fast Internet connection. Of course, if one fails, the other is your only option.
In the unfortunate circumstance where neither option works, you can use other methods to reset Windows , like a manual installation using a bootable USB flash drive by downloading an ISO file from Microsoft. However, you’ll rarely need to resort to these options.
Do You Even Need a Reset?
Resetting Windows can often resolve many issues with the operating system, but it may not be required in every situation. If you encounter problems after installing an update, simply uninstalling the latest update might suffice. Likewise, if an issue arises because of misconfigured system settings, restoring the system using a Restore Point could resolve it. Microsoft lists available recovery options and recommends the best method for different scenarios.
Things You Should Know Before Resetting Your System
Before you reset your Windows system, keep these points in mind:
- Choose to keep your files instead of wiping everything when resetting Windows.
- Back up important data on an external drive in case the reset fails or accidentally erases your data.
- Resetting Windows will delete app settings and remove all apps, so ensure you back up essential app data before resetting.
- The reset process may take more than an hour, so keep your laptop plugged in and watch out for power outages if you are on a PC without a power backup.
- If you haven’t enabled syncing of your browser data to a Microsoft or Google account, do so to avoid losing favorites, passwords, and other data.
- If you download from the cloud, ensure the drive where you will install the OS has enough storage space.
Whether you decide on a local reinstall or cloud download, the result remains the same: both options will help you reset Windows and resolve any issues with your computer. Choose the option you believe would be quicker, but remember that there is other troubleshooting you can do before opting for a full reset.
When resetting a Windows PC, you have two options: Cloud Download or Local Reinstall. While both options restore your PC to a fresh state, each method has its advantages and disadvantages that you should know about. Let’s explore these differences to determine which option would be best for you.
What Is Cloud Download?

Hannah Stryker / MakeUseOf
Cloud Download fetches a fresh copy of Windows directly from Microsoft’s servers and installs it on your device during the reset. Since you’ll be downloading a large amount of data, a strong and reliable Internet connection is a must if you plan to use this option.
This method is the better PC reset option if you encounter issues caused by bad or corrupted system files or if you can’t use Local Reinstall.
What Is Local Reinstall?
A Local Reinstall utilizes the Windows image already on your system drives to reinstall the operating system. It doesn’t require Internet access, making it suitable for resetting Windows if you are offline or have an unreliable network connection. However, if your computer has corrupted system files, Local Reinstall may encounter issues and get stuck.
The Differences Between Cloud Download and Local Reinstall

Now that you have a basic understanding of how Cloud Download and Local Reinstall work, let’s look at the differences between the two:
One Takes Longer Than the Other
Which option is faster entirely depends on your Internet connection speed. The Cloud Download option will download approximately 4GB of data from Microsoft servers. If you have a fast and reliable network connection, downloading this data will take less time, making Cloud Download the better choice.
On the other hand, a slow network connection means downloading this data could take much longer. You would be better off resetting your computer via Local Reinstall. This method may not necessarily be quicker, though, as Windows still needs to review the files on your drives and reassemble them into a fresh Windows system. Depending on your computer hardware and system files, a local install can take anywhere from a few minutes to a couple of hours.
Corrupted Files and Pre-Installed Apps are Handled Differently
If you want to remove pre-installed apps, Cloud Download is the way to go. This option removes all bloatware , including third-party antivirus software, bundled into your system, along with unnecessary drivers and services. In contrast, Local Reinstall may leave some bloatware untouched, like some drivers and core components from the manufacturer.
Cloud Download downloads the operating system from Microsoft servers and replaces corrupt system files, fixing any issues you may have encountered because of them. Meanwhile, Local Reinstall utilizes files already on the system. So if you have corrupt system files, this method might actually get stuck or fail.
You Can Get Stuck With Either Option

Omeris /Song_about_summer /Shutterstock
While resetting Windows typically goes smoothly, regardless of which option you choose, there’s always a chance of setbacks. The Local Reinstall may become stuck if there are corrupt system files that Windows cannot repair. If that happens, your system will boot into the current Windows installation, and you will need to use Cloud Download to complete the reset.
Cloud Download rarely fails as it directly downloads files from Microsoft. As long as your device remains connected to the Internet, you shouldn’t encounter any issues. However, a dropped connection can disrupt the installation process, particularly if the required files haven’t been fully downloaded yet.
Cloud Download vs Local Reinstall: Which Should You Choose?
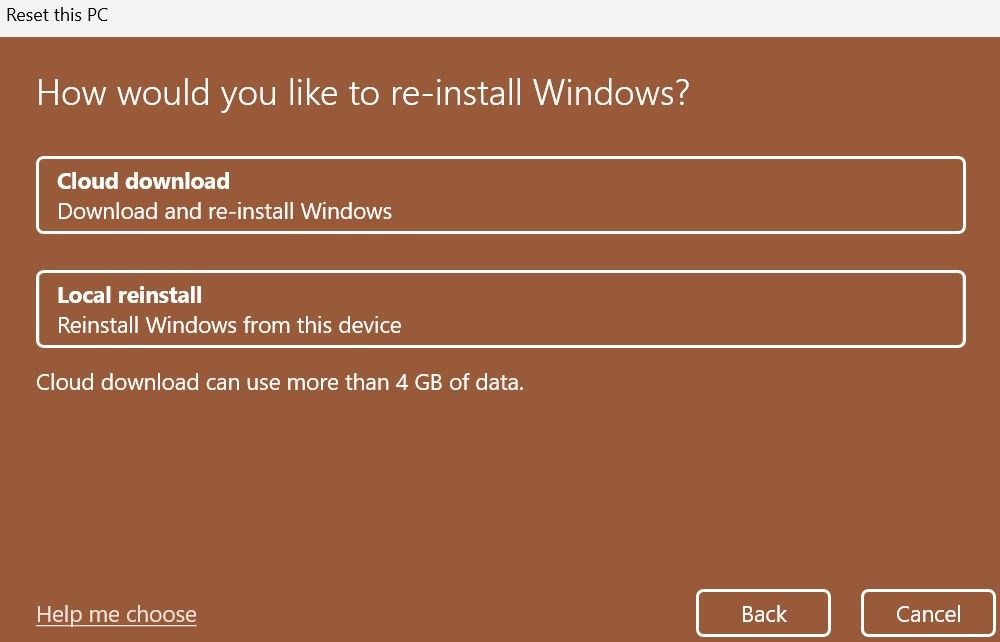
The Local Reinstall option is preferable if you have a slow internet connection or a data ca[. However, the Cloud Download option is generally more efficient, especially if you have a fast Internet connection. Of course, if one fails, the other is your only option.
In the unfortunate circumstance where neither option works, you can use other methods to reset Windows , like a manual installation using a bootable USB flash drive by downloading an ISO file from Microsoft. However, you’ll rarely need to resort to these options.
Do You Even Need a Reset?
Resetting Windows can often resolve many issues with the operating system, but it may not be required in every situation. If you encounter problems after installing an update, simply uninstalling the latest update might suffice. Likewise, if an issue arises because of misconfigured system settings, restoring the system using a Restore Point could resolve it. Microsoft lists available recovery options and recommends the best method for different scenarios.
Things You Should Know Before Resetting Your System
Before you reset your Windows system, keep these points in mind:
- Choose to keep your files instead of wiping everything when resetting Windows.
- Back up important data on an external drive in case the reset fails or accidentally erases your data.
- Resetting Windows will delete app settings and remove all apps, so ensure you back up essential app data before resetting.
- The reset process may take more than an hour, so keep your laptop plugged in and watch out for power outages if you are on a PC without a power backup.
- If you haven’t enabled syncing of your browser data to a Microsoft or Google account, do so to avoid losing favorites, passwords, and other data.
- If you download from the cloud, ensure the drive where you will install the OS has enough storage space.
Whether you decide on a local reinstall or cloud download, the result remains the same: both options will help you reset Windows and resolve any issues with your computer. Choose the option you believe would be quicker, but remember that there is other troubleshooting you can do before opting for a full reset.
When resetting a Windows PC, you have two options: Cloud Download or Local Reinstall. While both options restore your PC to a fresh state, each method has its advantages and disadvantages that you should know about. Let’s explore these differences to determine which option would be best for you.
What Is Cloud Download?

Hannah Stryker / MakeUseOf
Cloud Download fetches a fresh copy of Windows directly from Microsoft’s servers and installs it on your device during the reset. Since you’ll be downloading a large amount of data, a strong and reliable Internet connection is a must if you plan to use this option.
This method is the better PC reset option if you encounter issues caused by bad or corrupted system files or if you can’t use Local Reinstall.
What Is Local Reinstall?
A Local Reinstall utilizes the Windows image already on your system drives to reinstall the operating system. It doesn’t require Internet access, making it suitable for resetting Windows if you are offline or have an unreliable network connection. However, if your computer has corrupted system files, Local Reinstall may encounter issues and get stuck.
The Differences Between Cloud Download and Local Reinstall

Now that you have a basic understanding of how Cloud Download and Local Reinstall work, let’s look at the differences between the two:
One Takes Longer Than the Other
Which option is faster entirely depends on your Internet connection speed. The Cloud Download option will download approximately 4GB of data from Microsoft servers. If you have a fast and reliable network connection, downloading this data will take less time, making Cloud Download the better choice.
On the other hand, a slow network connection means downloading this data could take much longer. You would be better off resetting your computer via Local Reinstall. This method may not necessarily be quicker, though, as Windows still needs to review the files on your drives and reassemble them into a fresh Windows system. Depending on your computer hardware and system files, a local install can take anywhere from a few minutes to a couple of hours.
Corrupted Files and Pre-Installed Apps are Handled Differently
If you want to remove pre-installed apps, Cloud Download is the way to go. This option removes all bloatware , including third-party antivirus software, bundled into your system, along with unnecessary drivers and services. In contrast, Local Reinstall may leave some bloatware untouched, like some drivers and core components from the manufacturer.
Cloud Download downloads the operating system from Microsoft servers and replaces corrupt system files, fixing any issues you may have encountered because of them. Meanwhile, Local Reinstall utilizes files already on the system. So if you have corrupt system files, this method might actually get stuck or fail.
You Can Get Stuck With Either Option

Omeris /Song_about_summer /Shutterstock
While resetting Windows typically goes smoothly, regardless of which option you choose, there’s always a chance of setbacks. The Local Reinstall may become stuck if there are corrupt system files that Windows cannot repair. If that happens, your system will boot into the current Windows installation, and you will need to use Cloud Download to complete the reset.
Cloud Download rarely fails as it directly downloads files from Microsoft. As long as your device remains connected to the Internet, you shouldn’t encounter any issues. However, a dropped connection can disrupt the installation process, particularly if the required files haven’t been fully downloaded yet.
Cloud Download vs Local Reinstall: Which Should You Choose?
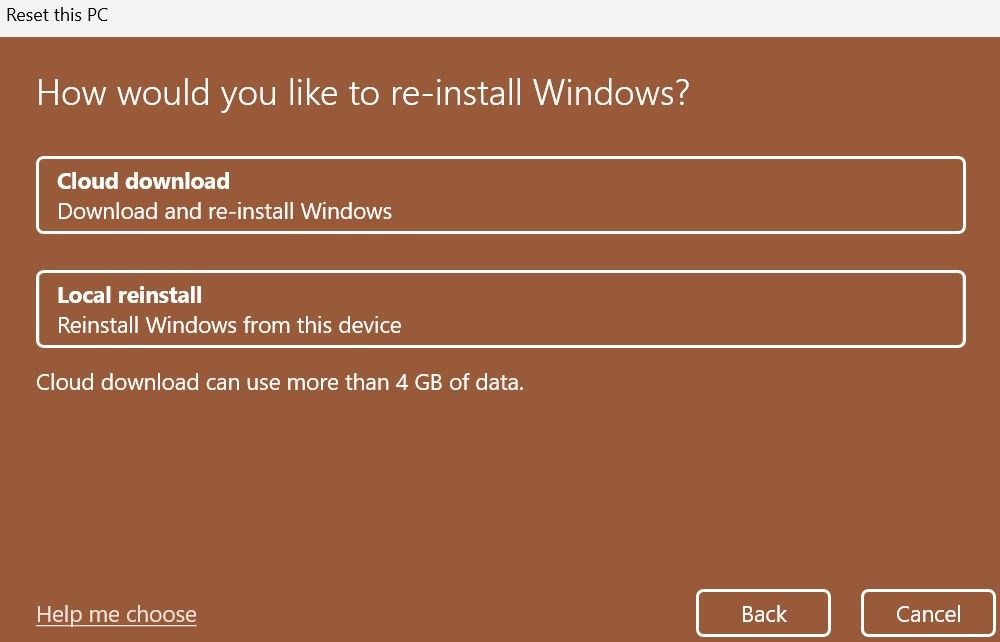
The Local Reinstall option is preferable if you have a slow internet connection or a data ca[. However, the Cloud Download option is generally more efficient, especially if you have a fast Internet connection. Of course, if one fails, the other is your only option.
In the unfortunate circumstance where neither option works, you can use other methods to reset Windows , like a manual installation using a bootable USB flash drive by downloading an ISO file from Microsoft. However, you’ll rarely need to resort to these options.
Do You Even Need a Reset?
Resetting Windows can often resolve many issues with the operating system, but it may not be required in every situation. If you encounter problems after installing an update, simply uninstalling the latest update might suffice. Likewise, if an issue arises because of misconfigured system settings, restoring the system using a Restore Point could resolve it. Microsoft lists available recovery options and recommends the best method for different scenarios.
Things You Should Know Before Resetting Your System
Before you reset your Windows system, keep these points in mind:
- Choose to keep your files instead of wiping everything when resetting Windows.
- Back up important data on an external drive in case the reset fails or accidentally erases your data.
- Resetting Windows will delete app settings and remove all apps, so ensure you back up essential app data before resetting.
- The reset process may take more than an hour, so keep your laptop plugged in and watch out for power outages if you are on a PC without a power backup.
- If you haven’t enabled syncing of your browser data to a Microsoft or Google account, do so to avoid losing favorites, passwords, and other data.
- If you download from the cloud, ensure the drive where you will install the OS has enough storage space.
Whether you decide on a local reinstall or cloud download, the result remains the same: both options will help you reset Windows and resolve any issues with your computer. Choose the option you believe would be quicker, but remember that there is other troubleshooting you can do before opting for a full reset.
When resetting a Windows PC, you have two options: Cloud Download or Local Reinstall. While both options restore your PC to a fresh state, each method has its advantages and disadvantages that you should know about. Let’s explore these differences to determine which option would be best for you.
What Is Cloud Download?

Hannah Stryker / MakeUseOf
Cloud Download fetches a fresh copy of Windows directly from Microsoft’s servers and installs it on your device during the reset. Since you’ll be downloading a large amount of data, a strong and reliable Internet connection is a must if you plan to use this option.
This method is the better PC reset option if you encounter issues caused by bad or corrupted system files or if you can’t use Local Reinstall.
What Is Local Reinstall?
A Local Reinstall utilizes the Windows image already on your system drives to reinstall the operating system. It doesn’t require Internet access, making it suitable for resetting Windows if you are offline or have an unreliable network connection. However, if your computer has corrupted system files, Local Reinstall may encounter issues and get stuck.
The Differences Between Cloud Download and Local Reinstall

Now that you have a basic understanding of how Cloud Download and Local Reinstall work, let’s look at the differences between the two:
One Takes Longer Than the Other
Which option is faster entirely depends on your Internet connection speed. The Cloud Download option will download approximately 4GB of data from Microsoft servers. If you have a fast and reliable network connection, downloading this data will take less time, making Cloud Download the better choice.
On the other hand, a slow network connection means downloading this data could take much longer. You would be better off resetting your computer via Local Reinstall. This method may not necessarily be quicker, though, as Windows still needs to review the files on your drives and reassemble them into a fresh Windows system. Depending on your computer hardware and system files, a local install can take anywhere from a few minutes to a couple of hours.
Corrupted Files and Pre-Installed Apps are Handled Differently
If you want to remove pre-installed apps, Cloud Download is the way to go. This option removes all bloatware , including third-party antivirus software, bundled into your system, along with unnecessary drivers and services. In contrast, Local Reinstall may leave some bloatware untouched, like some drivers and core components from the manufacturer.
Cloud Download downloads the operating system from Microsoft servers and replaces corrupt system files, fixing any issues you may have encountered because of them. Meanwhile, Local Reinstall utilizes files already on the system. So if you have corrupt system files, this method might actually get stuck or fail.
You Can Get Stuck With Either Option

Omeris /Song_about_summer /Shutterstock
While resetting Windows typically goes smoothly, regardless of which option you choose, there’s always a chance of setbacks. The Local Reinstall may become stuck if there are corrupt system files that Windows cannot repair. If that happens, your system will boot into the current Windows installation, and you will need to use Cloud Download to complete the reset.
Cloud Download rarely fails as it directly downloads files from Microsoft. As long as your device remains connected to the Internet, you shouldn’t encounter any issues. However, a dropped connection can disrupt the installation process, particularly if the required files haven’t been fully downloaded yet.
Cloud Download vs Local Reinstall: Which Should You Choose?
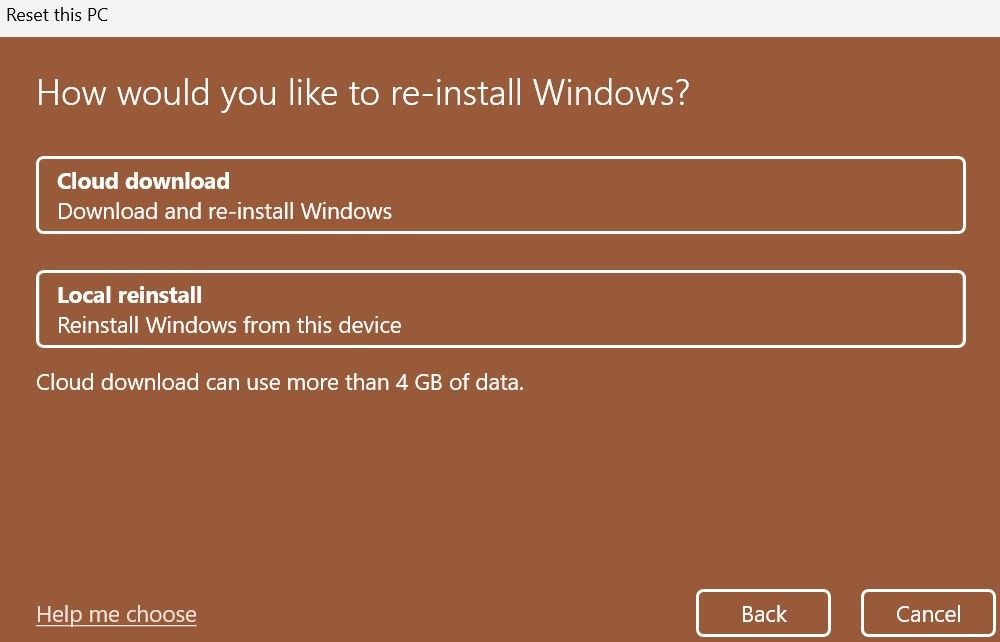
The Local Reinstall option is preferable if you have a slow internet connection or a data ca[. However, the Cloud Download option is generally more efficient, especially if you have a fast Internet connection. Of course, if one fails, the other is your only option.
In the unfortunate circumstance where neither option works, you can use other methods to reset Windows , like a manual installation using a bootable USB flash drive by downloading an ISO file from Microsoft. However, you’ll rarely need to resort to these options.
Do You Even Need a Reset?
Resetting Windows can often resolve many issues with the operating system, but it may not be required in every situation. If you encounter problems after installing an update, simply uninstalling the latest update might suffice. Likewise, if an issue arises because of misconfigured system settings, restoring the system using a Restore Point could resolve it. Microsoft lists available recovery options and recommends the best method for different scenarios.
Things You Should Know Before Resetting Your System
Before you reset your Windows system, keep these points in mind:
- Choose to keep your files instead of wiping everything when resetting Windows.
- Back up important data on an external drive in case the reset fails or accidentally erases your data.
- Resetting Windows will delete app settings and remove all apps, so ensure you back up essential app data before resetting.
- The reset process may take more than an hour, so keep your laptop plugged in and watch out for power outages if you are on a PC without a power backup.
- If you haven’t enabled syncing of your browser data to a Microsoft or Google account, do so to avoid losing favorites, passwords, and other data.
- If you download from the cloud, ensure the drive where you will install the OS has enough storage space.
Whether you decide on a local reinstall or cloud download, the result remains the same: both options will help you reset Windows and resolve any issues with your computer. Choose the option you believe would be quicker, but remember that there is other troubleshooting you can do before opting for a full reset.
Also read:
- [New] Premier Mac Screenshot & Recorder Software
- [Updated] In 2024, Creating Engaging and Memorable YouTube Channel Graphics
- [Updated] In 2024, Excellent 5 Video Monitors for PS5 Players
- Fix System Error: Allow Blocked Program
- In 2024, 3 Things You Must Know about Fake Snapchat Location On OnePlus 12 | Dr.fone
- In 2024, CatchEmAll Celebrate National Pokémon Day with Virtual Location On Apple iPhone 15 | Dr.fone
- In 2024, Frame by Frame Reviews High-Quality Recorder Guide
- Preventing Saturated Load on Windows ChatGPT
- Proven Methods for Mastering the MSPCM Toolbar, Windows 11 Edition
- Section 4C: Five Q&As
- Steps to Reverse Non-Downloading Challenges with Chrome, Windows
- Swift Solutions for a Frustrated Update Journey
- Taming Windows' Screen Size Sensitivities: A Step-by-Step Approach
- The Essence of 'Por Que' Vs 'Por Que': A Study
- The Essentials of Seamless Interoperability via Nearby Share
- Top 3 Essentials for Maintaining an Immaculate Appearance on Your iPhone 13: A Guide
- Transform Outdated Systems without Windows OS
- Unraveling the Mystery of Error Code 0X8007251d on PCs
- What Are the Best Bottleneck Calculators for Windows? How to Check Your Hardware for Bottlenecks Manually
- Title: Contrasting the Workflow of Cloud-Based & Disk Installed Windows OSes
- Author: Joseph
- Created at : 2025-01-08 21:37:30
- Updated at : 2025-01-10 17:09:21
- Link: https://windows11.techidaily.com/contrasting-the-workflow-of-cloud-based-and-disk-installed-windows-oses/
- License: This work is licensed under CC BY-NC-SA 4.0.