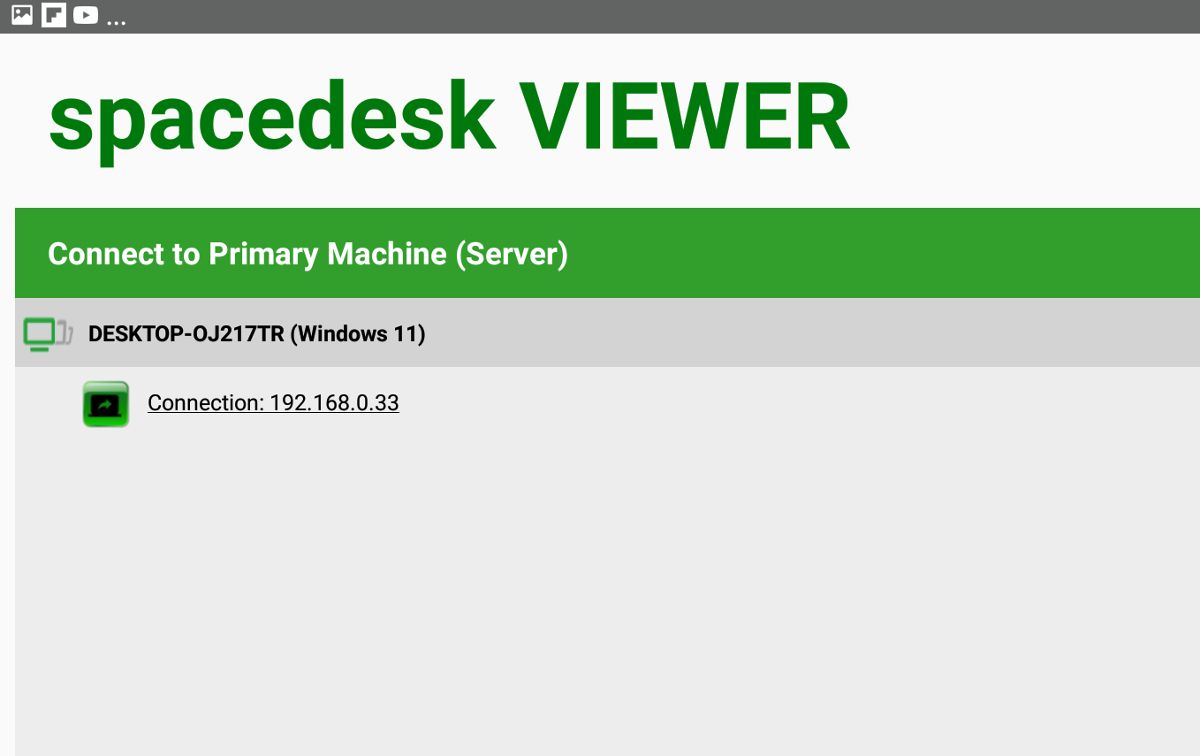Conjoining Android and Windows 11 Tablets Effortlessly

Conjoining Android and Windows 11 Tablets Effortlessly
Dual monitor computer setups are now much more common than they were just a few years ago, both in workplaces and at the home. Connecting a second screen to your computer can increase productivity and makes it much easier to work with multiple apps or programs.
If you don’t have the space or budget for a full-sized second screen, here’s how to set up an Android tablet as a second screen for Windows 10 or 11 using Spacedesk.
How to Install Spacedesk on Your Windows PC
You will need two pieces of software to start using an Android tablet as a second computer monitor. The first of these is the SpaceDesk Windows driver, which can be found on the Spacedesk website .
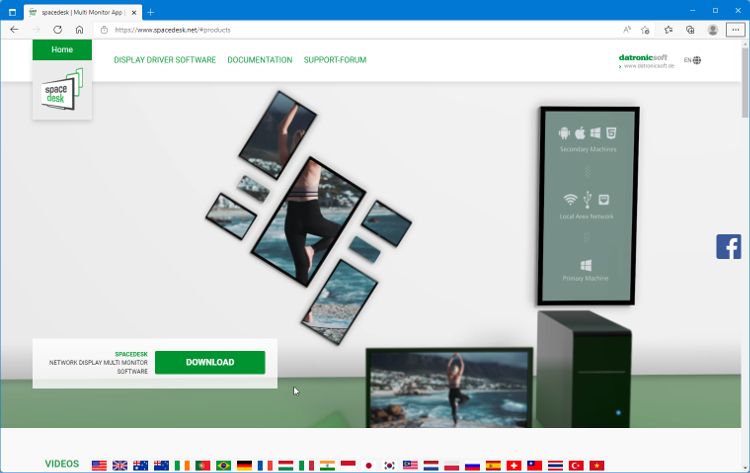
Click the Download button and then choose the version you want to use. The version for Windows 10 and 11 is available for both 64-bit and 32-bit systems, so make sure you select the correct one. You can check if your computer supports 32-bit or 64-bit inSettings > System > About . The System Type section shows you which version your computer supports.
Read our guide to find out more about the difference between 32-bit and 64-bit hardware and software .
After downloading the correct Spacedesk driver, double-click the file to run the installer. Accept the EULA and check the installation location is correct. Allow the installer to set up a firewall exception, and then click theInstall button to finish the driver setup.
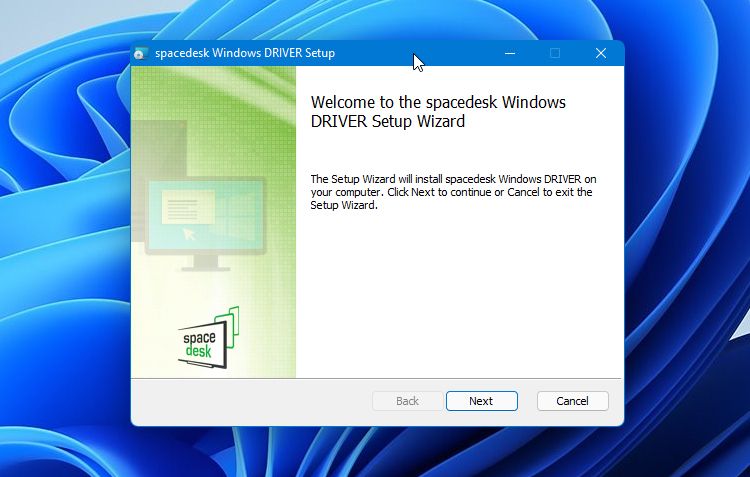
You need to add that exception to your firewall or it might block the connection to Spacedesk. If you use third-party antivirus or firewall software, you may need to add the exception manually. To do this, find the firewall settings in whatever security software you use, and tell it to allow ‘spacedeskService.exe’.
Installing Spacedesk on Your Android Device
The second piece of software you need can be found in the Google Play Store. Connect to your Wi-Fi and open the Google Play Store on the Android device you want to use as the secondary screen.
Search for the Spacedesk app and install it. The app is compatible with Android version 4.1 and later, so you shouldn’t have any problem installing it unless you are using a very old tablet.
With the app installed, you then need to decide if you want to connect it to your Windows PC using Wi-Fi or a USB cable.
Spacedesk also works with iOS devices, and the setup steps are very similar. You just need to use the Spacedesk app from the Apple App Store if you want to use an iOS device.
How to Connect to Your Extra Screen Using Wi-Fi
Connecting to the extra screen wirelessly is the best choice if you are somewhere with a strong Wi-Fi network available. It gives you more freedom to move the second screen around, and you can charge the tablet if needed.
- Check that the Spacedesk Driver is running on your Windows PC by looking for the icon in the System Tray. You may need to check the hidden icons in the pop-out menu.
- The Spacedesk software is configured to run automatically when your computer starts. If you disabled this option or closed the software, you can restart it from the main app list in the Start Menu.
- On your Android device, open the Spacedesk app. It will already be set to use Wi-Fi for the connection and will begin looking for one as soon as it opens.

- Tap the name of your computer when you see it appear in the connections list. After a second or two, you will see your PC screen mirrored on your tablet.
To change the second display to an extension rather than a copy of your main screen, right-click on your PC desktop and choose Display Settings from the menu. Click theDuplicate these displays button and change it toExtend these displays .
You can see the virtual position of the second display shown in the Display settings. The default is to the right of the main screen. This means that to move a window or app to the second screen, you need to drag it off the right side of your main screen. Physically placing your second screen to the right of your main screen makes dragging things onto it much less confusing.
How to Connect to Your Extra Screen Using USB
Connecting the extra screen via a USB cable can be a better choice if you are not sure how stable or fast the available Wi-Fi network is. If you are using an older Android tablet, a USB connection can also be faster and less prone to lag.
To use a USB cable to connect your Windows PC to the second screen, you will need to be using an Android device that allows USB Tethering. Not all of them do, but if your Android device can connect to a mobile data network you should be able to use the USB connection method.
- Connect the USB cable to your Android device and a spare USB port on your Windows computer. When your Android device asks if you want to allow access to data, tap Allow.
- Open the Android device settings and go to Connections > Mobile Hotspot and Tethering. Enable the USB Tethering option. If you don’t see that option, or the hotspot and tethering section, your device can’t be connected via USB.
- Open the Spacedesk app on your phone or tablet and tap the connection you see in the connections list. If you don’t see any connections listed, tap the plus button and enter the IP address of your computer. If you aren’t sure what your IP address is, take a look at our guide to finding your IP address in Windows 10 . Fortunately, the steps in that guide still work on Windows 11 at the time of writing.
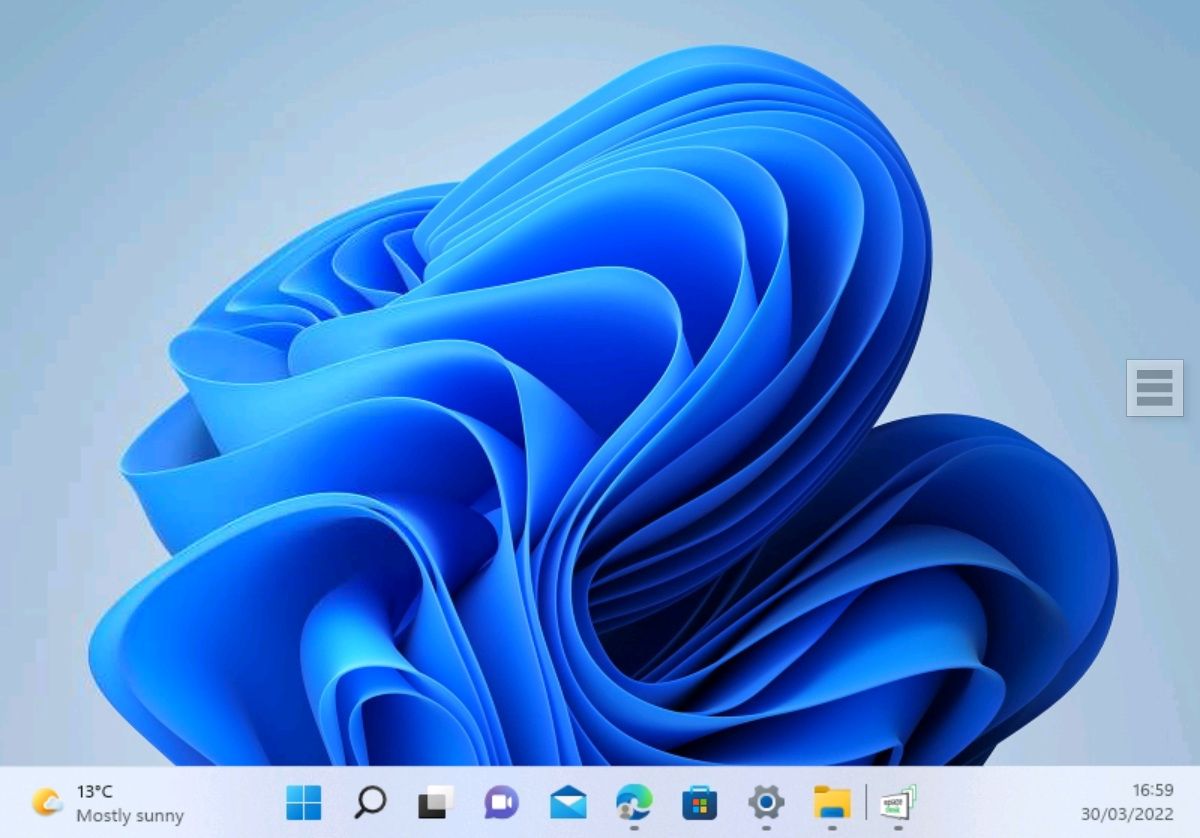
After a second or two, you will see your PC screen mirrored on your tablet. To change the second display to an extension rather than a copy of your main screen, right-click on your PC desktop and choose Display Settings from the menu. Click theDuplicate these displays button and change it toExtend these displays .
Troubleshooting Connection and Performance Issues
Connecting your tablet as a second monitor using Wi-Fi is often the most convenient option. But it can be frustrating if you are experiencing problems with connection or network performance.
Spacedesk Viewer Fails to Discover the Primary Machine
Your third-party firewall might have blocked the connection. In that case, you will need to add spacedeskService.exe to the firewall exceptions. It could also be because the Viewer and Primary Machine are using different network segments. You can fix this by tapping the + button in the Viewer and manually entering the IP address of the Primary Machine.
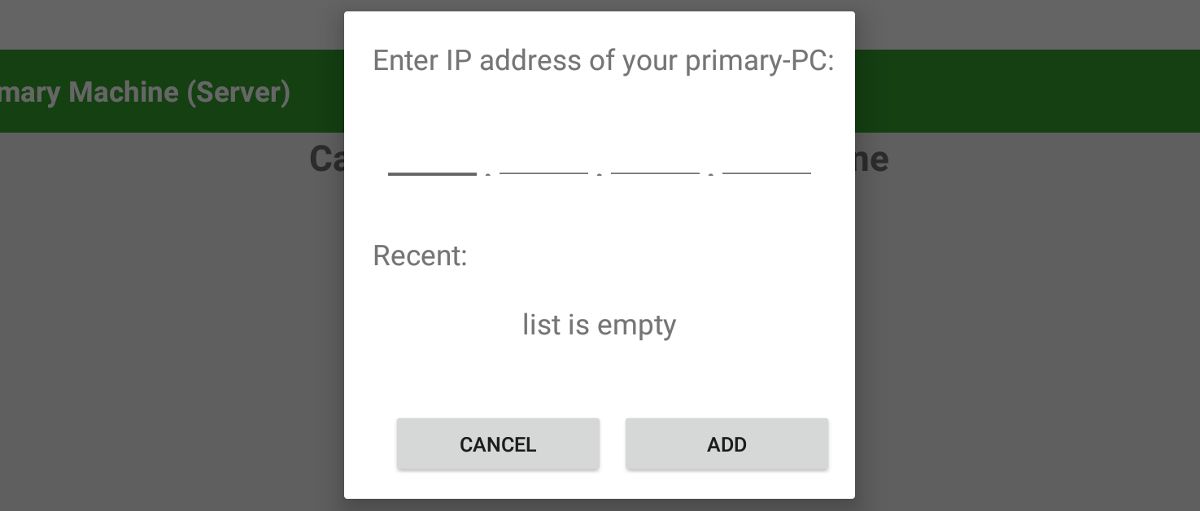
Spacedesk Server Error/Off
The connection can fail if there is an error with the Spacedesk server. This can sometimes happen when the Primary Machine or your tablet wakes after standby. You can check the server status at the bottom of the Spacedesk Driver Console on your PC. If the server is off or shows an error, restarting the software should fix it.
Random Crashes or Graphical Glitches
Most likely to be caused by outdated graphics drivers, particularly Nvidia drivers. Here’s how to safely update the drivers for Nvidia and AMD graphic processors.
Display Lag on Second Screen
There are several ways to improve the network connection performance. One of the easiest ways is to lower the color depth and image compression level. In Spacedesk on your second screen, go to Settings > Quality/Performance. Set the color depth to medium or low, and at 16-bit. This will affect image quality, but not much.
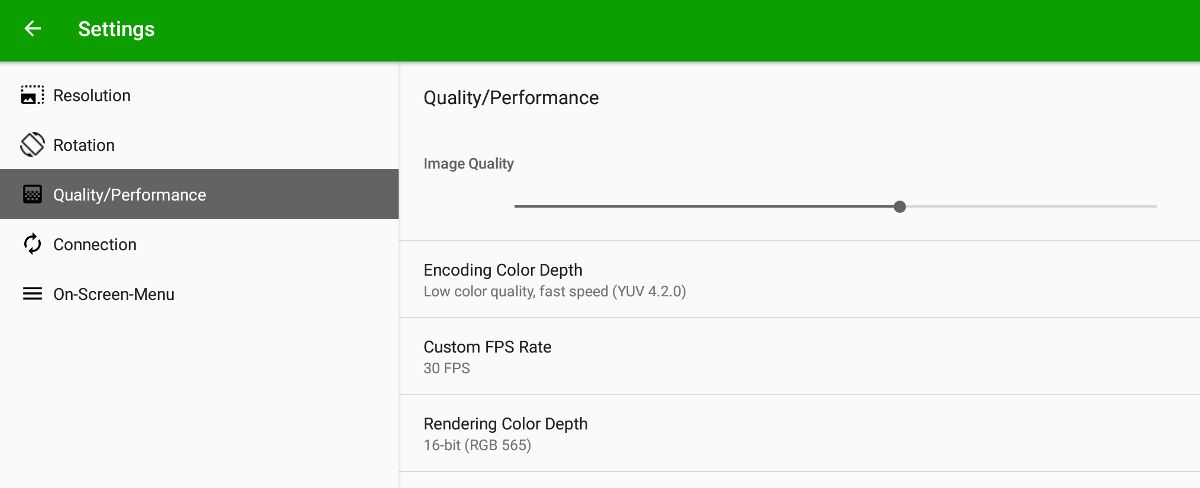
Lowering the resolution, also in the Settings, to something other than the native tablet resolution can also help performance. If none of the performance tweaks help, consider connecting the tablet using a USB cable instead.
Using an Android Device as a Second Screen for Windows
Adding a second screen to your Windows computer can help improve productivity and allows you to have many more apps or windows open at once. Using an Android tablet as an extra display can save you desk space, and can also be a great dual-screen solution when traveling or working remotely.
Also read:
- [New] In 2024, Premier PDF Enhancements
- [Updated] Cinematic Beats Composing Music for iMovie Projects
- [Updated] Unravel iPhone Tricks for Repetitive Videos for 2024
- 2024 Approved What Drives YouTube's Content Creator Hub?
- Expert Guide to Fixing Webcam Error Codes on W10/11
- Fixed: Your Input Not Recognized – Windows VLC Error
- Guiding Users Through Printer Access Errors
- In 2024, How I Transferred Messages from Samsung Galaxy Z Fold 5 to iPhone 12/XS (Max) in Seconds | Dr.fone
- Inside Tesla's Labyrits: New GPT Uncovered
- Insight Into the Functionality of Windows Component Services
- Leverage Full Power of Windows 11 Today
- Reviewing Escort's Latest Innovation: Multi-Functional Radar Detector with Cutting-Edge GPS Features
- Reviving Non-Active Windows Volume Snapshot
- Seamless Compatibility: Downloading and Installing Updated Drivers for Your Epson XP-640 Printer on Windows
- Seamless Integration of Google Play Store in Win11
- Secure Your Connection: Top Fixes for Hidden Wireless Networks in Windows
- Streamlining Your Windows 11 Experience
- Top 5 Car Locator Apps for Meizu 21 | Dr.fone
- Winning at Wifi-Less Windows 11 Setup
- Title: Conjoining Android and Windows 11 Tablets Effortlessly
- Author: Joseph
- Created at : 2025-01-10 11:34:03
- Updated at : 2025-01-16 05:15:56
- Link: https://windows11.techidaily.com/conjoining-android-and-windows-11-tablets-effortlessly/
- License: This work is licensed under CC BY-NC-SA 4.0.