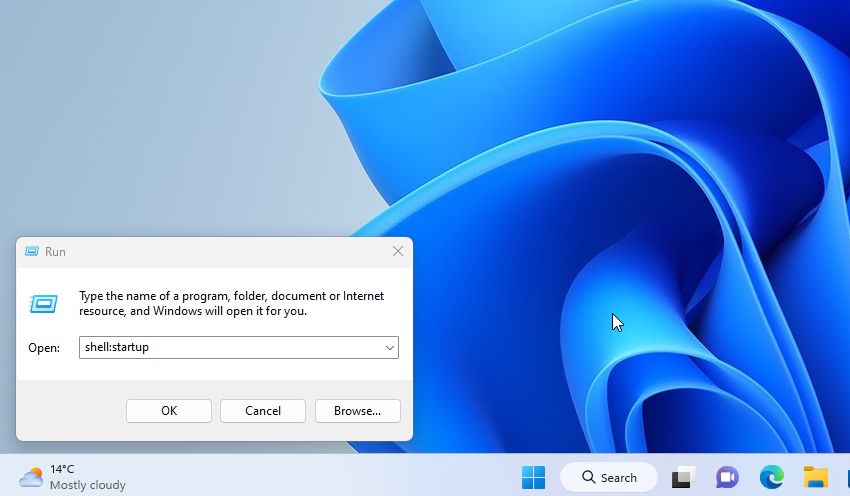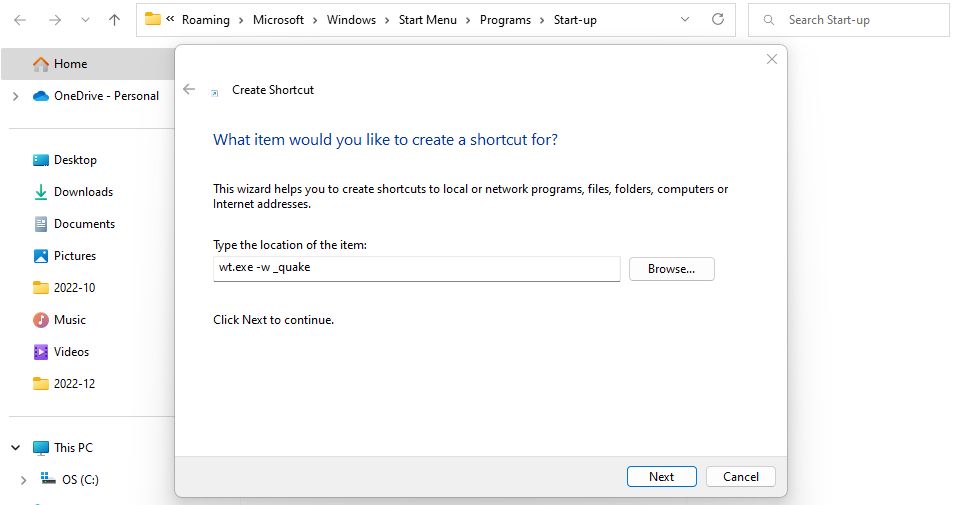Configuring Terminal for Quake in Windows

Configuring Terminal for Quake in Windows
The Windows Terminal is a Microsoft app used for working in command-line tools like PowerShell, Command Prompt, and WSL. It includes several useful features, including Quake Mode. And if you regularly need to enter command lines, Quake Mode is an efficient way to do it.
Here’s how to enable and use Quake mode in Windows Terminal.
What Is Quake Mode, and Why Should You Use It?
Windows Terminal is a fast and efficient way to make using command-line tools easier. You can download it from the Microsoft Store.
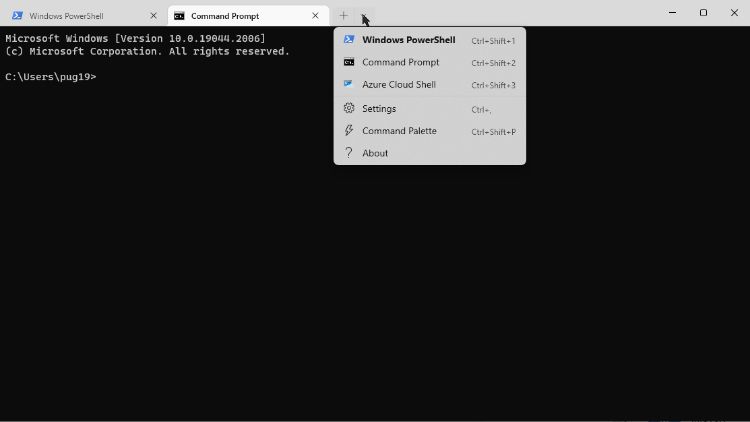
The key features of Windows Terminal include multiple tabs, panes, and a GPU-accelerated text rendering engine. There are also custom themes, styles, and configurations. And, of course, Quake mode which was added in version 1.9.
When enabled, Quake mode lets you quickly open a new terminal instance from within any app. The terminal window opens from the top of the screen and fills the full-screen width. You can then hide the terminal window, keeping it ready to be opened whenever you need it.
The name Quake mode refers to the similar-looking terminal window you could open in the iD Software game, Quake.
If you don’t know what Quake is, why not check out some classic PC FPS games? Great fun, even if you have a modern PC.
How to Open Windows Terminal in Quake Mode
There are two ways to open the Windows Terminal in Quake mode.
The first is to pressWin + R to open theRun dialog . In the text field, typewt -w _quake . Make sure you include the spaces after the t and before the underscore.
You can also open the Windows Terminal app in the normal way. You can find it in the main Start Menu apps list if you are new to the app. With the app open in standard mode, pressWin + ` (the grave accent button below Esc on the keyboard).
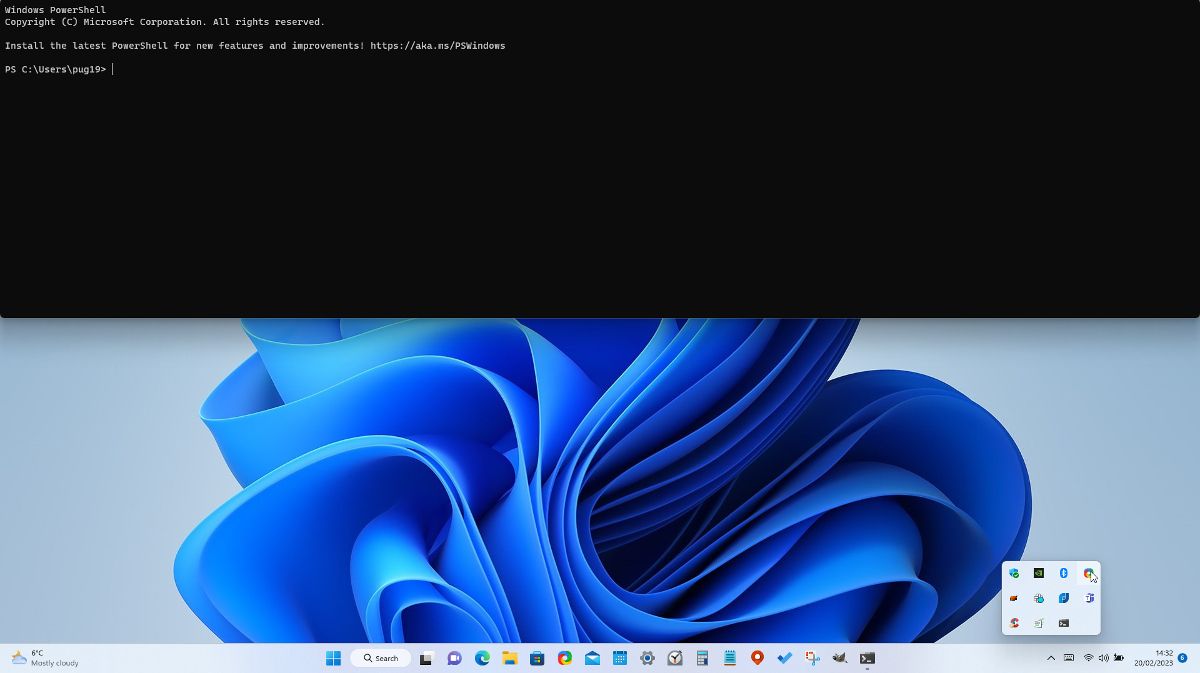
If you want the command-line tool to be run as an administrator, you will need to use the second method. Learn how to open Windows PowerShell or Command Prompt as an administrator .
Hiding and Restoring the Terminal Window
The idea of the Quake mode is to give the ability to have a terminal window always available. Even when in a full-screen app or if you can’t click a terminal shortcut in the Taskbar.
Once the Windows Terminal is in Quake mode, you can hide it by pressingWin + ` . It remains active but is hidden off-screen.
To reveal the window again, press the same keyboard shortcut.
The Quake mode terminal window stretches the entire width of the screen. By default, it will fill about half the height of the screen. Unfortunately, you can’t change the width, but you can click and drag the bottom edge of the panel to make it less intrusive.
Closing the Quake Mode Terminal Window
As mentioned, theWindows Key + ` shortcut doesn’t close the terminal window; it only hides it. Even closing the original Windows Terminal window won’t remove the Quake mode window.
When the Quake mode terminal window is on-screen, a terminal icon will appear in the Taskbar. You can hover over this icon and click theX on the peek preview window.
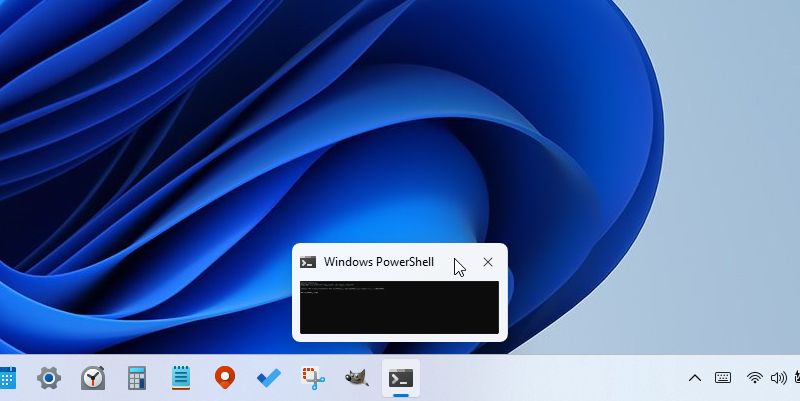
If you don’t see a peek preview, you can right-click on the terminal icon in the Taskbar and selectClose Window .
If the Windows Taskbar is not working for some reason, these options won’t be available. Instead, you can close the Quake mode terminal window by typingEXIT in the terminal and pressingReturn .
Start Windows Terminal in Quake Mode at Logon
You can set the Terminal to open at logon in the PowerShell settings. But even if you have previously used Quake mode, the terminal will start in a normal window. You can get around this by creating a modified shortcut in shell:startup.
- TypeRun into Windows Search and open the Run Dialog.
- Open the startup items folder by typingshell:startup , then clickOk .

- Right-click anywhere in the folder and selectNew > Shortcut .
- For the location of the item, type:wt.exe -w _quake . ClickNext .


- Give the shortcut a name you will recognize, such asTerminal Quake . Then clickFinish .
The next time you log on to Windows, the terminal will open automatically in Quake Mode. You can then use it, or press theWindows + ` shortcut to minimize it.
If you have disabled app execution aliases , you will have to type or browse to the full path for the Windows Terminal. So instead of typingwt.exe -w _quake , enter C:\Users\[username]\AppData\Local\Microsoft\WindowssApps\wt.exe -w _quake .
Using the Windows Terminal’s Quake Mode
The Windows Terminal is a great way to work in command-line apps such as PowerShell and Windows Subsystem for Linux. Being able to run it in Quake mode means that you always have access to the terminal you need, no matter what you do on your PC.
- Title: Configuring Terminal for Quake in Windows
- Author: Joseph
- Created at : 2024-08-15 16:00:50
- Updated at : 2024-08-16 16:00:50
- Link: https://windows11.techidaily.com/configuring-terminal-for-quake-in-windows/
- License: This work is licensed under CC BY-NC-SA 4.0.