
Comprehensive Guide to Resolve Error 0X8007007E in Windows

Comprehensive Guide to Resolve Error 0X8007007E in Windows
Windows errors can be daunting whether you are a tech-savvy professional or a casual user. Depending on the severity, they pop up when you least expect them and will usually persist until you resolve them.
Encountering error codes is an evitable part of the digital world, and while some are rare, most error codes are common and usually occur due to small triggers. To this end, we will analyze the 0x8007007E error and understand why it pops up. We’ll also explore different solutions to prevent any future recurrences.
What Is the 0x8007007E Error Code, and What Causes It?
The 0x8007007E error code pops up when you attempt to set up a program. It can also appear if you try to update Windows or a third-party application. For this reason, 0x8007007E is often referred to as the “Upgrade Error.”
The error message that accompanies this code usually reads, “The specified module could not be found,” “Failed to install the update,” or “Windows has encountered an unknown error.”
Microsoft regularly releases updates for features, security, and the operating system to keep your PC functioning optimally and efficiently. However, despite their best efforts, the Windows Update service sometimes fails to work properly, leading to the 0x8007007E error.
This error often occurs when a program has a missing or corrupt DLL or system file. After all, these files are integral components that help applications function effectively. Also, issues like bad sectors and disk errors can also affect the performance of DLL files.
If your PC has faulty, outdated, or incompatible drivers, this error may pop up when installing new hardware or after a system update. Additionally, simple operations—like installing multiple software—can cause software conflicts and trigger this error code.
Other issues like malware attacks and conflicting third-party applications can also affect system files and trigger this error code.
1. Disable Any Firewalls and Third Party Antivirus Software
The best solution to this error is temporarily disabling your antivirus and turning off any active Microsoft Defender firewalls . To turn off third-party antivirus software, right-click on its icon in the system tray and select the quick disable option. Alternatively, open the antivirus application and disable it from the Settings menu**.**
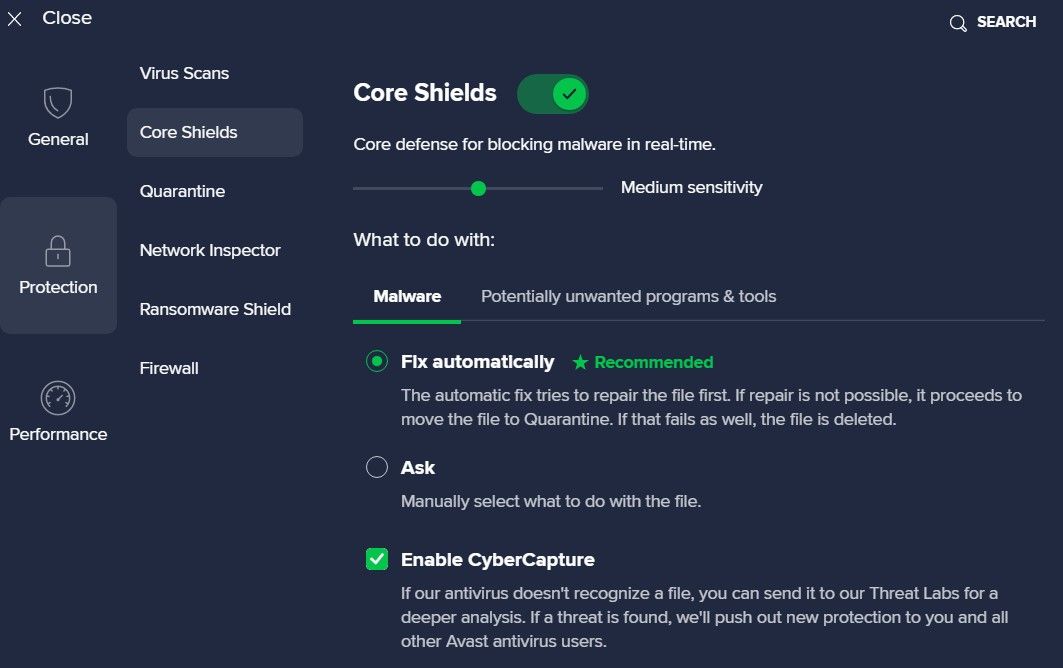
After installing your desired program, remember to enable all firewalls and antivirus programs. If not, you risk malware and other system security issues affecting your PC.
2. Run the Windows Update Troubleshooter
Windows Update Troubleshooter is a valuable tool that helps you identify and fix error codes and other issues related to Windows Updates.
To access this troubleshooter, open the Settings app and click Updates & Security. Next, select Troubleshoot > Additional Troubleshooters. In the Getup and Running section, click Windows Update > Run Troubleshooter.
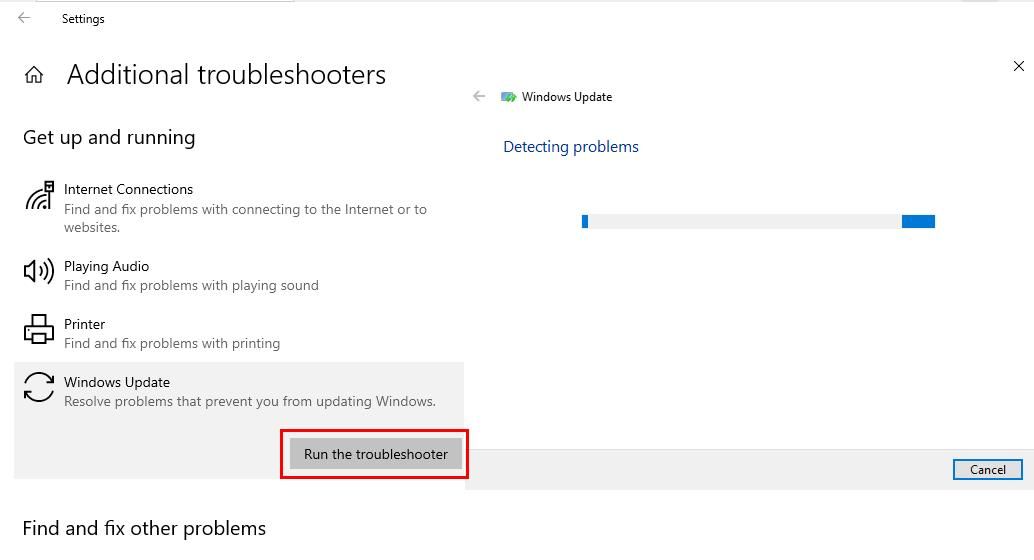
This will initiate the troubleshooting process, and you will have to wait a while for it to complete. If there are any issues, the troubleshooter will rectify them immediately. Afterward, restart your device and try installing your program again.
3. Check and Update Microsoft Defender
Checking and updating Microsoft Defender on your device is vital, especially if the error code pops up because of a malware infection. Microsoft Defender typically updates automatically, but if Windows Updates are non-functional, this also affects Microsoft Defender.
To ensure it’s up-to-date, you must check and compare its current version with Microsoft’s updated security release. First, search for Windows Security on the Start Menu, open it, and navigate to Settings > About.
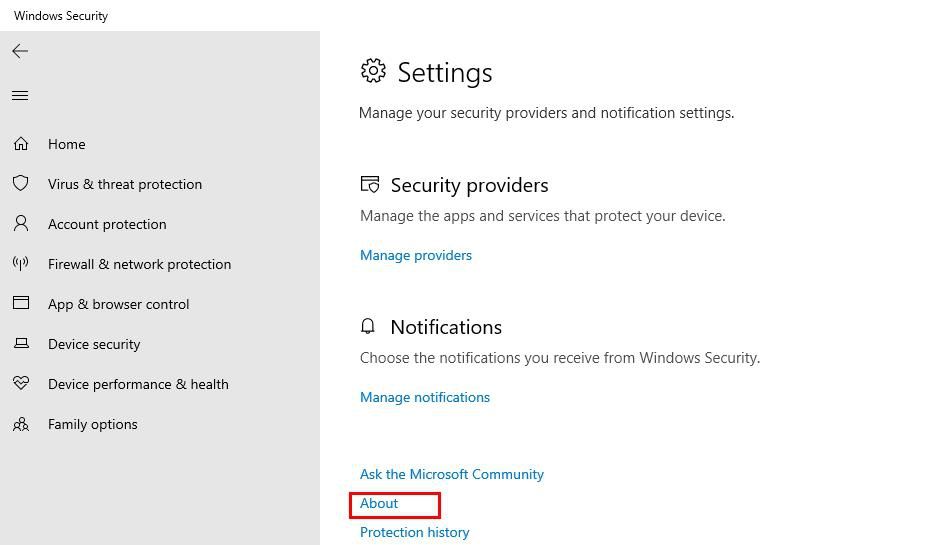
]Take note of the displayed information and compare it with the information on the Microsoft Defender Update page under Latest Security Intelligence Update.
If they match, you can be certain that your Microsoft Defender is up-to-date. Otherwise, you download the current version for your system and update your Defender manually .
4. Update Your Windows Drivers
Another solution to the 0x8007007E error is to update or fix outdated or corrupt device drivers. For example, if the error code pops up when you try to use your printer, you should focus on your printer drivers.
While these drivers update automatically, you can also perform the update manually, especially if you are experiencing this error code.
To do so, type Device Manager in your Windows search bar or Control Panel. When it opens, right-click on the name of the drive you want to update and select Update Driver > Search Automatically for Drivers.
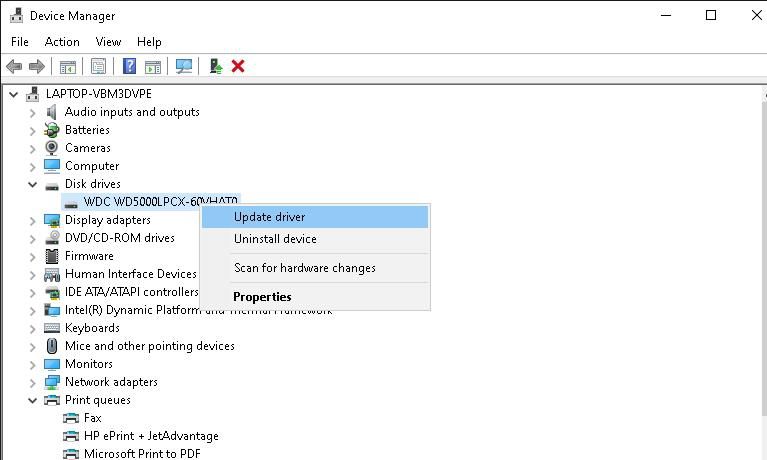
Ensure you have a stable network connection as the search runs. If your device drivers are good, you will receive a prompt notifying you that you have the best drivers for your device. But if the drivers are outdated, Windows will install the updated version.
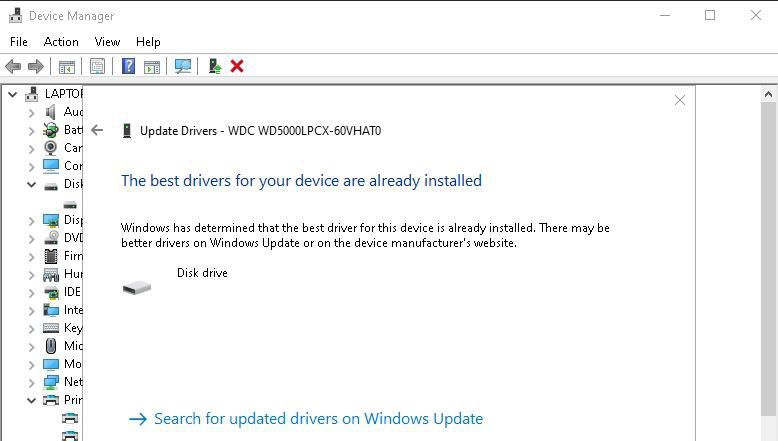
After the installation is complete, restart your device.
5. Run a Clean Boot
If the error codes persist even after trying the previous solutions, you may need to perform a clean boot . A clean boot helps check for any third-party application causing conflicts with the system processes.
If, after performing a clean boot, you notice that the error goes away, it means one of the disabled apps or services is causing the error. Now, slowly re-enable them one by one until the error returns.
Whichever app or service you just re-activated is the cause. Now you can uninstall it, or if it’s a crucial app or service, check if there are any updates for it.
6. Repair Corrupted Files
Repairing corrupt system files is another solution to the 0x8007007E error code. One of the best ways to carry out this repair is to use the System File Checker (SFC) scan which identifies and repairs dysfunctional files.
After running the scan, you can retry your initial task to confirm that the error is gone.
7. Install the NET Framework 4.7 Offline Installer
Many software applications depend on some versions and components of the .NET Framework to function successfully. Some of these components are DLL files or registry entries. So, if the required version or component is missing or corrupted, it can lead to error codes like 0x8007007E.
To solve this, install the latest Microsoft NET Framework from Microsoft support .
If the recent update is already on your device, you will receive a message that reads, .NET Framework 4.7.2 or a later update is already installed on this computer.
Otherwise, the installation will proceed seamlessly. Once the installation is successful, restart your computer. The problem should be solved, allowing you to continue with your business.
Good Riddance to Error Code Frustration
All error codes can be frustrating, and the 0x8007007E error is no exception. However, armed with these solutions, you can effectively troubleshoot and overcome this annoying pop-up.
While some steps are straightforward, others require patience and a systemic approach to avoid causing more complications. Whatever method you employ, follow the steps appropriately, and this error code will become history.
Encountering error codes is an evitable part of the digital world, and while some are rare, most error codes are common and usually occur due to small triggers. To this end, we will analyze the 0x8007007E error and understand why it pops up. We’ll also explore different solutions to prevent any future recurrences.
Also read:
- [New] In 2024, An Expert's Blueprint for Calculating Your Video's Impact & Income
- [Updated] 2024 Approved Enhance Your Videography YouTube Studio Edition Techniques
- 馬上修補:使用希�^️@便攜式硬碟分割工具尋回消失磁碟區
- Earning Potential Unveiled YouTube AdSense Earning per Thousand Video Observations
- Interactive Guide to Utilizing Windows Component Services
- Latest way to get Shiny Meltan Box in Pokémon Go Mystery Box On Tecno Phantom V Fold | Dr.fone
- Love at First Touch: Review of the Ultra-Slim LG Gram Pro 17 & Availability During October Prime Day Deals
- Navigate Past Phantom Hazards: Removing False Positives From Your Google Chrome Experience
- New The Ultimate List of Free Video Editing Software for Newcomers for 2024
- Photoshop Quick Keys: A Windows Guide
- Resolving Stuttering Displays in Windows Devices
- Solve Mystery of Disappearing Hardware in WinOS
- Solving Windows' Camera App 0xA00F429F Glitches
- Total Extraction Guide: How to Remove WSL on Windows 11
- Win11 Screen Reset: 3 Straightforward Solutions
- Title: Comprehensive Guide to Resolve Error 0X8007007E in Windows
- Author: Joseph
- Created at : 2025-01-09 16:26:42
- Updated at : 2025-01-10 20:31:06
- Link: https://windows11.techidaily.com/comprehensive-guide-to-resolve-error-0x8007007e-in-windows/
- License: This work is licensed under CC BY-NC-SA 4.0.