
Complete Guide: Securing Data with Cell Locking Techniques in Excel

Complete Guide: Securing Data with Cell Locking Techniques in Excel
Quick Links
When you’re working on a spreadsheet in Microsoft Excel , locking your cells is crucial to protecting data, preventing mistakes, and more. Today, we’ll show you how to do it.
Why Lock Cells in a Spreadsheet?
If you collaborate with others on a workbook, you might want to protect a cell by locking—especially if you want to make any changes or adjustments later. Locked cells can’t be reformatted, altered, or deleted. Locking cells works in conjunction with protecting the workbook. To change data within the cells, they need to be unlocked, and the sheet must be unprotected.
Locking Cells in an Excel Spreadsheet
You can lock individual cells or multiple cells using this method. Here’s how to do it with multiple cells.
In a new or existing Microsoft Excel document, select the cell or cell range you wish to lock. The cells you selected appear slightly shaded, indicating they’re going to be locked.
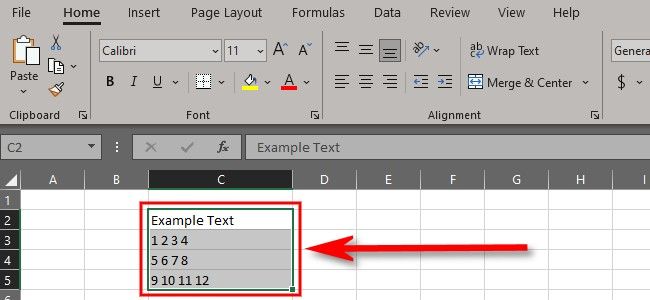
In the “Home” tab on the ribbon, select “Format.”
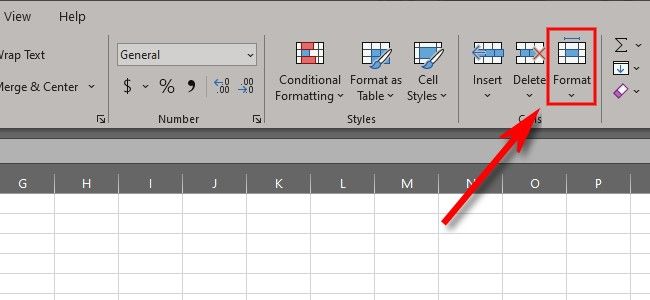
In the “Format” menu, select “Lock Cell.” Doing so will lock any of the cells you selected.
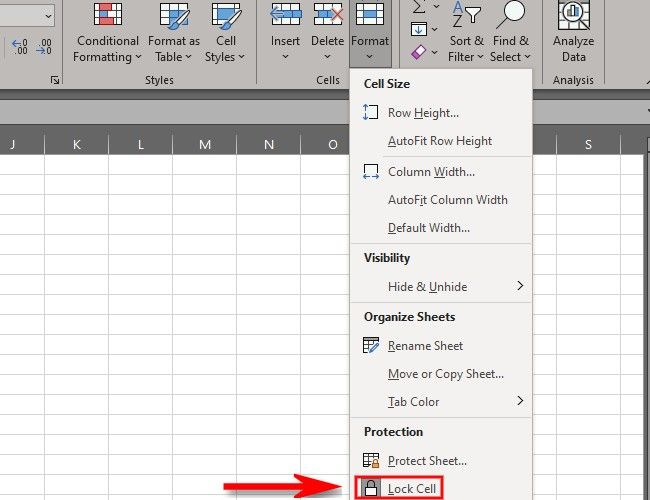
An alternative way to lock cells is to select your cells, then right-click them to bring up a menu. In that menu, select “Format Cells.” In the “Format Cells” box, click the “Protection” tab.
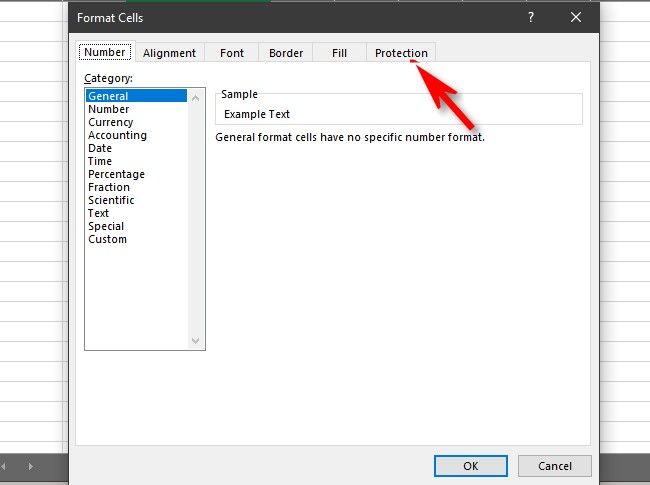
In the “Protection” tab, click the checkbox that says “Locked” to enable cell locking. This performs the exact same function as locking cells in the format tab.
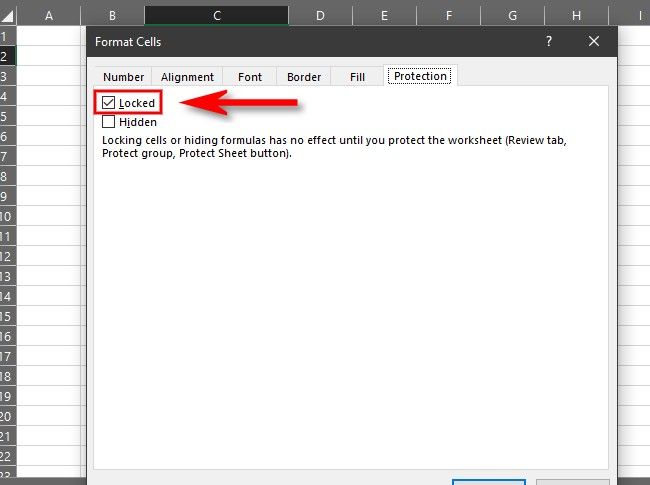
After that, your cells are locked. If you ever need to unlock them, perform the steps above in reverse. Once you’ve finished locking your cells, you need to protect your workbook.
Protecting the Sheet
After you lock the cell, you’ll notice that it still lets you change the text or delete content. That’s because, in order for locking cells to work, you must also protect your sheet or workbook. Here’s how. In the Excel ribbon toolbar, click “Review.”
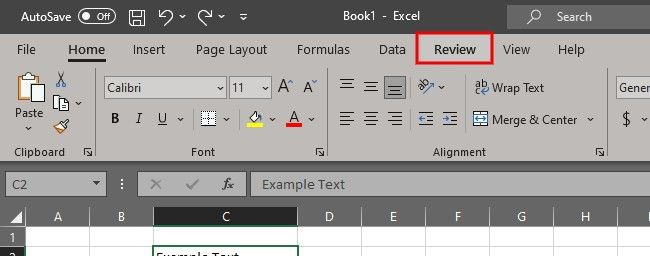
In the ribbon under the “Review” tab, select “Protect Sheet.”
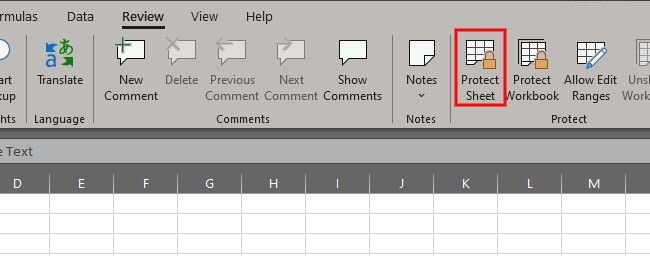
In the “Protect Sheet” menu, you can create a password to protect the sheet and select a number of different parameters. For now, check the box marked “Protect worksheet and contents of locked cells.” Make any other adjustments you wish and click “OK” to protect the sheet.
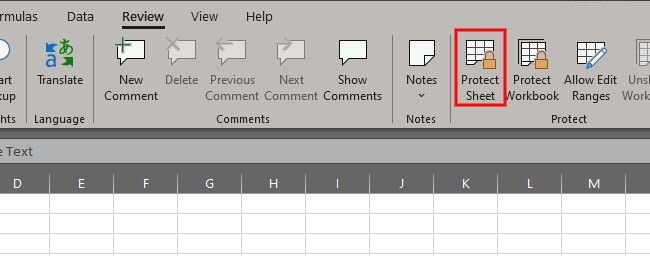
Among the other options on the list, you can prevent other users from deleting/inserting rows and columns, altering the formatting, or generally messing with the document by clicking on them in the protection menu. Once the sheet is fully protected , no one can access the locked cells without using a password to unlock them first.
If you need to unlock the worksheet later, revisit the Review > Protect Sheet menu and uncheck “Protect worksheet and contents of locked cells.” Now that you know how to lock cells, you can sleep safely knowing your spreadsheets and workbooks won’t be altered without being unlocked first. Happy locking!
Related: How to Protect Workbooks, Worksheets, and Cells From Editing in Microsoft Excel
Also read:
- [New] 2024 Approved Best Mac Options to Replace Bandicam
- [Updated] 2024 Approved Best Hidden Downloaders - #1-8 Unveiled
- [Updated] 2024 Approved Elevating Your Subtitling Game with Advanced SRT Techniques
- A Working Guide For Pachirisu Pokemon Go Map On Oppo Reno 11 Pro 5G | Dr.fone
- Fixing Unidentified Component in Lsass of Windows OS
- How to Downgrade Apple iPhone 11 without Losing Anything? | Dr.fone
- How to share/fake gps on Uber for Samsung Galaxy F34 5G | Dr.fone
- Improving Nonworking Diagnostics for Win10/Win11
- In 2024, Drone Giants Competing DJi Mavic Meets Karma
- In 2024, How to Bypass Google FRP Lock on Xiaomi 13T Pro Devices
- In 2024, How to Stop Life360 from Tracking You On Samsung Galaxy A14 5G? | Dr.fone
- Navigate and Picker: Engaging Checkbox for Files in Win11
- Overcoming RDP Login Hurdles on Windows 11
- Resolving WSL Issues Post-Windows 11 Upgrade
- Steps for Restoring Data Flow From Faulty USB On Windows
- Techniques for Making TaskManager Top-Priority Window
- Troubleshooting Error Code: Windows 10'S 0X0000004E
- Troubleshooting Windows Bar Icon Disappearance
- Unraveling Implicit Communication on FBC Platform
- Title: Complete Guide: Securing Data with Cell Locking Techniques in Excel
- Author: Joseph
- Created at : 2024-10-28 16:10:20
- Updated at : 2024-10-30 17:06:48
- Link: https://windows11.techidaily.com/complete-guide-securing-data-with-cell-locking-techniques-in-excel/
- License: This work is licensed under CC BY-NC-SA 4.0.