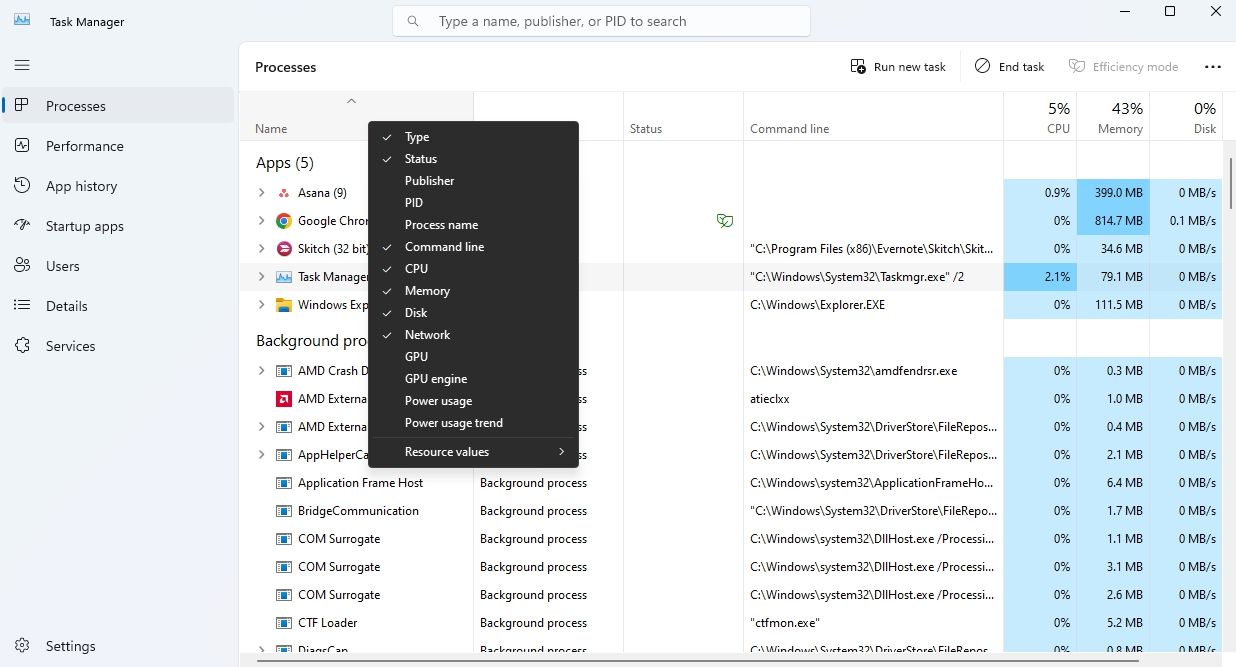Command Line Enhancement for TaskManager (Windows 11)

Command Line Enhancement for TaskManager (Windows 11)
The Task Manager is an important Windows tool that allows you to manage apps and processes running in the background. It provides valuable insights into CPU, memory, disk, network, and GPU usage by various applications and processes. However, by default, it does not display the command line used by these processes.
If you wish to view the command line in the Task Manager, you’ve come to the right place. This article provides step-by-step instructions on how to add the command line tab to the Windows 11 Task Manager.
Why You Should Add a Command Line Tab to the Task Manager
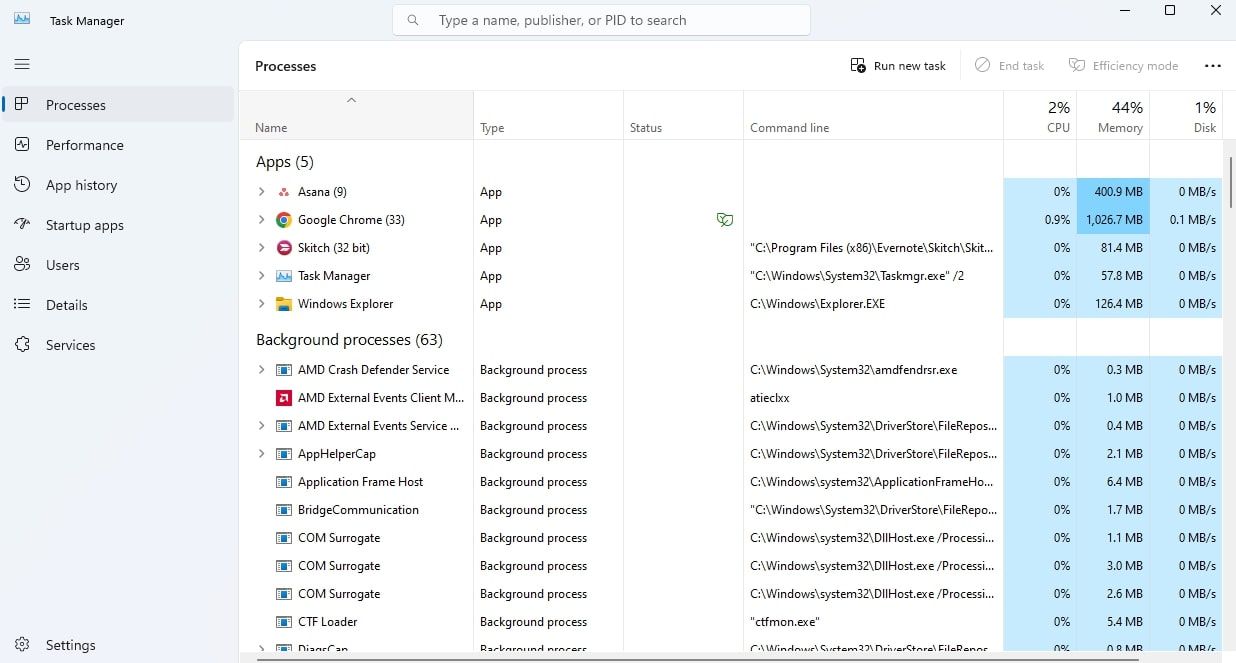
The Processes tab in Task Manager displays a list of all running processes. However, by default, it does not show the command line arguments used by those processes.
Accessing the command line arguments can be essential for eliminating issues. For instance, if you’re trying to fix a high CPU usage on Windows , you can examine the command line arguments to check the command used to initiate a CPU-hungry process.
Additionally, malware often exploits command-line arguments to spread throughout a computer. By inspecting the command line tab in Task Manager, you can identify processes using suspicious command line arguments.
How to Add the Command Line Tab to Windows 11’s Task Manager
Here’s a step-by-step instructions on how to add a command line tab to Windows 11’s Task Manager::
- Press the Ctrl + Shift + Esc hotkey to open the Task Manager. If this method doesn’t work, check out other ways to launch Task Manager .
- Choose the Processes tab from the left sidebar.
- Right-click on the Name tab and click the Command line option.

A new command line column will be added next to the Status column. In the future, if you want to remove the command line column, right-click the Name tab and click the Command line option again.
Enhance the Task Manager Capabilities With a Command Line
The default version of Task Manager in Windows 11 does not display the command line tab, which provides essential command line parameters for running processes. Access to this information is vital for troubleshooting various issues and verifying the legitimacy of processes, and now you know how to enable it.
If you wish to view the command line in the Task Manager, you’ve come to the right place. This article provides step-by-step instructions on how to add the command line tab to the Windows 11 Task Manager.
Also read:
- [Updated] How to Incrementally Lower Decibels in Logic Pro for 2024
- [Updated] Love in Action Top 9 Premium Wedding Films on YouTube and Vimeo
- [Updated] Screen Capture In-Depth Look at Top OBS Tools for 2024
- 2024 Approved Discovering Hidden Gems Top-Rated Free macOS Transcription Apps
- Embracing Total Perspectives in Filmmaking for 2024
- Fixing Management Issues: 5 Approaches with Windows 11 Focus
- Guide Through the Signature Verification Failure of Windows 10/11
- How to Change Location On Facebook Dating for your Honor Magic 5 Pro | Dr.fone
- In 2024, Simple and Effective Ways to Change Your Country on YouTube App Of your Samsung Galaxy XCover 7 | Dr.fone
- Optimal Cloud Vaults Recommended Solutions for 2024
- Perfect Taskbar Alignment with Win 11 Tips
- Retrace to Original Directory View in Windows 11
- Secure Your System, Save Big - Keys Fan's Black Friday Treat for Windows 11
- Stay Fixed: No Change in Your Windows Wallpaper
- Steps for Cooling Computers Running Hot W11
- Tips for A Shimmering Window Title Bar in Win11
- Troubleshooting a Non-Operational Media Player in Windows 11
- Troubleshooting Casting Issues From Your PC to a Second Screen on Windows 11: Solutions
- Uninstalling and Reinstalling Troubled Apps in Windows
- Title: Command Line Enhancement for TaskManager (Windows 11)
- Author: Joseph
- Created at : 2025-01-10 20:46:46
- Updated at : 2025-01-15 21:49:14
- Link: https://windows11.techidaily.com/command-line-enhancement-for-taskmanager-windows-11/
- License: This work is licensed under CC BY-NC-SA 4.0.