
Coherent Organization of Windows Files (Max 156)

Coherent Organization of Windows Files (Max 156)
Do you struggle to quickly find a specific file on Windows? One of the reasons could be that you are not naming your files correctly.
It is essential to keep in mind specific rules before you begin naming files on Windows. To help you stay organized and prevent you from getting unpleasant surprises, we’re providing a list of important tricks you should know to name files on the operating system.
1. Do Not Use Any Punctuation at the Start of a Filename
You can use a period and other supported characters like parentheses, dash, commas, and underscore at the beginning of a filename. However, just because they are supported does not mean you should use them.
You should always start your filename with the most important identifiers of the file, such as a date. Remember, when you sort your files by filename, Windows will arrange them in alphabetical/numerical order, so think about how you can take advantage of that when naming files.
2. Do Not Use Specific Punctuation Marks Anywhere in the Filename
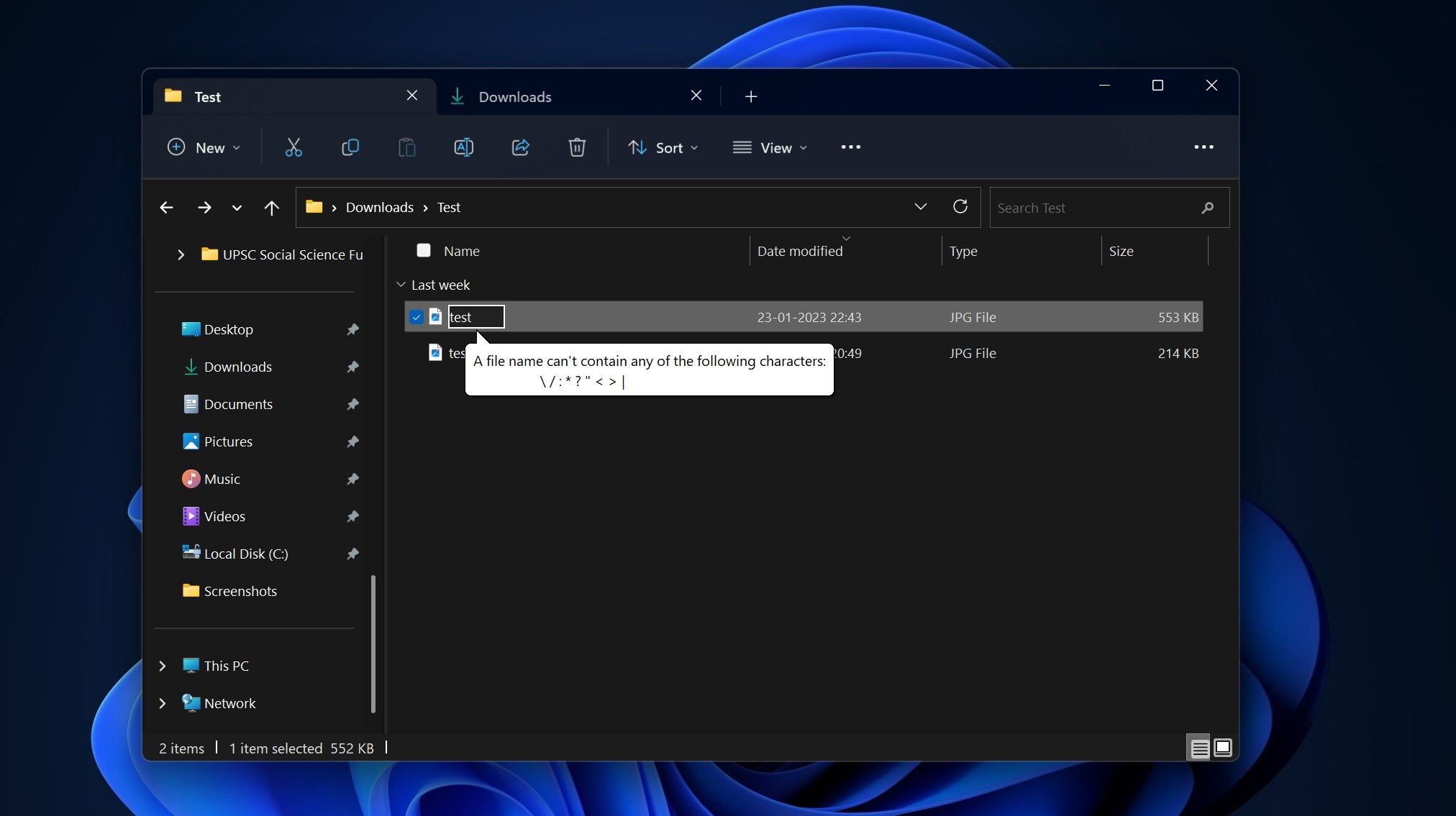
While you can name a file the way you want, there are some limitations to what characters you can use. Windows operating system does not allow certain characters in filenames, which include:
- < (less than)
- > (greater than)
- : (colon)
- “ (double quote)
- / (forward slash)
- \ (backslash)
- | (vertical bar or pipe)
- ? (question mark)
- * (asterisk)
You can use spaces anywhere in the filename, but be mindful of the fact that some software does not recognize files with spaces. Instead of spaces, you can use underscores, dashes, and Camel case (e.g., FileName instead of File Name).
3. Keep Your Filenames Short and Snappy
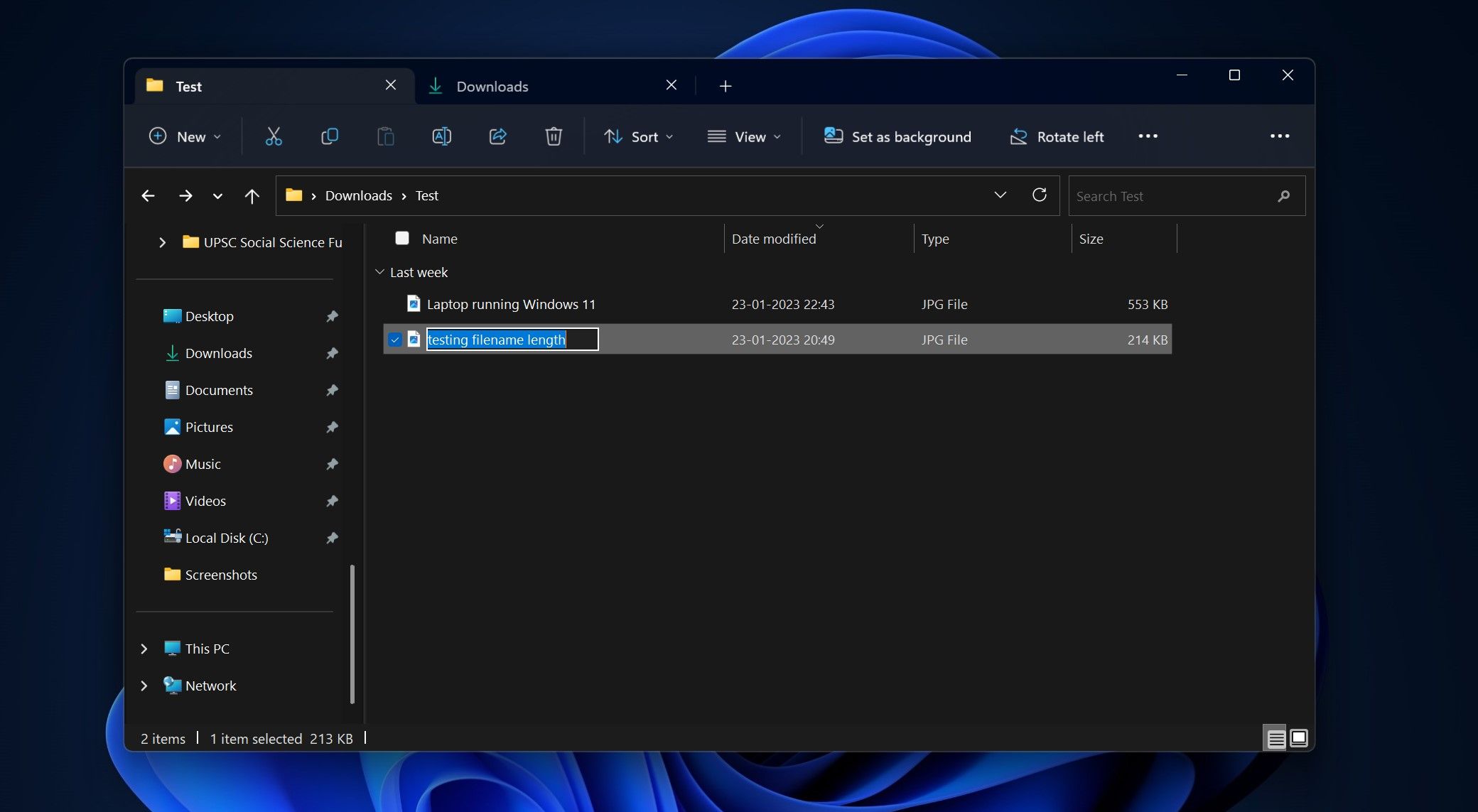
Windows 10 and 11 support up to 260 characters in a filename, meaning you can stuff many details into a filename. However, you should not aim to reach that 260 characters limit. Ideally, a filename should not be longer than 35 characters.
With all that said, sometimes it might be worth it to keep the filename lengthy. And if you think you benefit more from a long filename than a shorter one, you should not hesitate but make sure it’s unique and consistently structured.
4. Don’t Use Specific, Reserved Words in Filenames
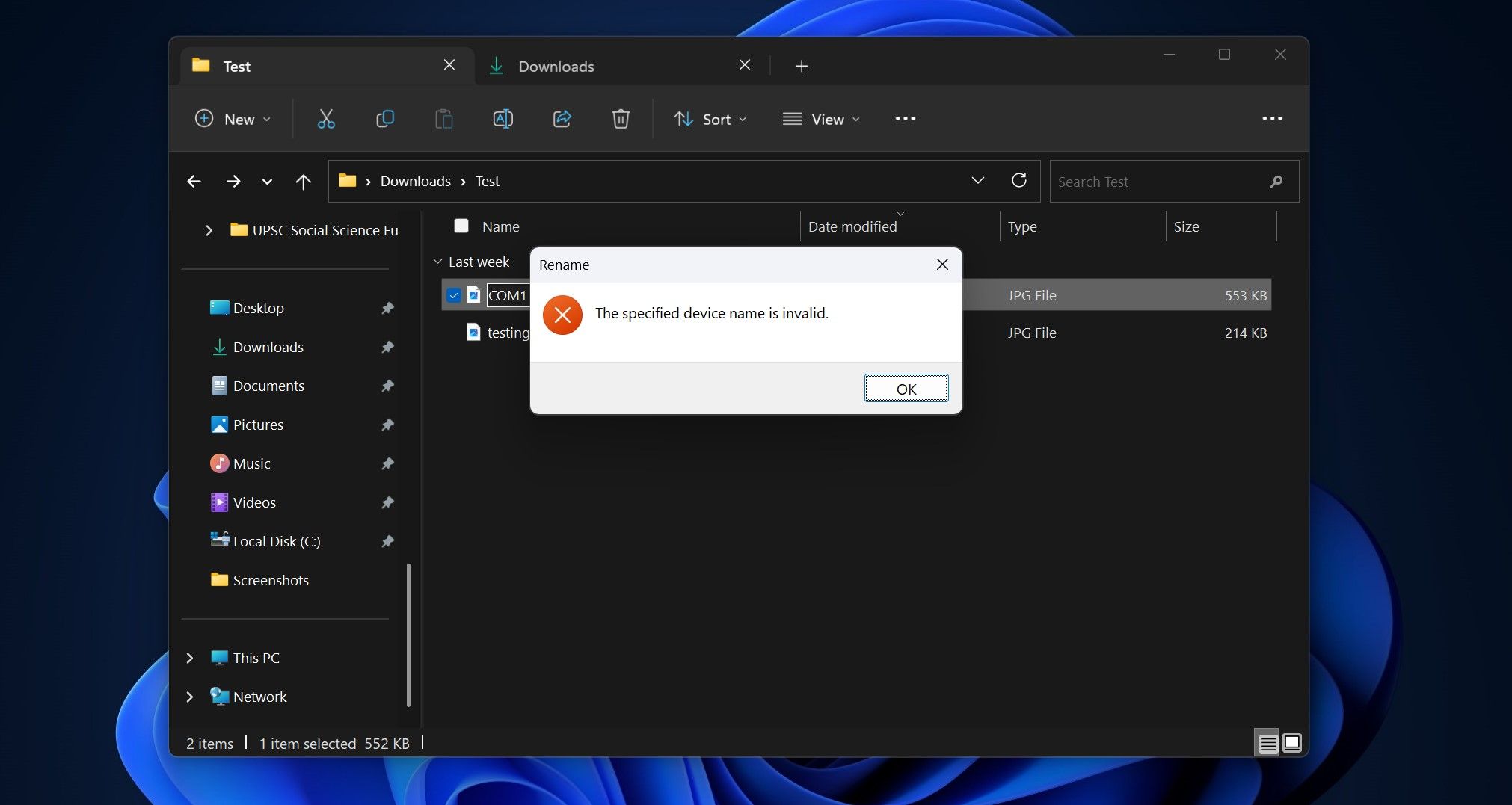
While naming files in Windows 11 and 10, you should keep in mind that you can not use certain reserved words in filenames:
- ON
- PRN
- AUX
- NUL
- COM0 through COM9
- LPT0 through LPT9
It is also worth noting that the above-reserved names followed by extensions are also not allowed to be used as filenames. For instance, you can not use NUL.txt as your filename.
5. Filenames on Windows Are Case-Insensitive
Windows 11 and 10 do not require a correct input of uppercase and lowercase in filenames, which means “Test” and “test” are the same. When you use the same name for a file in the exact location, your PC will notify you that there is already a file with the same name. Your PC will also ask you if you want to rename the file to “Test,” followed by a number in the parenthesis.
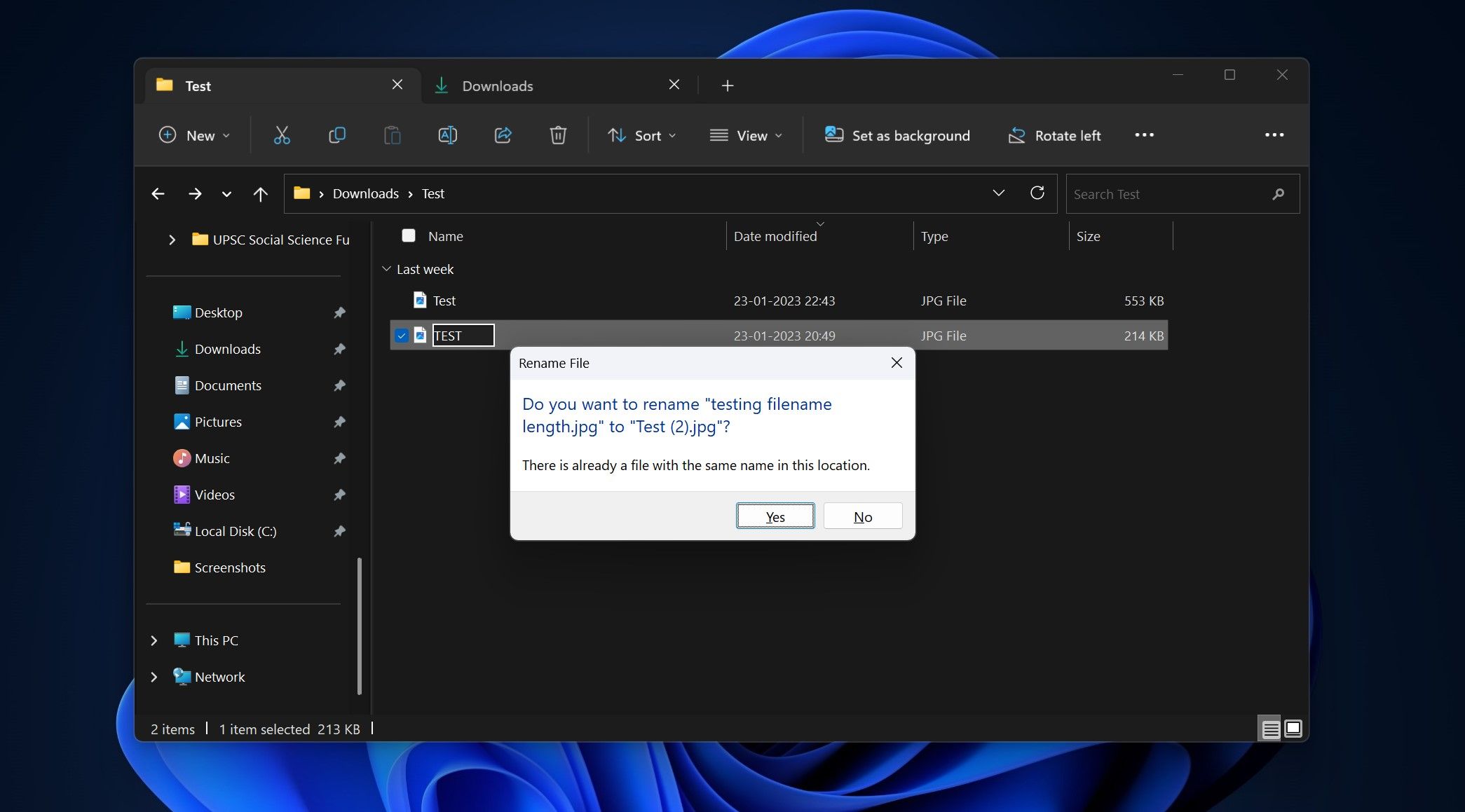
It is important to note that you can use the same name in files without numbers in the parenthesis as long as they are not in the exact location. So if you want to use the same name in files, you have to keep them in separate locations.
6. Learn How to Rename Multiple Files at Once
If you think you were committing all sorts of mistakes while naming files on Windows and now want to fix your mistakes, you can easily batch rename files in Windows using File Explorer, Command Prompt, or PowerShell. You can also batch rename the file extensions if you think you made mistakes there.
7. You Can Use Emojis in Filenames to Spice Things up
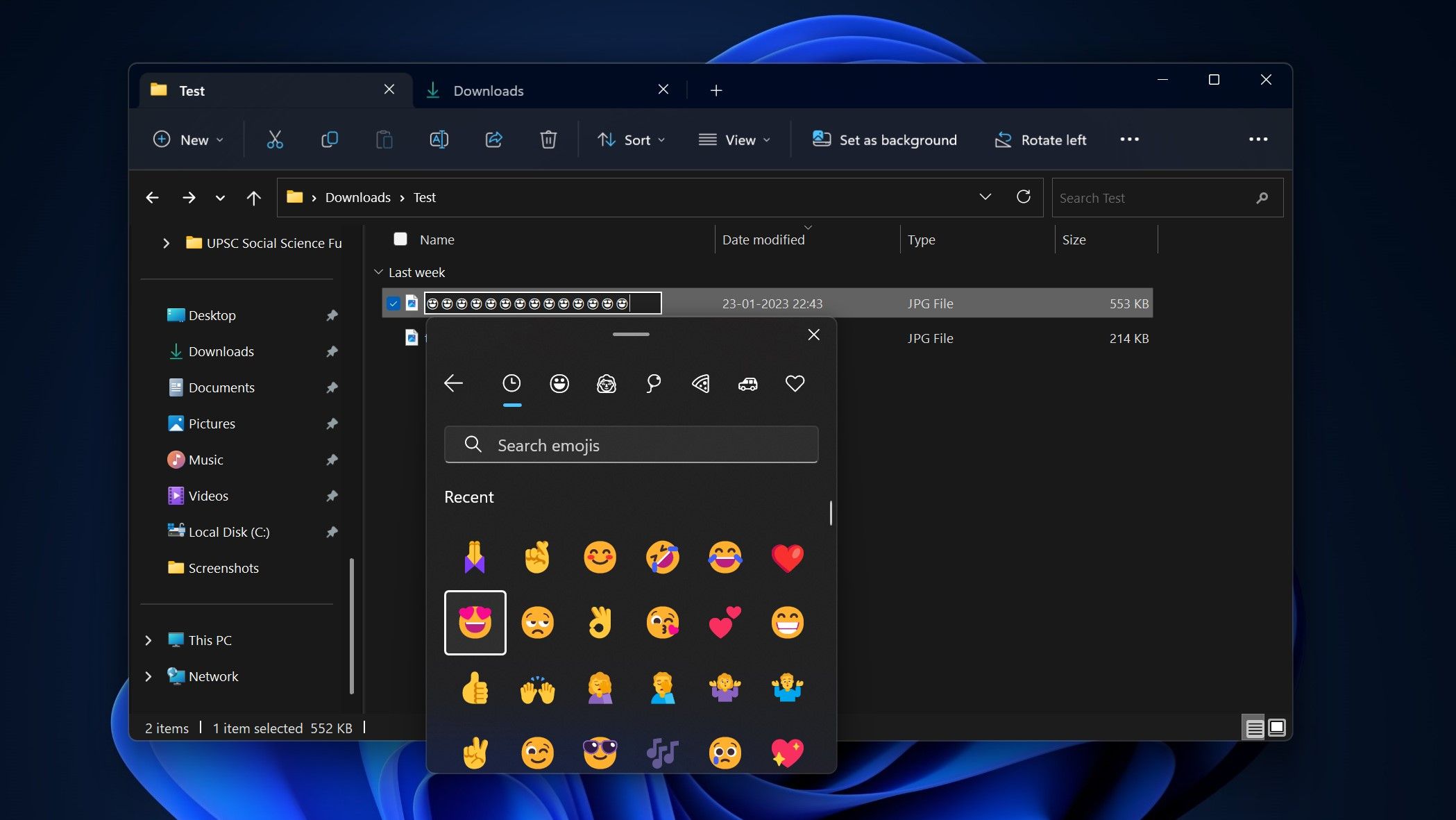
One of the coolest ways you can name files on Windows is by choosing emojis instead of words. You can use whatever emojis you want in the name of your Windows files . You can also mix words and emoticons if that works best for you; there is no limitation on using emojis anywhere in the filename.
While emojis may not be hugely beneficial, they can make filenames more expressive if used properly.
8. Include Dates in Filenames to Make Them Descriptive
You can use dates in filenames on Windows. Some of the most common ways to write dates are in YYYY-MM-DD, YYYYMMDD, YYMMDD, and YYMM formats. However, you can not use YYYY/MM/DD because the forward slash character is not supported in a filename.
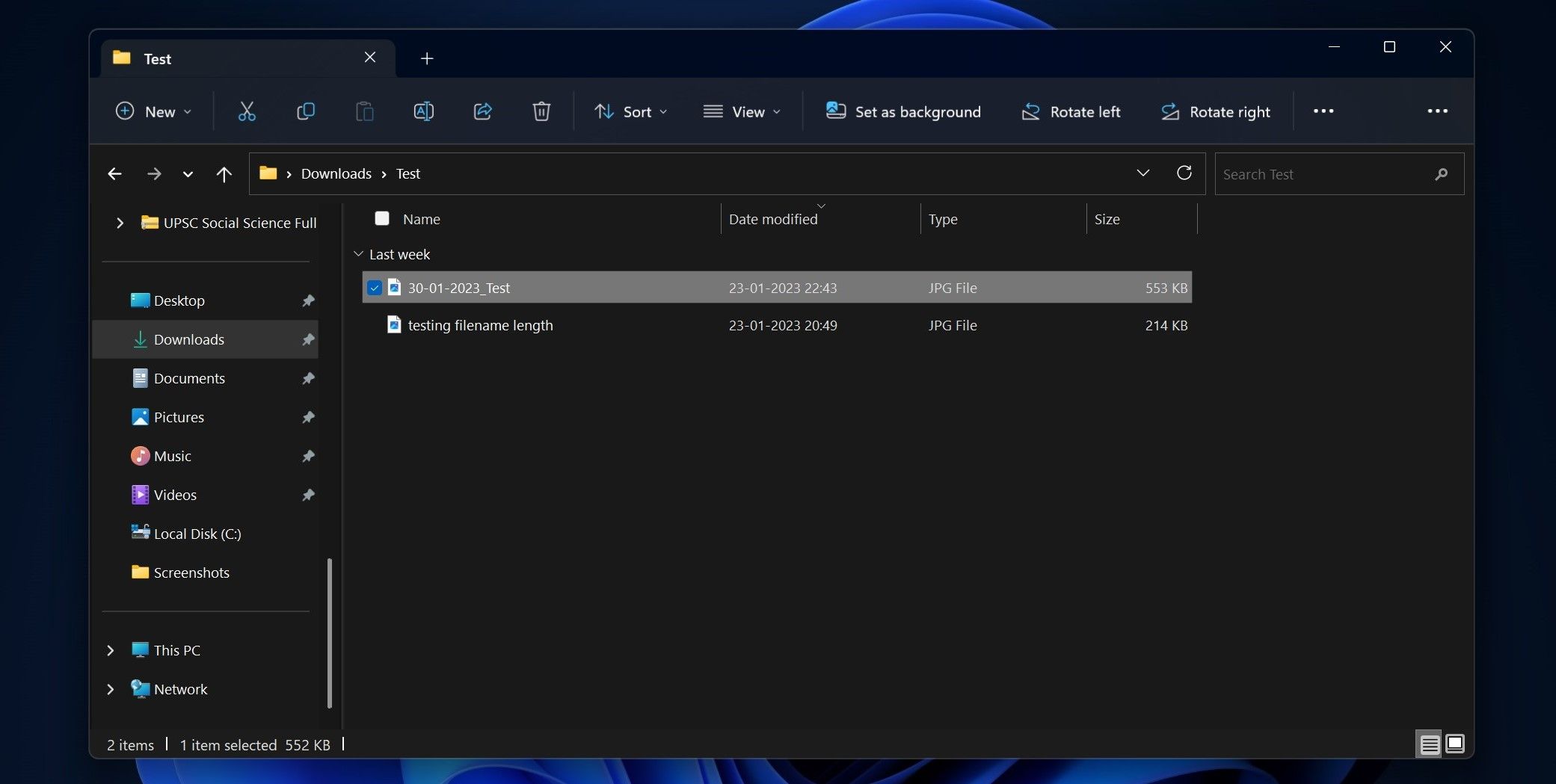
You can choose any format that suits you the best from the supported ones. But to ensure that you do not struggle with finding the exact filename, you should use the most significant date and time component first. If the year is your most important component, you should use that first.
9. Ensure Your Filenames Include Enough Context
Different people will likely have different opinions about what makes a suitable filename. But broadly speaking, a good filename is short but descriptive enough to help you quickly understand what is in it. If you have a PC for everyone in your family to use, You also need to name them in such a way that anyone else in your family can understand its content and context.
In other words, if you are keeping the files for everyone to see, you should choose something that tells about the content it has.
10. Search for the Exact File Using Search Syntax Commands

To be able to find the exact file on Windows quickly is not as simple as you think. If you type something in the File Explorer search box, it will show a laundry list of files containing what you just typed. Thus, it makes things difficult for you to find the exact file in File Explorer.
For example, if you are looking for a file calledWindows.11 and want your PC to show you the exact file instead of a list of files with “windows” and “11” in them, you can type “name: Windows.11” in the File Explorer search box. This will only show you the exact file you are looking for.
Other than the “name” search syntax, some popular ones include “kind,” “size,” and “date.” If you type “size: 54 KB” in the File Explorer search bar, it will show you a list of files that are precisely 54 KB in size. We’ve shown how to fix File Explorer search when it’s not working if you run into any problems.
Get Better Filenames on Windows With These Tips
People often ignore the importance of getting filenames right on their PCs. But with the tips above, you can be a pro at naming files. It will take some time to get used to everything we just shared. And it is certainly worth remembering them because they can make you more productive and certainly help you create a more organized environment in File Explorer or any other third-party file management tool you may be using.
Also read:
- [New] 2024 Approved EaseUS Reviewed A World of Technology
- [New] Elite Imagery The Finest 8K Camera Selections for 2024
- [New] In 2024, Pocket Playlist Portraits Actors & Audio Art
- [Updated] Comprehensive PowerDirector '24 Analysis and Tutorial
- [Updated] HDR Power Play Is SNS the Best Option?
- Celebrating Reddit'enas Top Ten Upvoted Discussions
- Establishing Kids' Internet Freedom Boundaries on Windows 11
- Harmonizing Your WIN Key with Microsoft Profile Access
- How to Elevate Windows 11 Audio Capabilities - Dolby Atmos
- How to Make the Most of Your Apple iPhone SE (2020) Lock Screen with Notifications? | Dr.fone
- Is Windows Subsystem Pivotal for Linux Desktops?
- Leading iOS Apps Comparable to iExplorer for Seamless Mobile File Handling and Data Exchange
- Master Quick Settings with Ease on Your Win 11 PC
- Mastering Network Access: Enabling Telnet on Win 10 and 11
- New In 2024, Create Video with Music for FREE
- Optimize Your PC's Auditory Experience with Updated Drivers Guide
- Preventing Auto-Opens of Windows 11'S Search Bar
- The Ultimate Windows Defense Plan (7 Methods)
- Windows 10 Treasures Exciting New Apps & Games Await
- Title: Coherent Organization of Windows Files (Max 156)
- Author: Joseph
- Created at : 2025-01-08 19:37:30
- Updated at : 2025-01-15 17:10:34
- Link: https://windows11.techidaily.com/coherent-organization-of-windows-files-max-156/
- License: This work is licensed under CC BY-NC-SA 4.0.