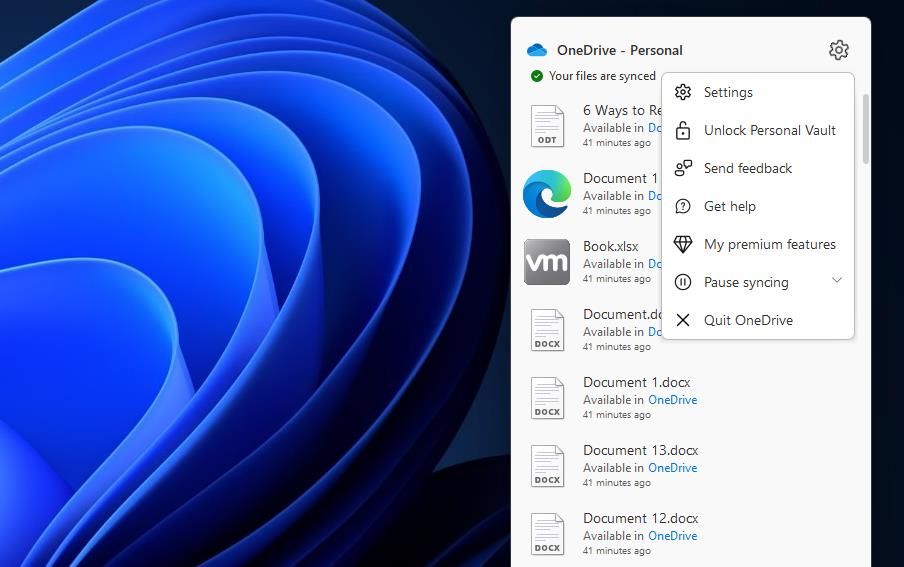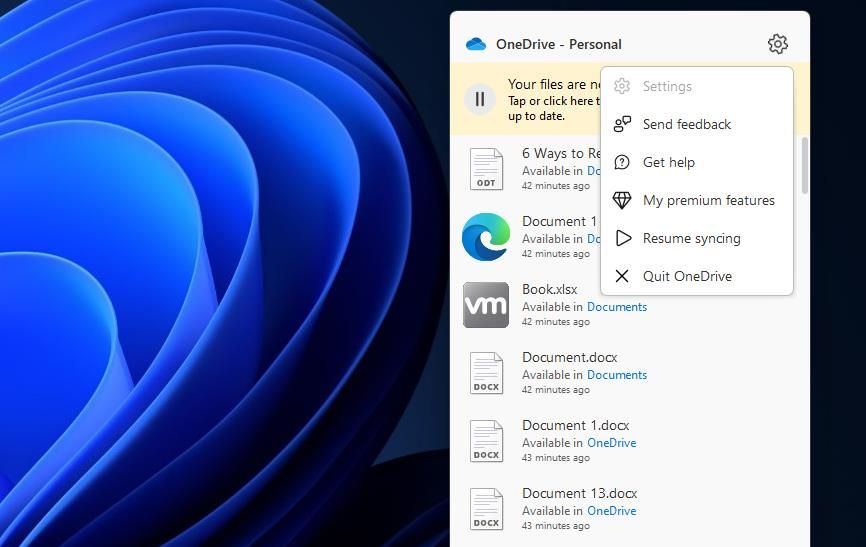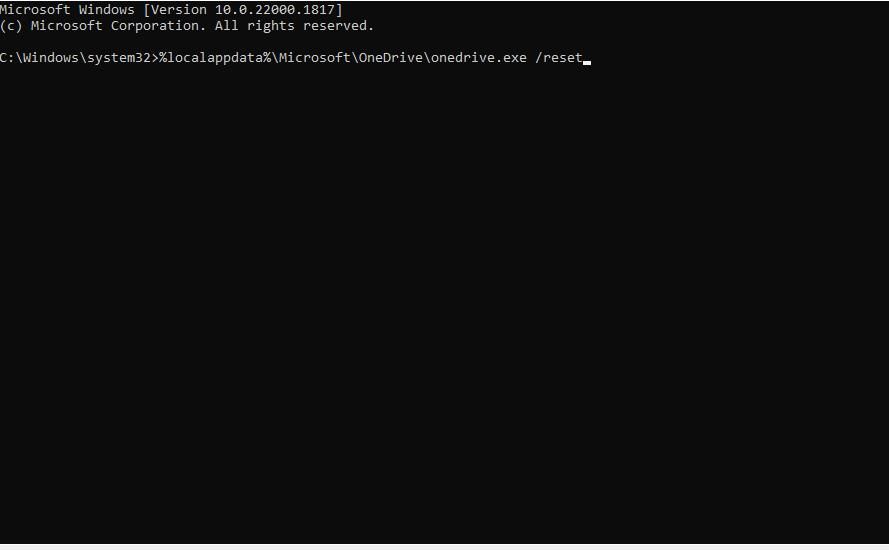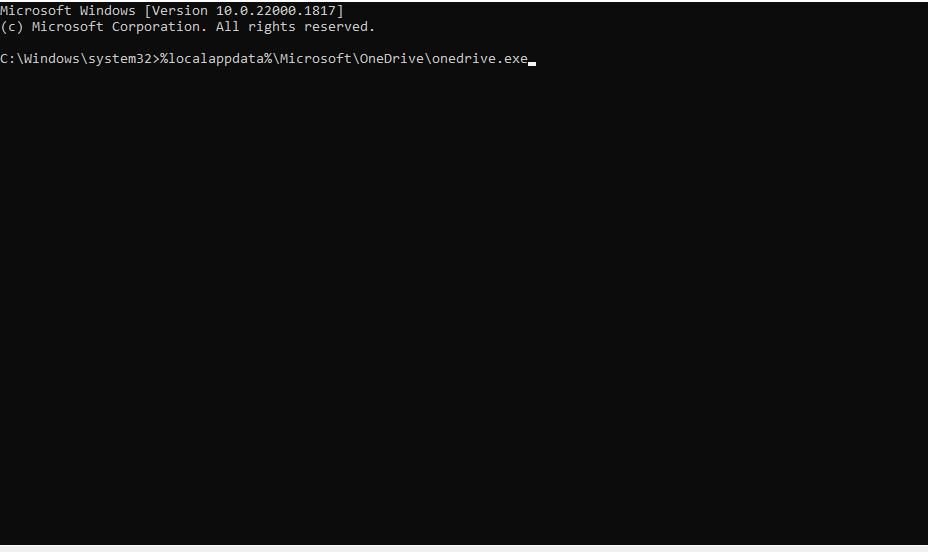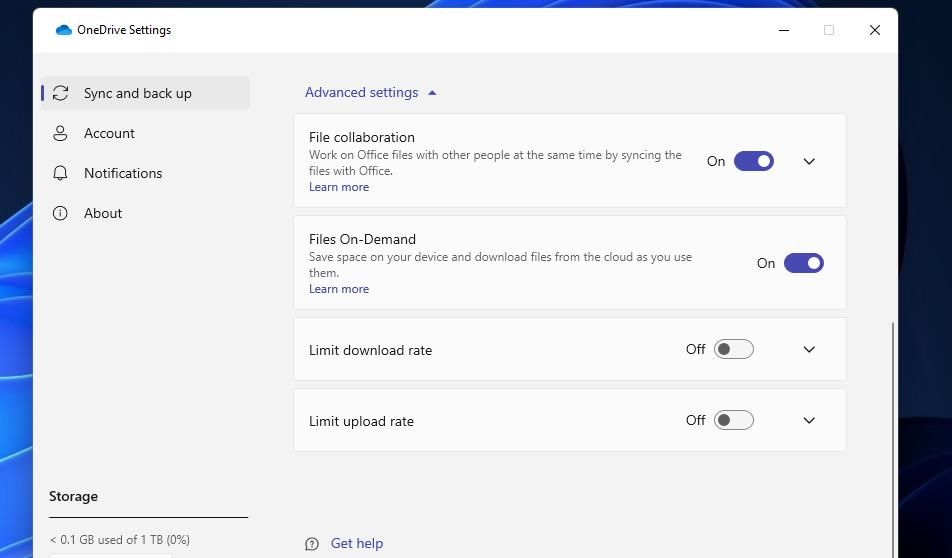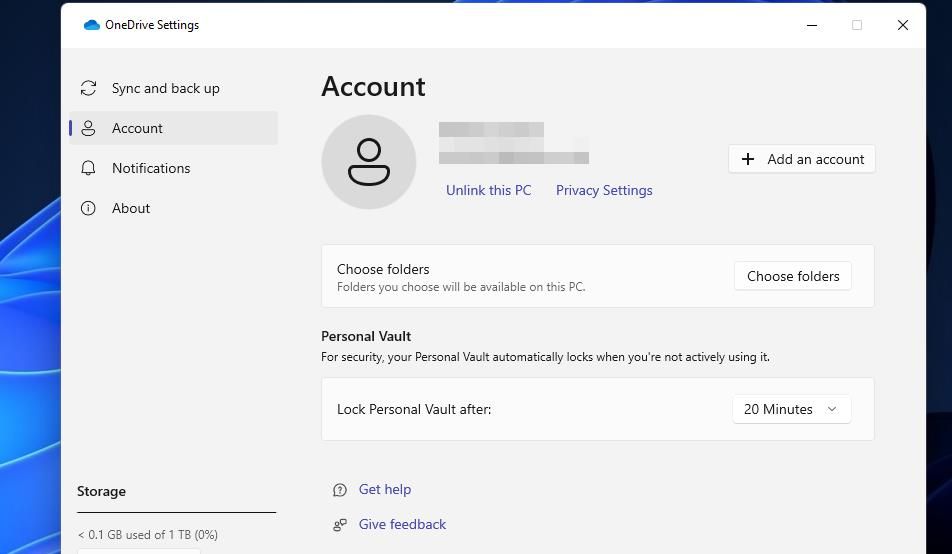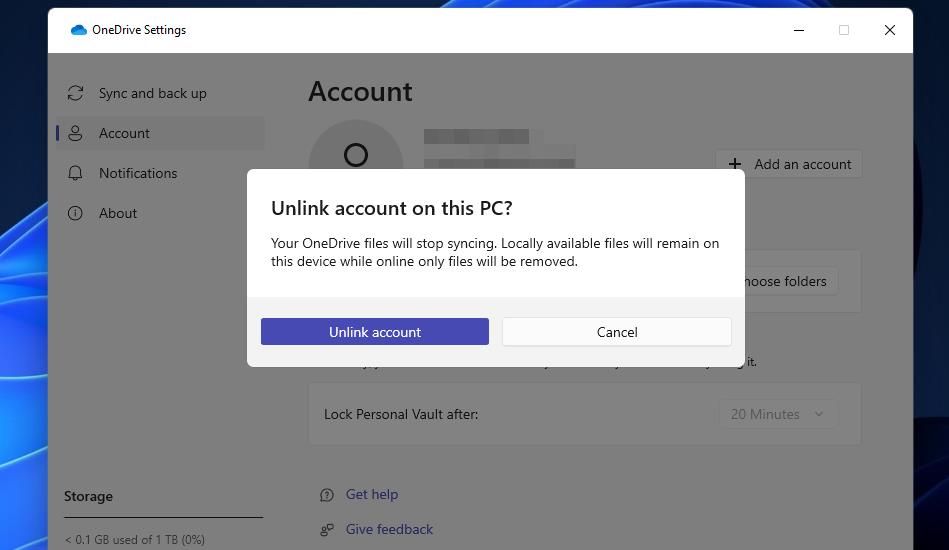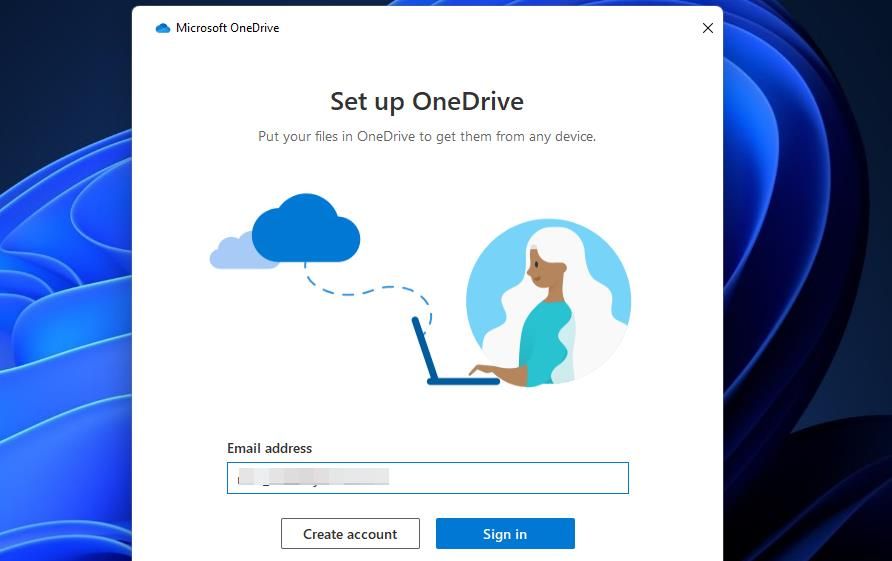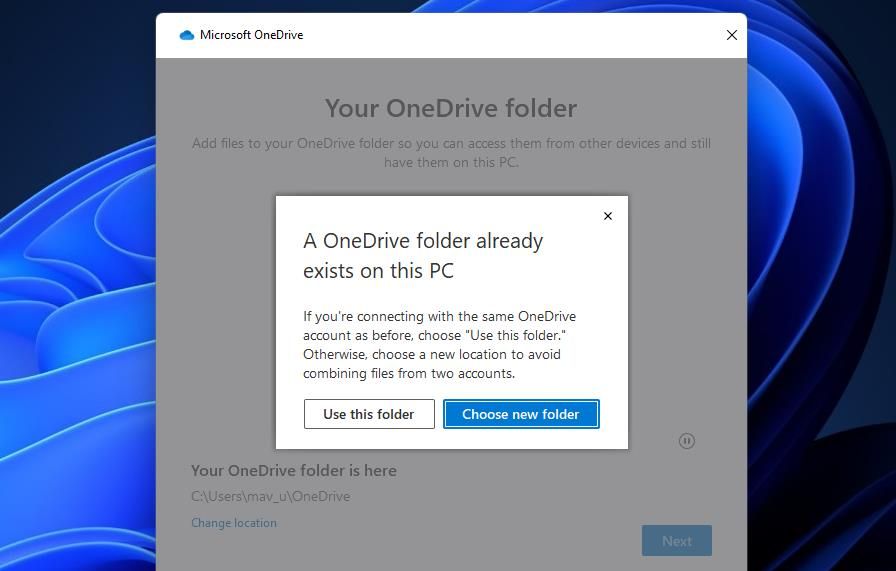Bypassing 0X80070194: Fixes for Windows OneDrive

Bypassing 0X80070194: Fixes for Windows OneDrive
OneDrive is usually a reliable cloud storage app. However, its users still encounter occasional issues, like Error 0x80070194. This OneDrive issue arises for some users when they try to open and copy files within their OneDrive storage folders.
Error 0x80070194 has a message that says, “The cloud file provider exited unexpectedly.” This means users can’t access their OneDrive files, and they can’t get anything done. So, this is how you can resolve error 0x80070194 in Windows 11 and Windows 10.
1. Pause and Resume Syncing
First, try pausing and resuming OneDrive syncing, which has worked for some users. You can pause and resume OneDrive syncing like this:
- Right-click theOneDrive system tray icon and select theHelp & Settings button.
- Click thePause syncing option.

- Select2 hours on the menu.
- Then wait for about five minutes.
- Right-click OneDrive’s system tray icon again to selectHelp & Settings .

- Click theResume Syncing option.
2. Reset OneDrive with Command Prompt Commands
Corrupted data in OneDrive’s cache is a common cause for error 0x80070194. Many OneDrive users have confirmed that clearing that cache by resetting OneDrive with the Command Prompt fixes error 0x80070194. This is how you can reset OneDrive:
- Run the Windows Command Prompt as an administrator .
- Input this OneDrive reset command for resyncing and hitEnter :
%localappdata%\Microsoft\OneDrive\onedrive.exe /reset
- Next, execute the following command:
%localappdata%\Microsoft\OneDrive\onedrive.exe
- Start OneDrive to see if the issue persists.
3. Disable Files On-Demand
Files On-Demand is a feature that can sometimes cause OneDrive issues to arise. So, try disabling Files On-Demand in OneDrive to see if that makes any difference. You can turn off that feature as follows:
- Right-click OneDrive in the system tray to open the app’s window.
- Press theHelp & Settings button.
- ClickSettings to view options.
- SelectAdvanced Settings to expand theSync and backup tab.

- Turn off theFile On-Demand option.
4. Unlink and Relink Your OneDrive Account
As error 0x80070194 is often a syncing issue, relinking your OneDrive account could be a potential solution. Doing so will restart the syncing when you re-establish an account link. These are the steps for relinking a OneDrive account:
- Bring up the OneDrive Settings window as instructed in the first three steps of the previous potential fix.
- Select theAccount tab.
- Click theUnlink this PC option.

- Press theUnlink account button to confirm.

- Input the email address you utilize for linking OneDrive in the Microsoft OneDrive window that automatically opens.
- Click theSign in option.

- SelectNext to set the same OneDrive folder location.
- ClickUse this folder on the dialog box.

- Then keep selectingNext to reach the mobile app step.
- ClickLater to skip the mobile app.
- Press theOpen my OneDrive folder button.
5. Reinstall the OneDrive App
If all the possible error 0x80070194 resolutions above fail, there could be a bigger issue with the OneDrive app. In this case, reinstalling OneDrive is probably your best bet since that will replace the app’s files.
Uninstall OneDrive via Settings as instructed in method two of our guide for removing apps in Windows 11 . Then restart Windows before reinstalling OneDrive.
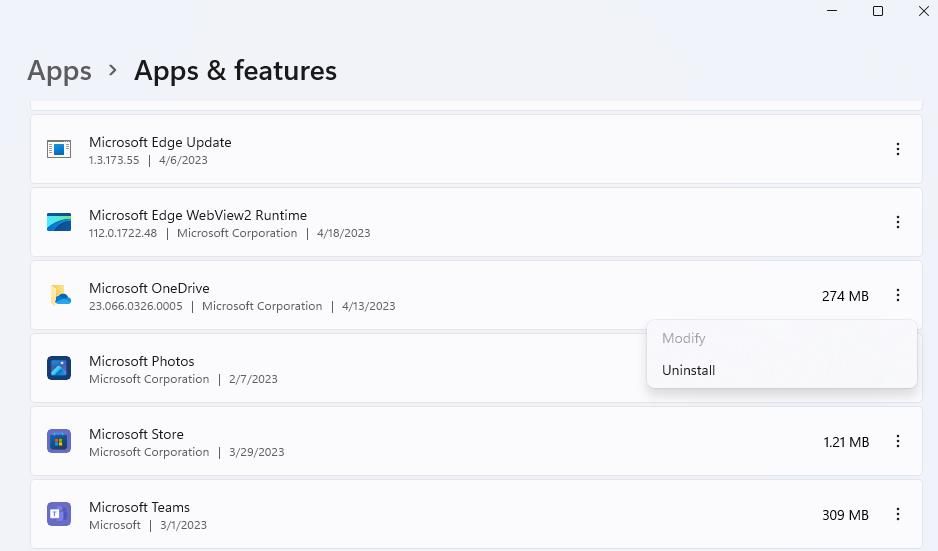
To reinstall the app, open the OneDrive MS Store page in a browser. ClickGet in Store app >Open Microsoft Store to bring up anInstall option for the app. ClickGet to download and install OneDrive. Then you’ll need to open OneDrive and sign in to an account again.
Open and Copy Files in Your OneDrive Folder
The above potential fixes will likely resolve error 0x80070194 in most cases, enabling you to open and copy the files within your OneDrive cloud storage again. The first and second resolutions above are particularly widely confirmed to work. If error 0x8007094 persists after applying the potential solutions above, contact Microsoft support for further troubleshooting guidance.
Also read:
- [New] Are Product Assessments Online Content Sold?
- [New] In 2024, Prime Places for Accessible, Outstanding Vector Design Tools
- [Updated] In 2024, 10 Tricks for Turning YouTube Watchlists Around
- Automate Email Attachment Openness: MS Word Read Mode Only
- Beat-Crafting Enthusiasts Rejoice: Discover the Latest RED Mobile v3.5 Preview & New Skins | PCDJ
- Cast Distribution License for Screen Viewing for 2024
- Decoding the Edge: How PCs Beat Macs in 9 Aspects
- Exploring the Electrical Footprint of Your Windows Device
- How to Use Google Assistant on Your Lock Screen Of Poco Phone
- Hunt Down Elusive Control Panel Options on Windows 11
- Instructional Path: Resetting Windows Preferences Post-Reboot
- Quick Solutions: Freeing Up Stuck Windows 11 PINs
- Remedy Absent Bluetooth Devices Manager
- Sound Senses Try Our FREE Online Rhythm Analyzers
- Stunning Metro Exodus Wallpapers & Desktop Backgrounds by YL Computing - Download Now
- The Ultimate Guide to Game Drives in Xbox App
- The Ultimate Tutorial for Managing Archive Files via CMD
- Top-Rated iPad Bargains Waiting for You Today
- Uncomplicated Techniques for Tackling the Frozen Windows Update Issue
- Title: Bypassing 0X80070194: Fixes for Windows OneDrive
- Author: Joseph
- Created at : 2025-01-14 07:22:54
- Updated at : 2025-01-15 22:41:02
- Link: https://windows11.techidaily.com/bypassing-0x80070194-fixes-for-windows-onedrive/
- License: This work is licensed under CC BY-NC-SA 4.0.