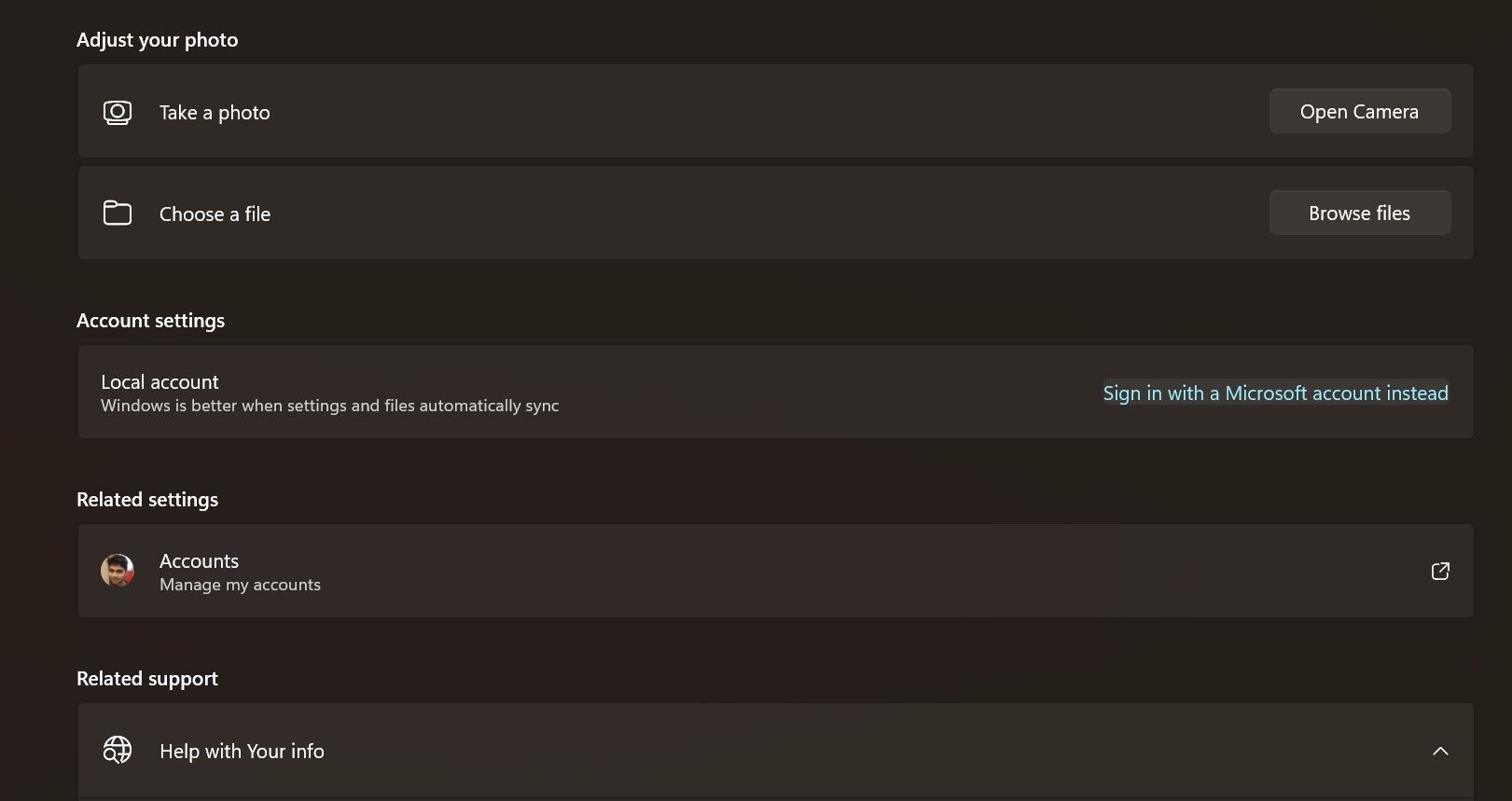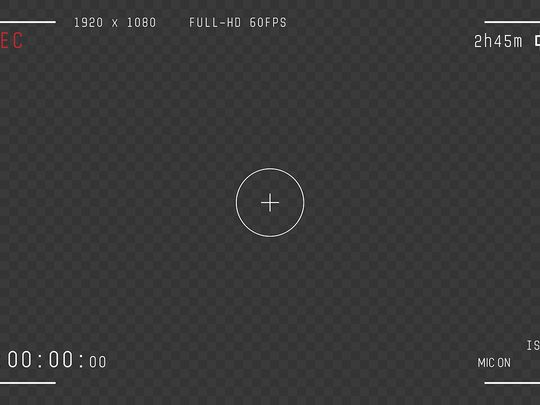
Bridging Windows Prefixes with Microsoft Services

Bridging Windows Prefixes with Microsoft Services
If you have a genuine copy of Windows 10 or 11 (which you should have!) linking the product key to your Microsoft account is very important. Doing so can prevent headaches down the line when you need to use it again.
In this article, we’ll guide you through linking your Windows product key to your Microsoft account.
What Are the Benefits of Linking a Microsoft Account to a Windows Product Key?
Linking your Windows Product key to your Microsoft account may not bring immediate benefits to you, but in the long run, there are lots of advantages that you can’t afford to overlook.
One major benefit is that you can reactivate Windows quickly, thus eliminating the need for you to type your 25-character product key or contact Microsoft to verify the key. So, if you’re planning to make significant hardware changes to your PC, make sure that you link the product key to your Microsoft account before making such modifications.
Linking your key to your Microsoft account also helps you track your devices and licenses on the Account page in Windows Settings app. However, linking your Windows licenses to the Microsoft account will also mean that the software company will collect and share your data with some of its partners and advertisers.
That said, you can control which types of data you want or don’t want to share with the companies. In other words, a Microsoft account is not exactly a direct threat to your privacy if you know how to use it. If you’re still worried, learn how to make your data worthless to big tech companies .
How to Link Your Windows Product Key to a Microsoft Account
To link your Windows product key to a Microsoft account, you need an active internet connection so your PC can talk to Microsoft’s servers. Assuming you’re currently online, let’s dive into the steps:
- Open the Settings app by pressing Win + I on your keyboard.
- Click Accounts.
- Click Your info in Account settings.
- Click the Sign in with a Microsoft account instead link in Account settings.

- Type your Microsoft account credentials to complete the linking.
You can create a Microsoft account from the Settings app if you don’t have one. On Your info page in the Settings app, you’ll find the link to create a Microsoft account under Related support.
Click on the link to open the relevant web page in Microsoft Edge, from where you can create a new Microsoft account. If you’re running Windows 10, connect your Microsoft account to your PC before you continue.
How to Know if Your Windows Product Key Is Linked to Your Microsoft Account
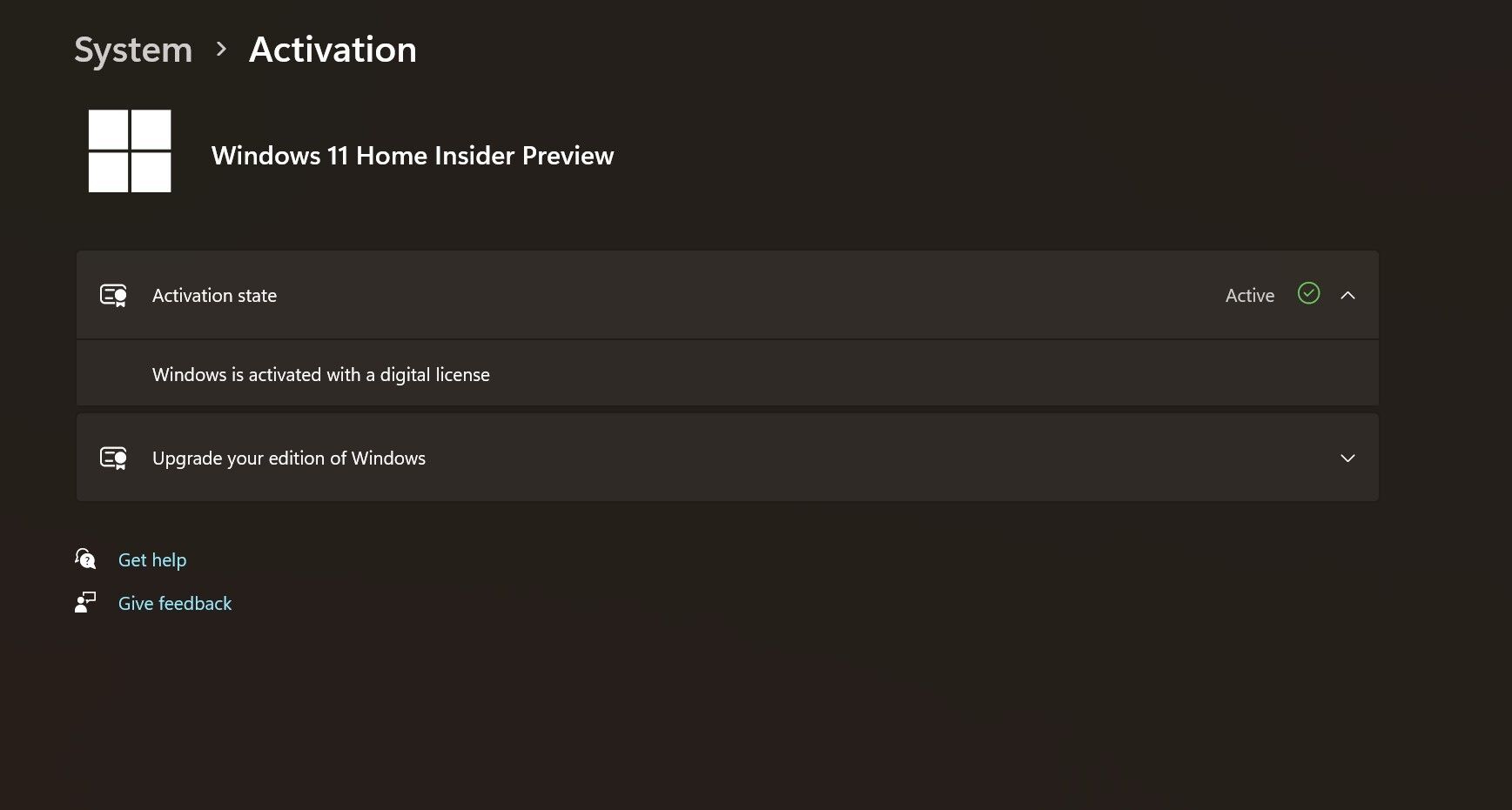
Before jumping to the steps, check if your Windows product key is already linked to your Microsoft account. The process is simple and won’t take much of your time.
- Open the Settings app by pressing the Win key + I key on your keyboard.
- Click Activation.
- Expand the Activation state drop-down menu by clicking on it.
If your Windows product is linked to your Microsoft account, clicking on the Activation state should show you a message that reads, “Windows is activated with a digital license.” If you don’t see that message, you need to link the product key to the Microsoft account.
If you’re running Windows 10, hit the Start menu, type Windows Activation, and check your activation status. You’ll see the same message as above if yours is already linked to the Microsoft account.
Your Windows Product Key Is Now Linked to Your Microsoft Account
Many Windows users are least bothered about Windows activation because it’s possible to run Windows with some limitations without needing a genuine product key. But an activated version of Windows is far superior to the one that’s not activated.
Beyond linking a product key to a Microsoft account, you should know what Windows activation is and its working principles in detail.
In this article, we’ll guide you through linking your Windows product key to your Microsoft account.
Also read:
- [New] In 2024, Streamlining Content Delivery The Definitive YouTube Video Upload Guide
- [Updated] 2024 Approved Ultimate Choices Top Laptops Pro Video Editing in 4K
- [Updated] Essential Mobile Media Creation Tools IPhone vs Android Review
- [Updated] Perfect PC Playthrough Captures 6 Tips and Tricks
- Capture the Moment - A Guide to Superior WebCam Recorders for 2024
- Finding the Ideal Spot: Rearrange OneDrive on Win 11
- Fixing the uTorrent Pause/Resume Issue on Windows PCs
- How to Enable Dark Mode on the Windows Calculator App
- In 2024, Best Ways on How to Unlock/Bypass/Swipe/Remove Honor 90 GT Fingerprint Lock
- In 2024, Getting the Pokemon Go GPS Signal Not Found 11 Error in Nubia Red Magic 8S Pro | Dr.fone
- Introducing Custom Security: Lock Patterns on Windows 11
- Mastering AVI to GIF Filmora Guide for PC/Mac
- Mending Windows Store Problems with X00000000
- Troubleshoot Failed Startup on Windows 10 - A Step-by-Step Solution Guide
- Title: Bridging Windows Prefixes with Microsoft Services
- Author: Joseph
- Created at : 2025-01-22 21:18:50
- Updated at : 2025-01-30 00:01:44
- Link: https://windows11.techidaily.com/bridging-windows-prefixes-with-microsoft-services/
- License: This work is licensed under CC BY-NC-SA 4.0.