
Breaking Free From the Frozen Windows Terminal

Breaking Free From the Frozen Windows Terminal
The Windows Terminal is quite an efficient tool as it allows you to enter into multiple command line tools both for Windows 10 and 11. This sounds good as long as you can open it.
If you can no longer access Windows Terminal, there’s no need to worry. We’ve compiled a quick guide to help you fix the problem.
1. Try a Different Method to Open the Windows Terminal
One of the most common methods to open Windows Terminal is to right-click theStart button and selectWindows Terminal (Admin) . But if the option is missing or nothing happens when you click it, you should try a different method to open Windows Terminal .
2. Check if Windows Terminal Is Enabled
If you’ve tried multiple ways to open Windows Terminal and had no success, you should check if it’s not disabled on your computer. Here’s how you can do it:
- PressWin + I to bring up the Settings menu.
- Head toApps > Advanced app settings .
- SelectApp execution aliases .
- From the apps list, locateTerminal and enable the toggle next to it. If it’s already enabled, turn it off and on again.
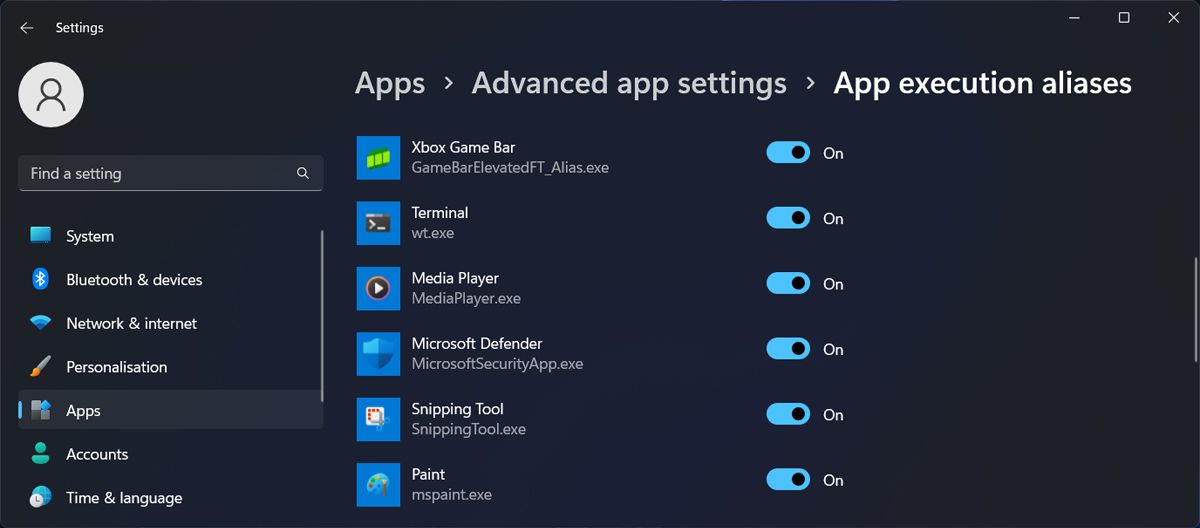
3. Repair Windows Terminal
Fortunately, Windows has plenty of built-in tools that are capable of fixing most of the issues for you. The same goes when you can’t get Windows Terminal to open. Instead of trying to pinpoint the problem manually, you can have Windows repair the app. Here’s how you can do it:
- Right-click theStart button and go toSettings .
- Go toApps > Installed Apps .
- Click thethree-dot icon next toTerminal and selectAdvanced options .
- Click theRepair button.
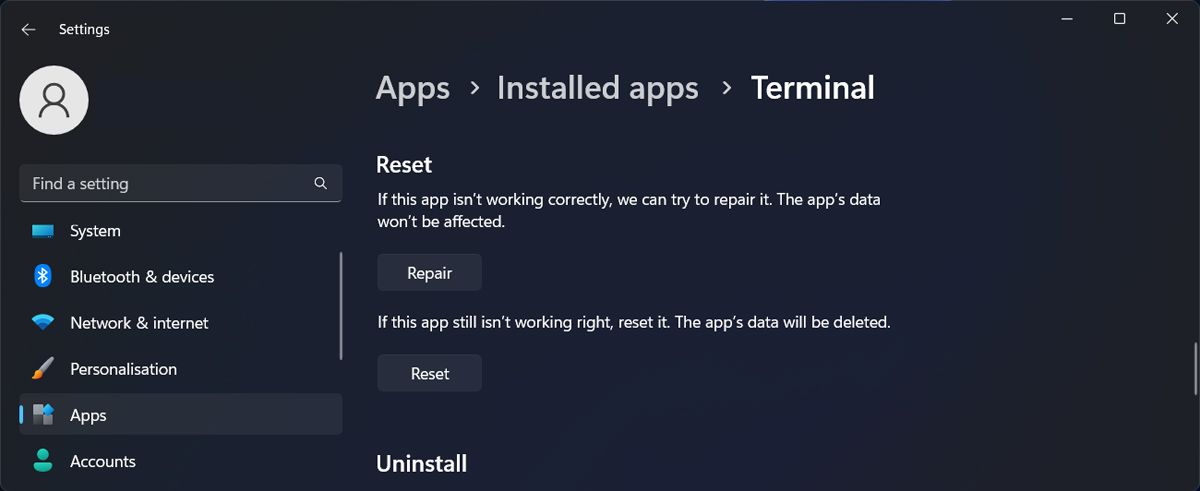
4. Reset Windows Terminal
If you still can’t get Windows Terminal to work, you should try reverting it to its default settings. Check out how to reset Windows Terminal for steps.
5. Run an SFC Scan

Missing or corrupted system files might cause the inability to open Windows Terminal. In this case, you should run an SFC scan . This will search for any broken system files and replace them automatically.
6. Reinstall Windows Terminal
If nothing worked until now, it’s time to reinstall Windows Terminal. Go toSettings > Apps > Installed apps and locateTerminal . Then, click thethree-dot icon next to it and selectUninstall .
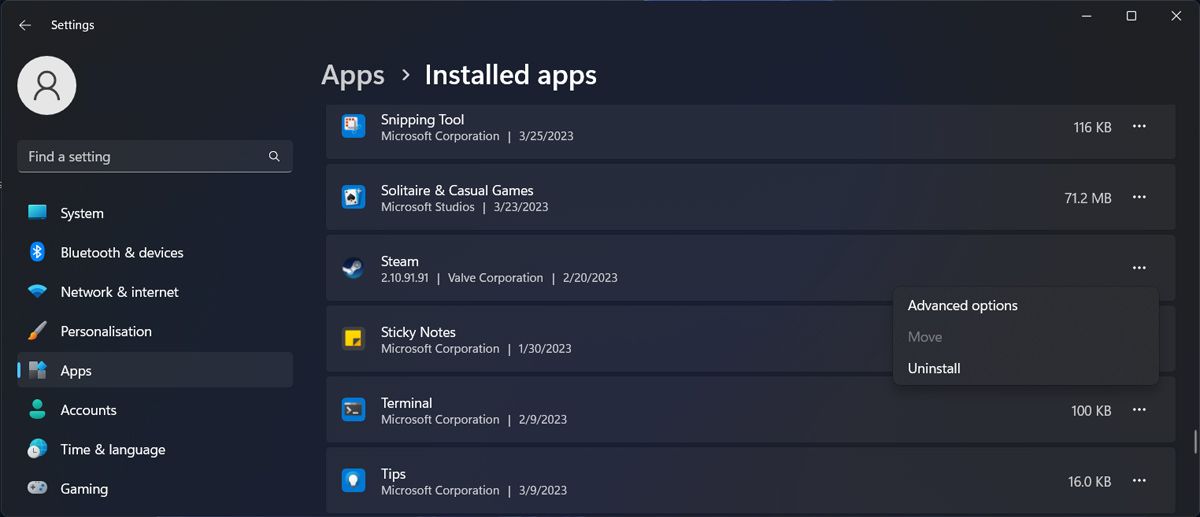
Once Windows uninstall the app, launch Microsoft Store and reinstall Windows Terminal.
Launch Windows Terminal Any Time Again
Hopefully, one or more of the above solutions helped you fix Windows Terminal. Sometimes, you have to enable it on your computer or have Windows repair the app. But if you’re still struggling to make it work, you should go nuclear and reinstall the app.
Once you get it working again, you should learn about Windows Terminal tips and tricks to make the most out of it.
Also read:
- [Updated] In 2024, Unlock Your Creative Potential - The Leading 12 Sites for Accessible Stock Photos
- [Updated] The DJI X20 Drone Vision Wear Review for 2024
- 2024 Approved Streaming OBS Content to Instagram
- Complete Tutorial for Infinix Note 30 VIP Hard Reset | Dr.fone
- Efficiency Boost for WinWM's Excessive Graphics Use
- Elevate Windows Productivity: The Best Tech Tools for Success
- Eliminating Steam's Content Server Unreachable Problem in Windows
- Eliminating Windows Error: 0X80072f8f-0x20000
- Embellishing Windows Tray: Adding Number Lock Symbols
- Enhancing Graphics Memory Capability for Hogwarts Virtual Learning Experience
- Enhancing System Analysis: Widgets for Hardware Monitoring
- Gain Edge in Gaming: Download GTX 1050 Ti Drivers
- How to Prevent and Resolve Video Crash on Win11/10 PCs
- Navigating Algorithm Advantages Maximizing View Count Effortlessly for 2024
- Step-by-Step Guide to Master Gratuitous Timer Software
- Title: Breaking Free From the Frozen Windows Terminal
- Author: Joseph
- Created at : 2025-01-17 17:48:46
- Updated at : 2025-01-22 17:30:33
- Link: https://windows11.techidaily.com/breaking-free-from-the-frozen-windows-terminal/
- License: This work is licensed under CC BY-NC-SA 4.0.