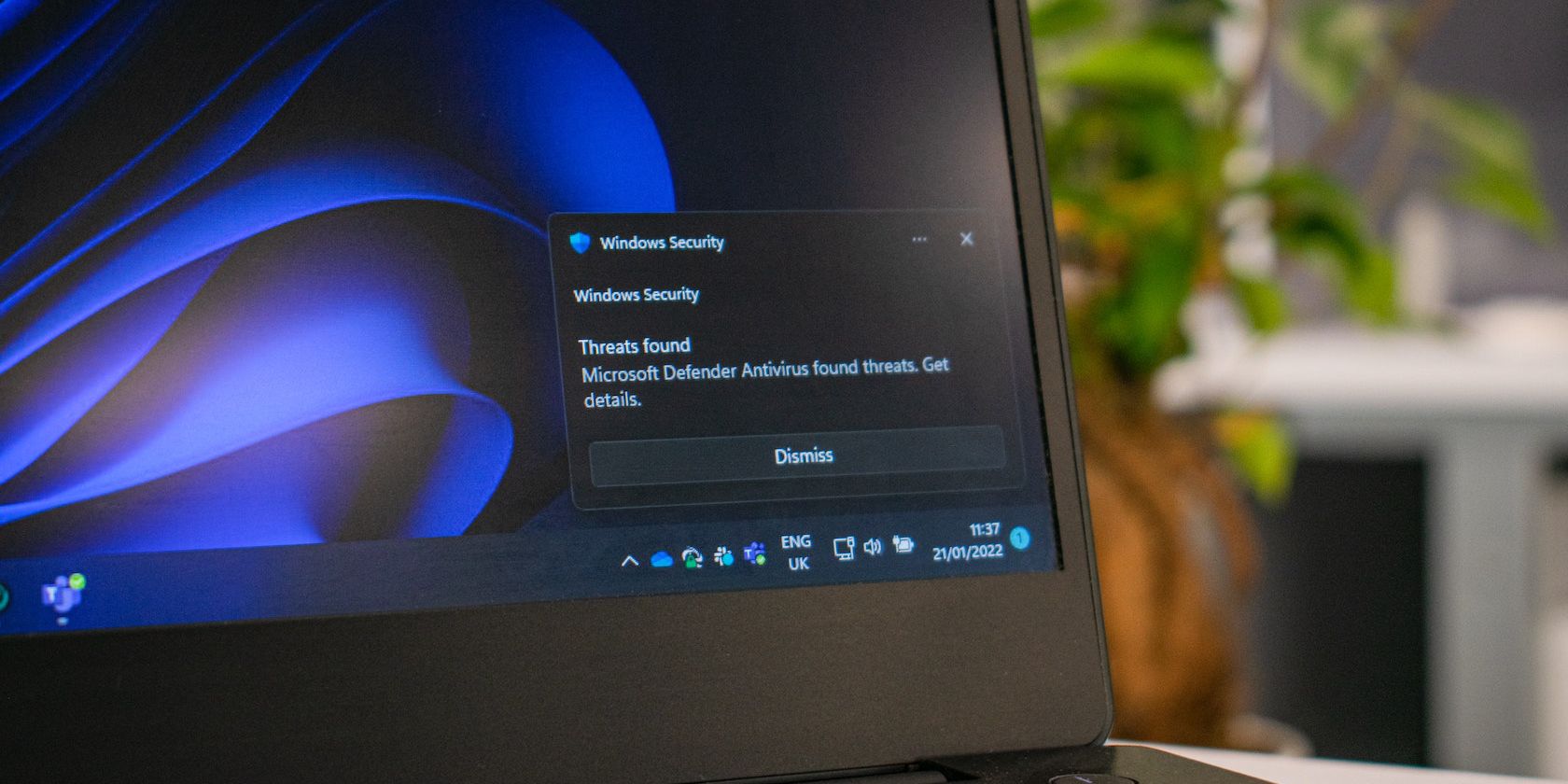
Boosting Browsing Security: Enhanced Graphics on Edge

Boosting Browsing Security: Enhanced Graphics on Edge
Microsoft Edge’s Application Guard is a stellar security feature, providing your device with malware defense while browsing the web. Even though this application offers great protection, the Advanced Graphics feature comes disabled by default.
If you’re seeking to experience smoother online navigation without sacrificing safety and privacy, then worry not! Microsoft has added an option allowing you to turn on advanced graphics in their Application Guard for Windows 11. In this guide, we’ll show you how to enable advanced graphics in Application Guard for Edge.
1. How to Enable Advanced Graphics via Windows Settings
The Settings app is a great way to quickly enable advanced graphics for your Application Guard in Microsoft Edge. To do this, follow these steps:
- Right-click on Start and selectSettings from the menu list. See our guide for more information on how to access Windows Settings .
- ClickPrivacy & security in the left pane.
- On the right, clickWindows Security .
- ClickApp & browser control on the next page.

- SelectChange Applications Guard settings from the Isolated browsing section.
- Then, on the Application Guard settings page, toggleAdvanced graphics on.

- If you see a UAC prompt, clickYes to continue.
After you follow the above steps, close the Settings window and restart your computer. Application Guard will now be enabled with advanced graphics support. If you ever want to turn off this feature, just follow the same steps and turn off Advanced graphics.
2. How to Enable Advanced Graphics via Registry Editor
If you don’t like the idea of tinkering with the Windows Settings page, you can also use the Registry Editor to enable advanced graphics in Application Guard for Edge. But keep in mind that tweaking the Windows Registry is a risky endeavor, so proceed carefully. To be safe,back up your registry before making any changes.
To get started, follow these steps:
- PressWin + R on your keyboard to open the Run command.
- Typeregedit in the dialog box and hit Enter.
- Click Yes on the UAC prompt to open Registry Editor.
- In the Registry Editor window, navigate to the following path:
Computer\HKEY_LOCAL_MACHINE\SOFTWARE\Microsoft\Hvsi - Double-clickEnableVirtualGPU in the right pane.

- In the Value data field, type1 and clickOK .
After completing the above steps, close the Registry window and restart your computer.
Application Guard for Edge Now Works With Advanced Graphics
Application Guard for Edge is a reliable security feature that will keep your device safe while surfing the web. However, some features like advanced graphics are not enabled by default. Thankfully this guide provides you with all the necessary steps to activate them quickly and easily.
Also read:
- [Updated] In 2024, Seeing My Friends' Video and Pics on Chat Apps
- 7 Tips for Preventing Big Picture Crashes
- Antiquated Tech Awakened: AtlasOS Upgrade
- Boost Productivity with These 5 Advanced Windows Folder Hacks
- Breaking Free From the Frozen Windows Terminal
- Bypassing Frozen WoW Post-Update Phases
- Call of Duty: WWII Black Screen Issues on Windows [SOLVED]
- Crucial Factors to Evaluate Before Buying a WIndows Laptop
- Customize Your Window 11 Experience: Dynamic Wallpapers Guide
- Cutting Down Unnecessary Memory Use by WebView2 on Edge
- Dealing with the 'Extract to Temp Directory' Glitch: Fix for Error 1152
- Discover Unique Applications: The Best 10 Uses for PowerToys
- How to Detect and Remove Spyware on Realme Note 50? | Dr.fone
- In 2024, Leading Intro Editors for Device Applications
- In 2024, Unlocking Facebook Video Integration with Home Screen Apps
- Leverage AI to Upgrade Your Resume: Expert Strategies Using ChatGPT
- No More Quick YT Thumbnails Full-Length Viewing
- Pioneering Audio Enhancement for Compelling Visual Stories for 2024
- What is the best Pokemon for pokemon pvp ranking On Oppo A2? | Dr.fone
- Title: Boosting Browsing Security: Enhanced Graphics on Edge
- Author: Joseph
- Created at : 2025-01-18 18:07:26
- Updated at : 2025-01-22 18:22:31
- Link: https://windows11.techidaily.com/boosting-browsing-security-enhanced-graphics-on-edge/
- License: This work is licensed under CC BY-NC-SA 4.0.


