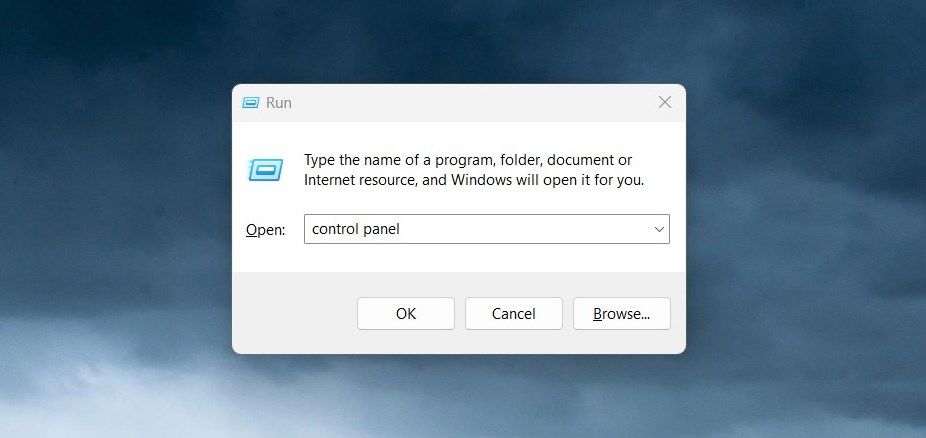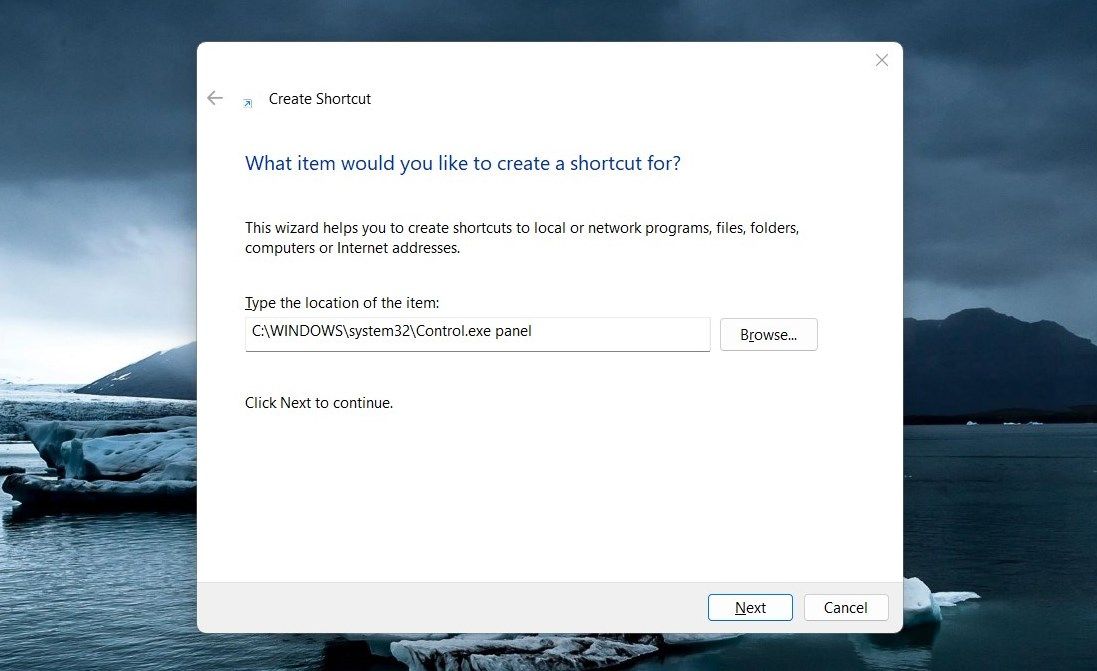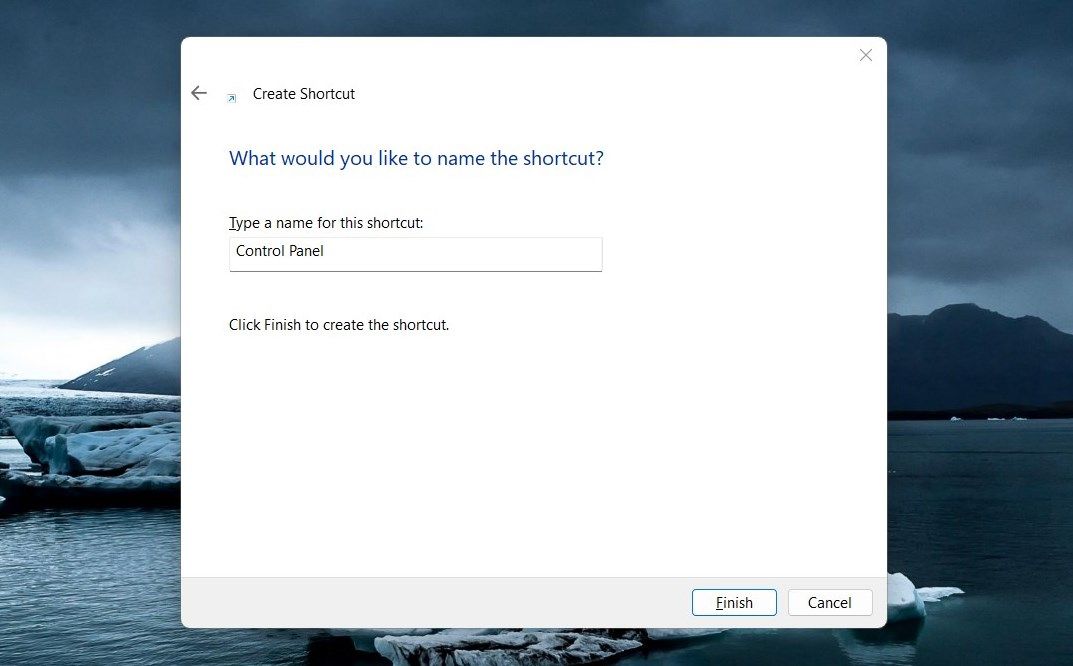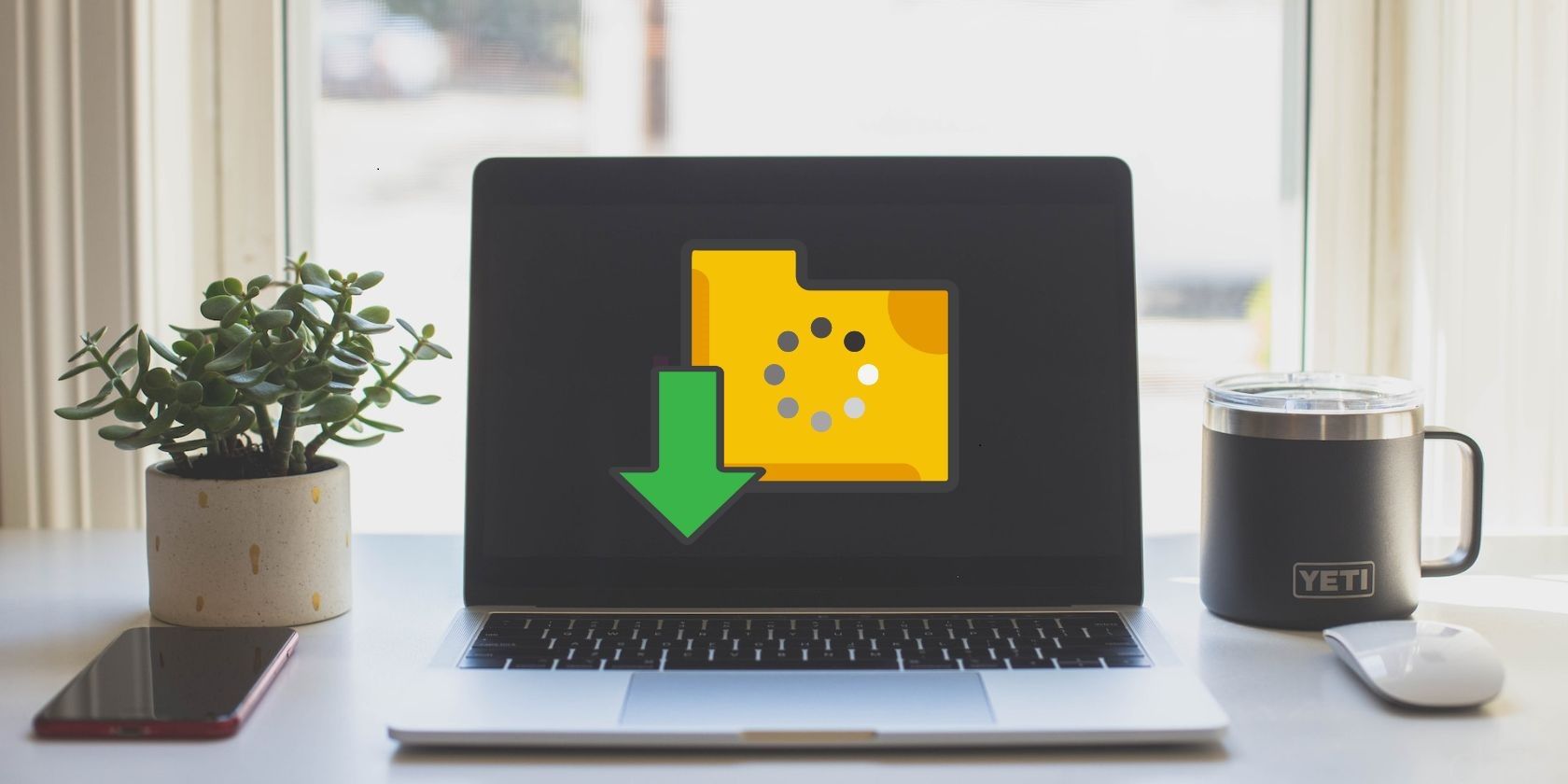
Becoming an Admin in PC Command Console

Becoming an Admin in PC Command Console
Have you ever wanted to run the Control Panel as an administrator on Windows? Doing so can give you access to certain configuration options that would otherwise be unavailable. This article will show you how to quickly and easily open the Control Panel with administrative privileges in any Windows version. Let’s get started.
1. How to open the Control Panel as an Administrator through Run Command
The Control Panel is a powerful tool for managing Windows settings and making changes to your computer. However, if you intend to use it with administrator privileges, the Run dialog box is the way to go. This is how you do it.
- Right-click on Start and selectRun or pressWin + I on your keyboard. The Run dialog box will open.

- Typecontrol orcontrol panel in the search box and pressCtrl + Shift + Enter .
- If User Account Control (UAC) pops up on your screen, clickYes to allow access.
This will open up the Control Panel with elevated privileges so that you can make changes effectively and safely. And while we’re at it, did you know there are many ways to open the Control Panel on Windows ?
2. How to Open the Control Panel as an Administrator With a Desktop Shortcut
If you’re looking for a faster way to launch it instead of using the Run dialog box, then creating a desktop shortcut can be an effective solution. Here’s a quick hack to help you create quick access points.
- Right-click on your desktop and selectNew > Shortcut .
- In the next step, you will be asked to give the shortcut’s location. So, type the following path in the text box and clickNext .

C:\WINDOWS\system32\control.exe
- You now need to name your shortcut (Control Panel) and clickFinish . Once you’ve created the shortcut, it will be placed on your desktop.

- Next, right-click on the shortcut and selectProperties .
- On the Shortcut tab, click onAdvanced .
- Check theRun as administrator box and clickOK .
- Also, clickApply > OK in the Properties window.
Now, whenever you need to access an elevated Control Panel, simply double-click on it.
Get the Most Out of Elevated Control Panel
It is quite easy to run the Control Panel, but some tasks may require elevated access. Here are two methods of opening the Control Panel as an administrator. Check them out and tell us which you find more helpful.
Also read:
- [New] 2024 Approved Magnetizing Meme Manufacturer
- 2024 Approved Navigating Through the World of Directed Interaction
- Audiophile's Choice for Wireless Turntables in 202N: Expert Reviews and Guides | CNET
- Easy Installer: Updated Fingerprint Drivers for Windows Systems - Download Now
- Effective Strategies for Resolving Windows Office Crashes and Glitches
- Efficiently Monitoring Running Apps on Windows
- Effortless File Management: WinPC's Most Valuable Fileshare Apps
- Enabling OneDrive for Direct File Explorer Opens
- Eradicate the ‘Current Password Needed’ Issue on Windows 11
- In 2024, A Comprehensive Guide to iCloud Unlock On Apple iPhone XS Max Online
- In 2024, ScreenMasterRevolution Next-Gen Recording Software
- In 2024, What You Missed A Closer Look at Facebook's 2023 Upgrades
- Solution Steps to Rectify VCRUNTIME140.dll Error on Your PC
- The Top 5 USB Wi-Fi Adapter Models Dominating 202 Cuisine Trends
- Title: Becoming an Admin in PC Command Console
- Author: Joseph
- Created at : 2025-01-18 19:55:14
- Updated at : 2025-01-22 17:29:15
- Link: https://windows11.techidaily.com/becoming-an-admin-in-pc-command-console/
- License: This work is licensed under CC BY-NC-SA 4.0.