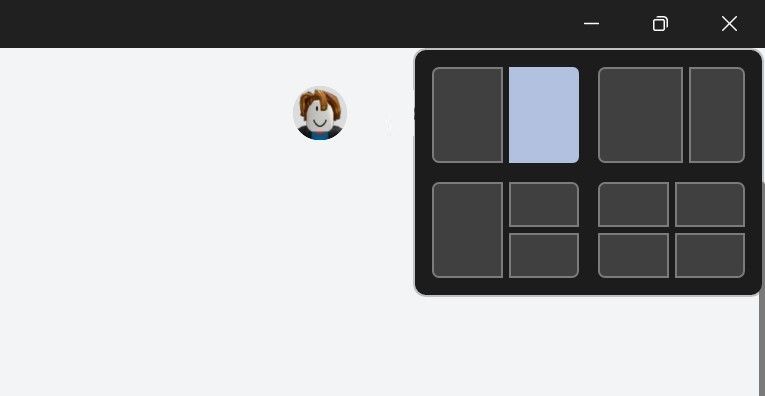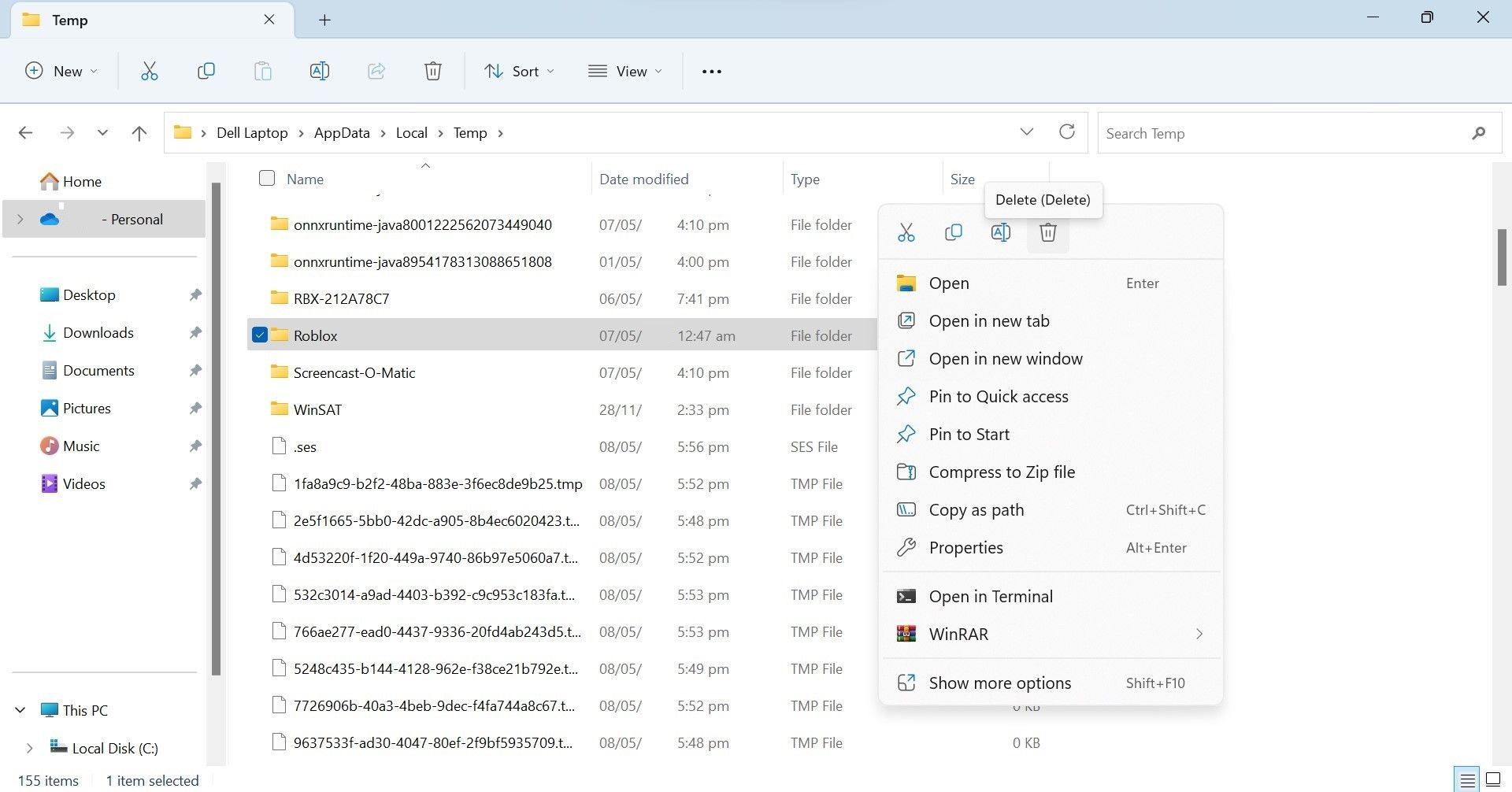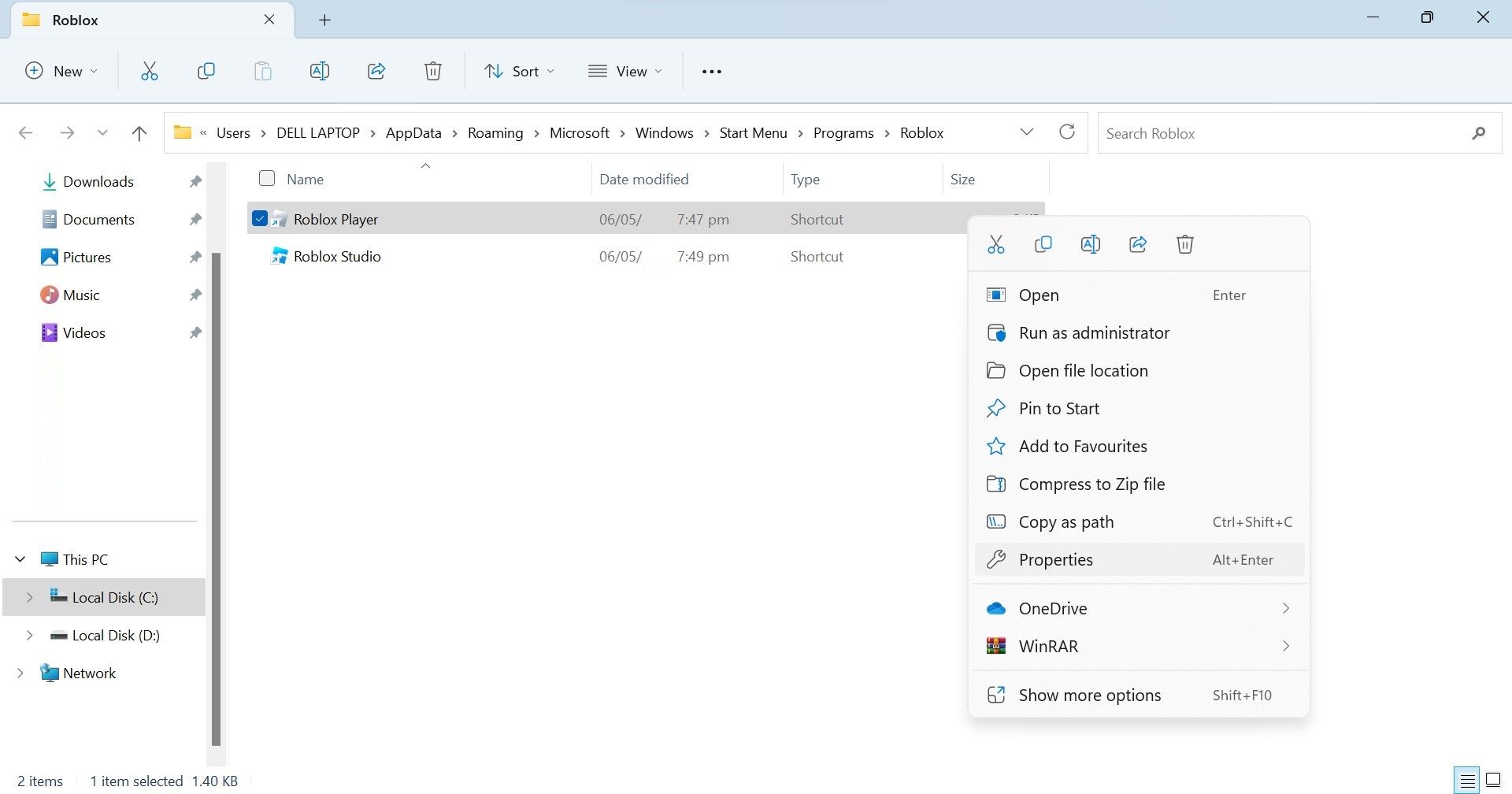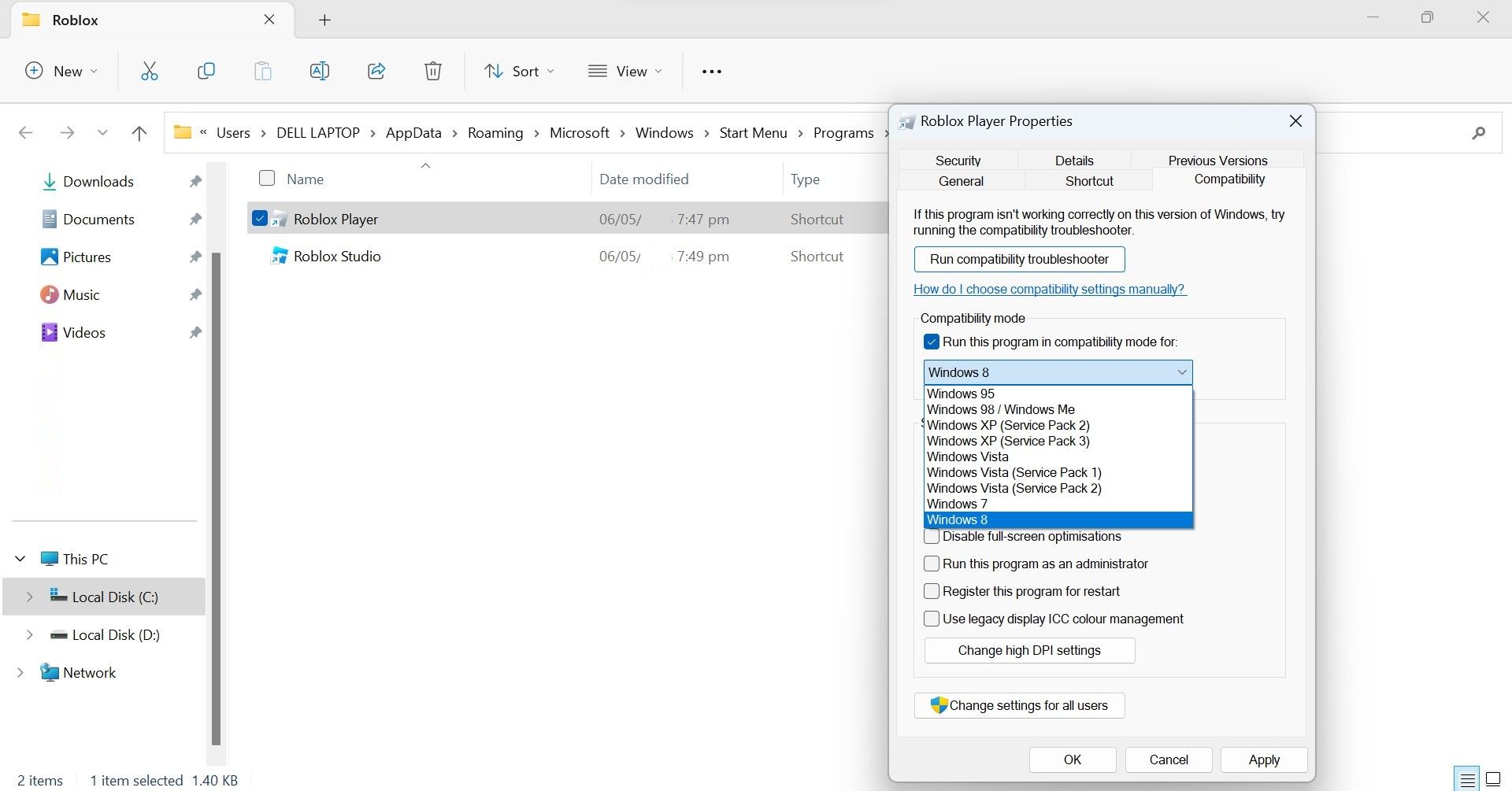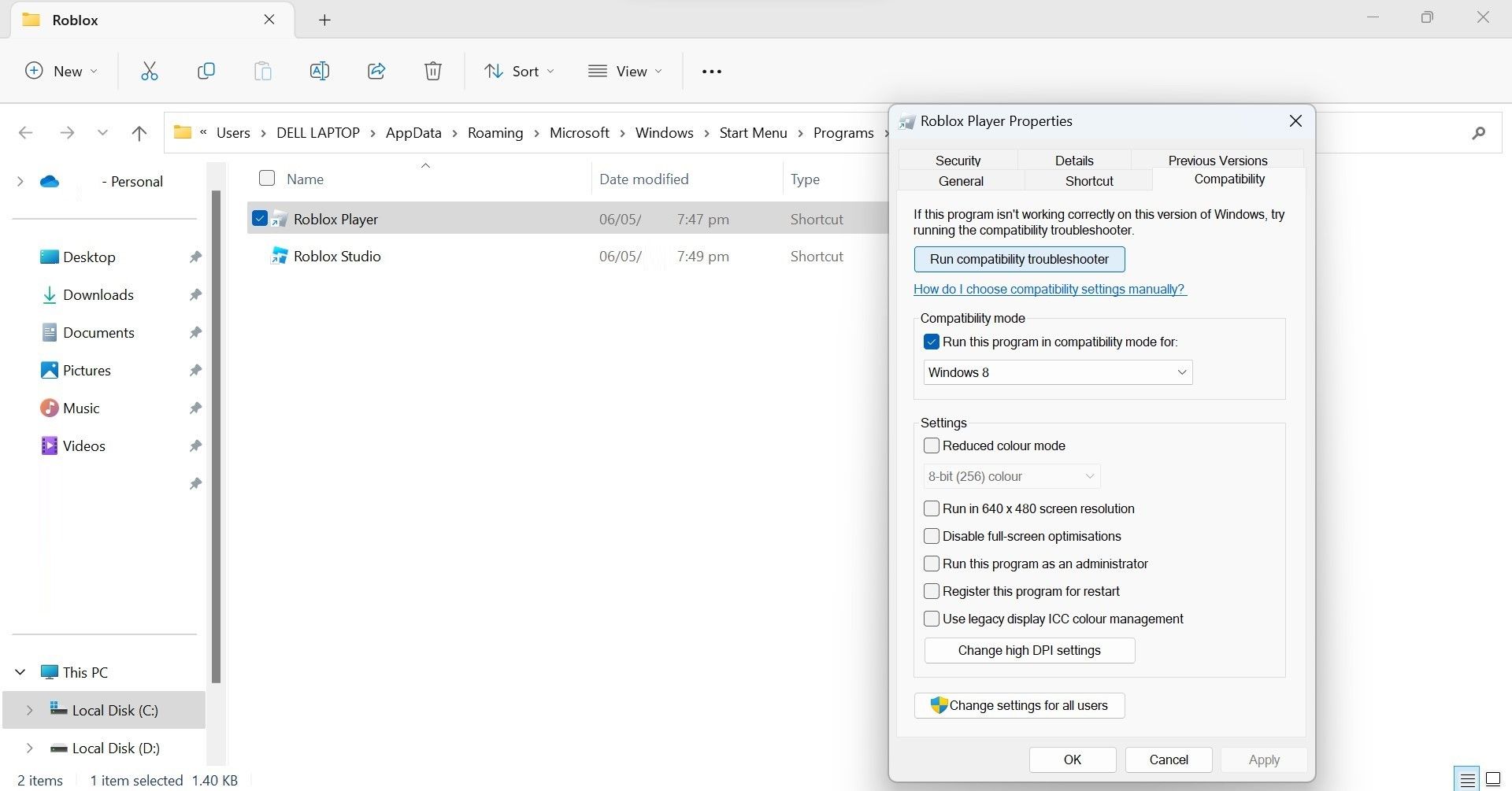Avoiding Quit Notifications From Roblox on Your Computer

Avoiding Quit Notifications From Roblox on Your Computer
Has Roblox crashed in the middle of gameplay and displayed an error message that reads, “An unexpected error occurred, and Roblox needs to quit. We’re sorry”? Unfortunately, this means Roblox has failed to identify the cause of the game’s crash.
There could be several possible reasons why this error occurs, such as high stress on your system hardware, interference from Roblox cache, third-party extensions and antivirus programs, using cheat software, and more.
If Roblox frequently crashes with this error and bothers you, here are some fixes and checks you can use to resolve the issue.
1. Perform Basic Checks and Fixes
First, perform the following basic checks and fixes, as they may resolve the problem instantly:
- Close the error window and restart your device to see whether any temporary problem has caused the issue.
- Close any cheat software that you might be using and other resource-intensive apps and programs running alongside Roblox.
- Whitelist the Roblox client from Windows Defender to ensure that interference from the security suite didn’t cause the crash. Refer to our guide on how to allow apps through the firewall if you are unfamiliar with the process. Also, if you are using third-party antivirus software, temporarily disable it.
2. Monitor Resource Usage While Roblox Is Running
Overstressed system hardware can cause Roblox to crash. To check that, monitor the resource consumption during gameplay via Task Manager and observe if any component’s usage spikes to 100 percent.
There are several ways to go about this; the most straightforward is to use the Windows split screen (snap windows) feature, which allows us to split the screen into two halves and run different applications simultaneously. Hence, follow our guide on how to enable or disable Snap Layouts in Windows to make sure the Snap Layouts feature is enabled.
Once you have ensured that, follow these steps to analyze resource consumption:
- Launch Roblox and run the experience where you typically see crashes.
- Right-click on the taskbar and open Task Manager.
- Move the cursor to the maximize button of the Roblox window and select the first set of layouts from Snap Layouts. This way, the screen will be split into two halves, with Roblox appearing on the right half.

- Select Task Manager from the left half of the window, and it will open on the left.
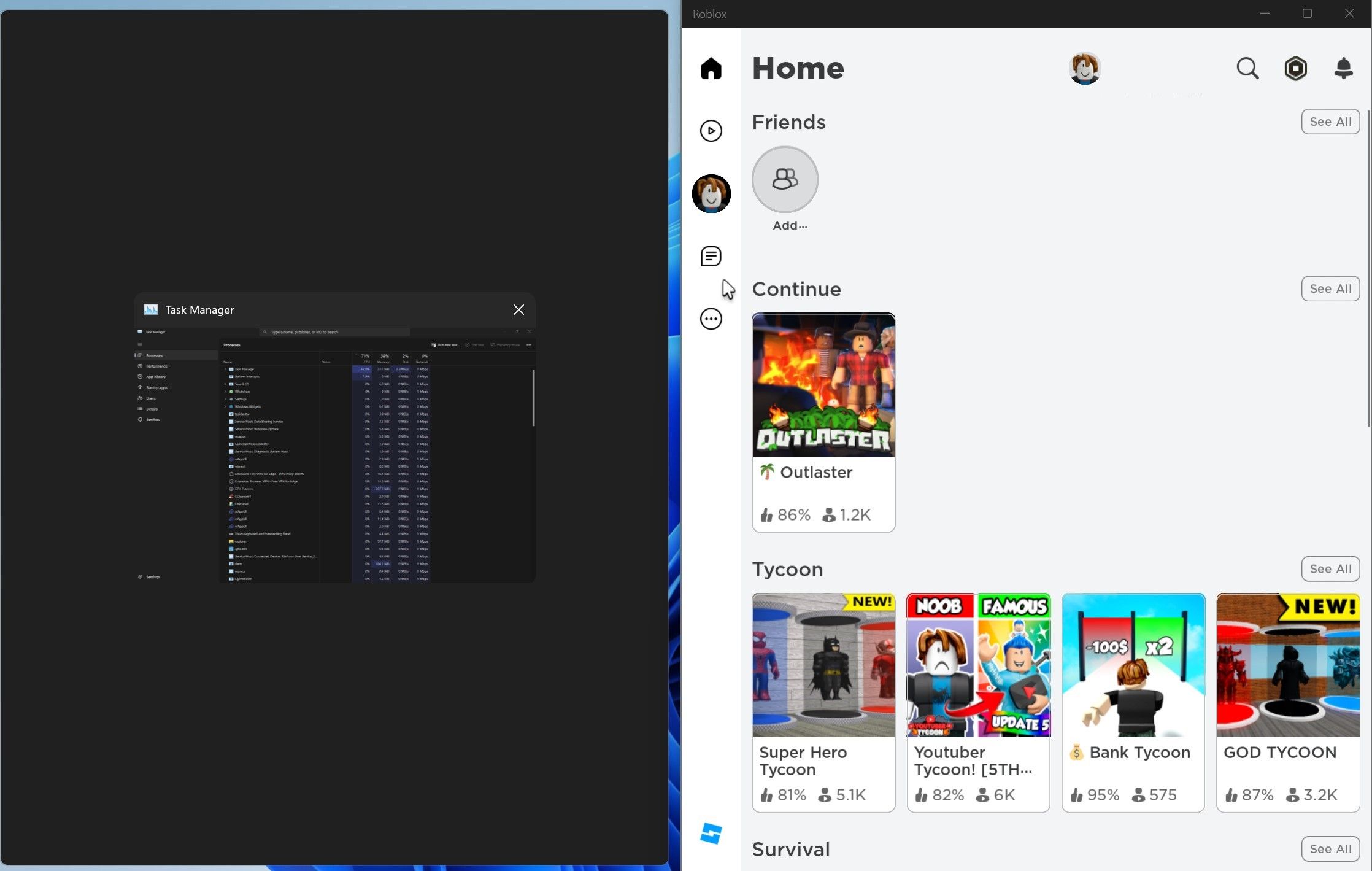
5. Analyze the resource usage percentage in the Task Manager as you play the game.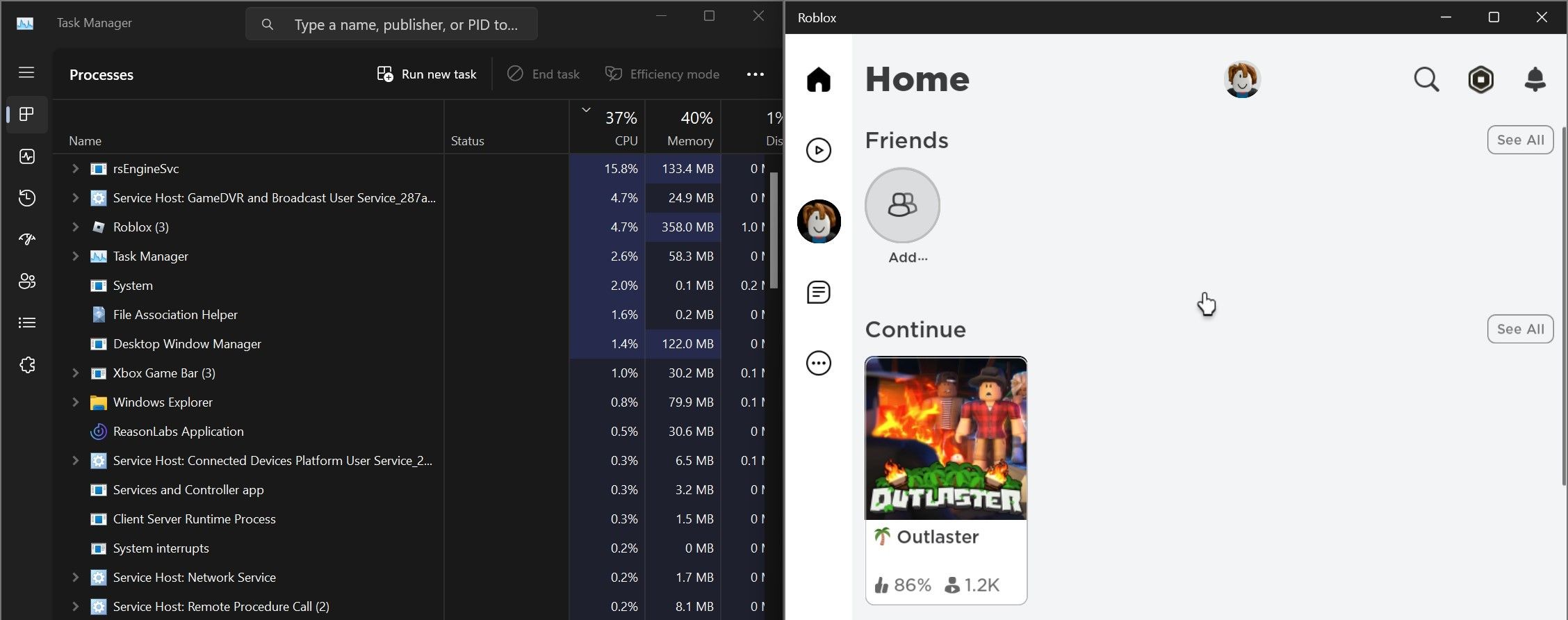
Examine whether any of the components’ usage rises to 100 percent when the game crashes. If that is the case, that component is under severe stress, which causes Roblox to crash. To resolve the issue, reduce stress on the component so Roblox can efficiently use the resources it needs without overloading it.
Apply the fixes covered in our guide on how to fix high CPU usage when gaming if CPU usage spikes to 100 percent. Refer to our guide on how to fix spikes in GPU usage if the GPU gets too stressed. Similarly, if high RAM consumption causes the game to crash, refer to our guide on reducing RAM usage for solutions.
Hopefully, once you remove the extra burden, Roblox will be able to use the required resources more efficiently and will no longer crash. In contrast, if Roblox crashes even when none of your system components are under full stress, the problem may lie elsewhere. In that case, apply the remaining fixes.
3. Clear the Roblox Cache on Windows and Your Browser
Having corrupted temporary Roblox data, referred to as cache, can also cause the Roblox to crash, especially if you haven’t cleared it in a while. So, clear the Roblox cache in both your browser and Windows. To clear the Roblox cache on Windows, follow these steps:
- Press Win + R.
- Type “%localappdata%” and press Enter.
- Find and open the Temp folder.
- Find the Roblox folder here and delete it.

To clear cookies for Roblox on Chrome, Firefox, or Edge, follow our guide on how to clear cookies for a specific website .
4. Remove Interfering Browser Extensions
If the error occurs when running experiences from the Roblox website, especially right after launch, the browser extensions could be to blame. To ensure that isn’t the case, disable any Roblox extensions you use to enhance Roblox’s user interface, disable security extensions, or any other extension you think could interfere with Roblox.
Refer to our guide on how to disable or remove extensions in different browsers if you aren’t familiar with the process.
5. Switch to Roblox’s Microsoft Store App
The Roblox Microsoft Store app is considered more stable and less prone to errors than the Roblox website launcher, which launches experiences from the web. Some users who experienced crashes while using Roblox were able to resolve the issue by switching to Roblox’s Microsoft Store app.
Based on the possibility of this switch resolving the problem, install the Roblox Microsoft Store app and use that for some time to check if it fixes the crashing issue.
6. Run Roblox in the Compatibility Mode
Running Roblox in compatibility mode has resolved the crashing issue for some users. Therefore, you should configure the game to run in compatibility mode and see whether that fixes the problem. Follow these steps to do this:
- Type “Roblox” in Windows Search, right-click on Roblox Player, and select Open file location.
- Right-click on the Roblox Player shortcut, and then select Properties.

- Navigate to the Compatibility tab in the Properties window.
- Check the box beside Run this program in compatibility mode for and select Windows 8 or Windows 7 from the dropdown.

- Then, click Apply.
- After that, click on the Run compatibility troubleshooter button.

- Click on Try recommended settings > Test the program…
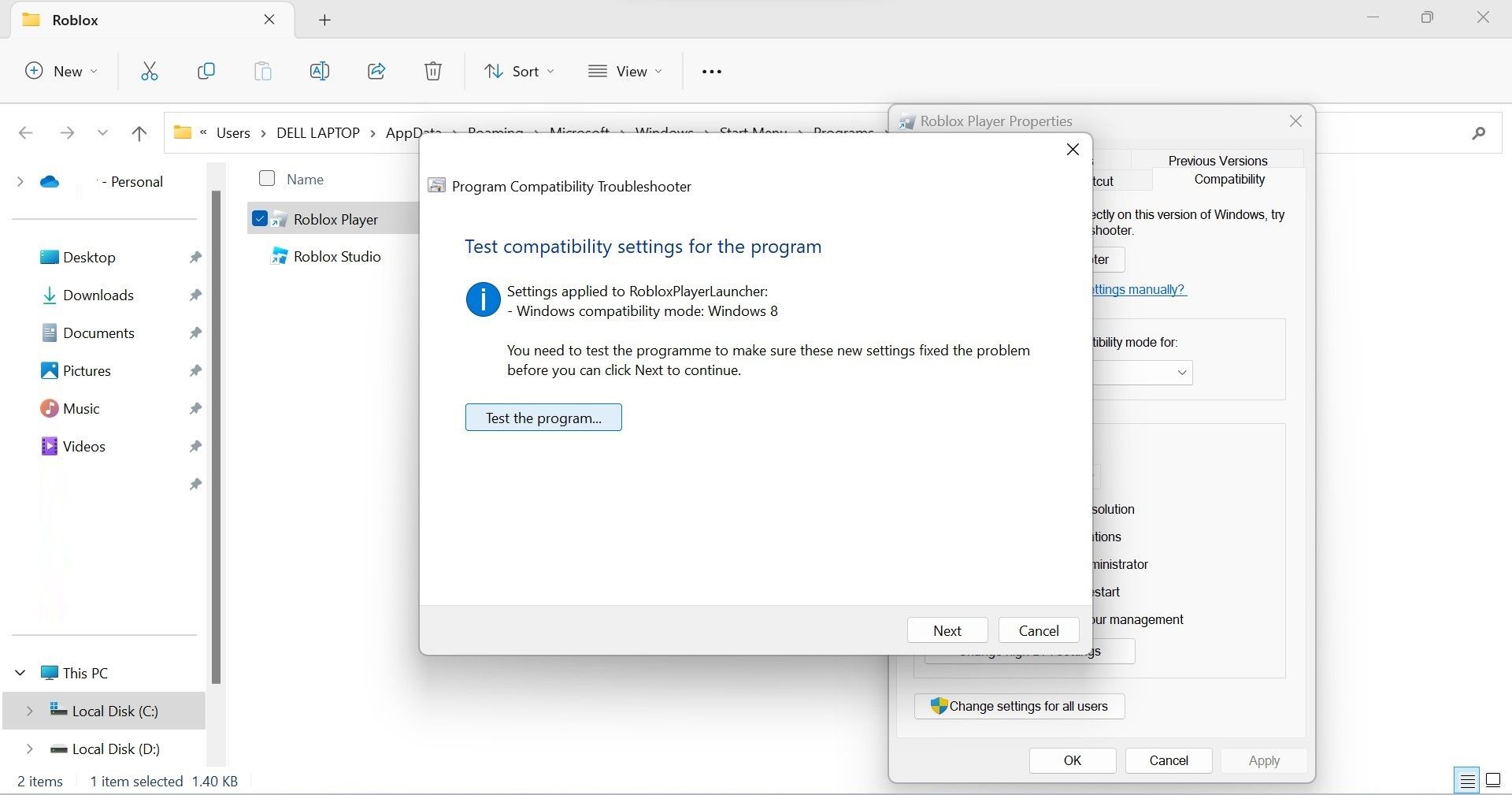
8. Then, save the changes by following the on-screen instructions.
7. Reinstall the Roblox Client
If none of the above fixes work and Roblox crashes frequently, your last resort should be reinstalling the Roblox client. This will ensure that corrupt client installation does not cause constant crashes. Don’t forget to remove the previous installation before beginning the reinstallation process.
Refer to our guide on different ways to uninstall apps in Windows and uninstall Roblox using your preferred method. Afterward, go to the file path “C:/Users/username/AppData/Local” after entering your username, find the Roblox folder, right-click it, and select Delete. This process will remove all remnants of the old Roblox installation.
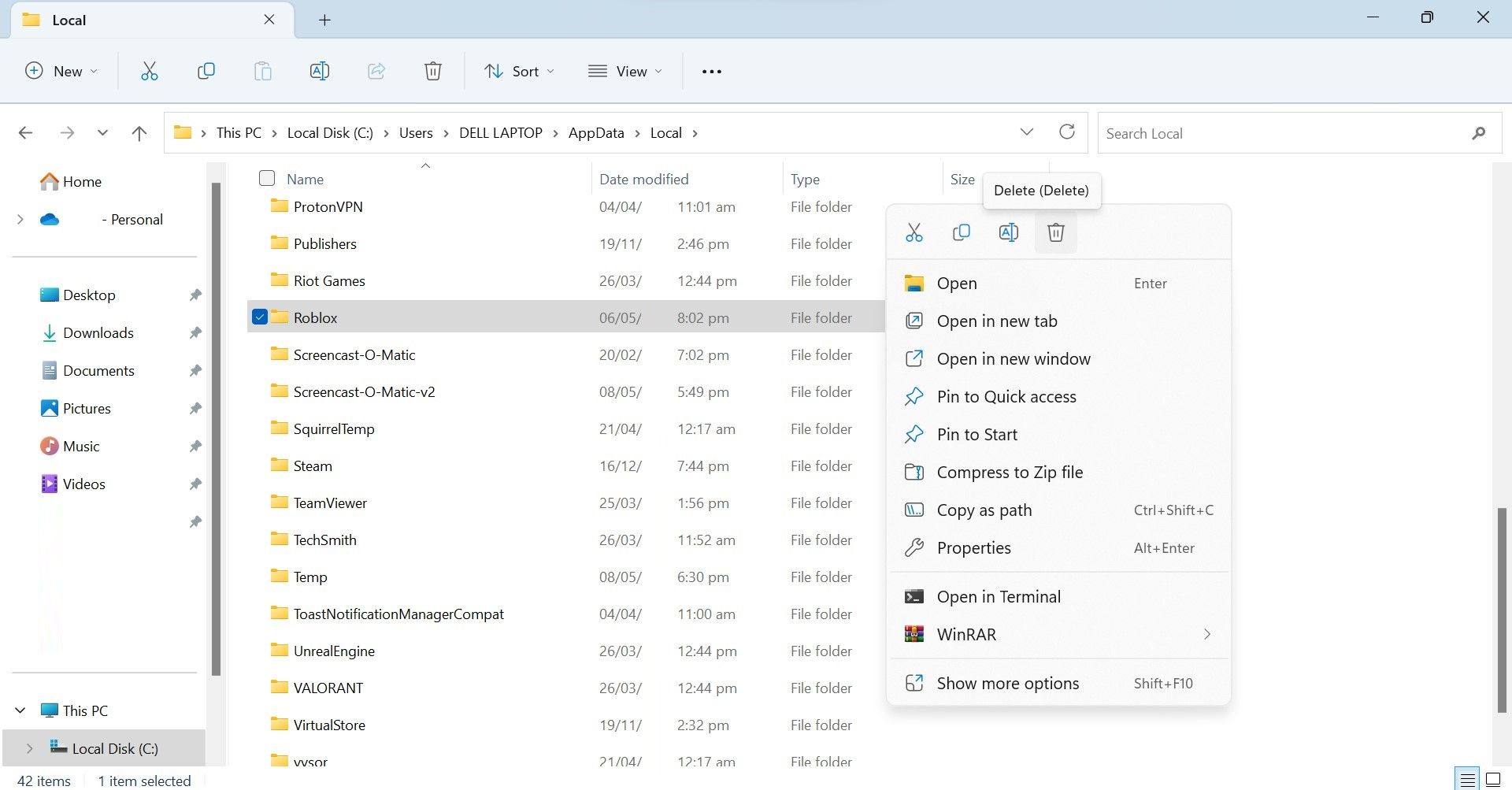
After that, go to Roblox’s website or the Microsoft Store, depending on the Roblox application you want to install, and install it.
Stop Roblox From Crashing Frequently
Seeing Roblox crash repeatedly without apparent reason can make us lose our cool. Hopefully, the above fixes will help you find the root cause behind the error and fix it. In turn, Roblox will run smoothly and will not crash. Not only will the above fixes help resolve the issue, but they will also improve Roblox’s performance.
Has Roblox crashed in the middle of gameplay and displayed an error message that reads, “An unexpected error occurred, and Roblox needs to quit. We’re sorry”? Unfortunately, this means Roblox has failed to identify the cause of the game’s crash.
There could be several possible reasons why this error occurs, such as high stress on your system hardware, interference from Roblox cache, third-party extensions and antivirus programs, using cheat software, and more.
If Roblox frequently crashes with this error and bothers you, here are some fixes and checks you can use to resolve the issue.
Also read:
- [Updated] Explore Aspect Ratios for Stunning Video Outputs
- [Updated] In 2024, Principles for Designing FB Ad Content
- Expert Tactics to Unite Windows Directories
- In 2024, Android to Apple How To Transfer Photos From Samsung Galaxy S23 Tactical Edition to iPad Easily | Dr.fone
- Quick Tip: Erasing Microsoft Edge on Windows 11
- Revitalize Your Search on Windows 11: 11 Key Fixes Included
- The Hidden, The Forgotten, Now Revealed: Restoring Your Windows on Win10/Win11
- The Ultimate Drone Experience Yuneec Q500 for 2024
- Troubleshooting Windows: Unraveling Color Management Issues
- Windows 10 用 DVDへのデータ書き込み手順とテクニック - 無料でスロープに入る
- YL Software Walkthrough: Creating and Securing Your Digital Currency Account
- Title: Avoiding Quit Notifications From Roblox on Your Computer
- Author: Joseph
- Created at : 2025-01-18 17:59:12
- Updated at : 2025-01-22 16:58:38
- Link: https://windows11.techidaily.com/avoiding-quit-notifications-from-roblox-on-your-computer/
- License: This work is licensed under CC BY-NC-SA 4.0.