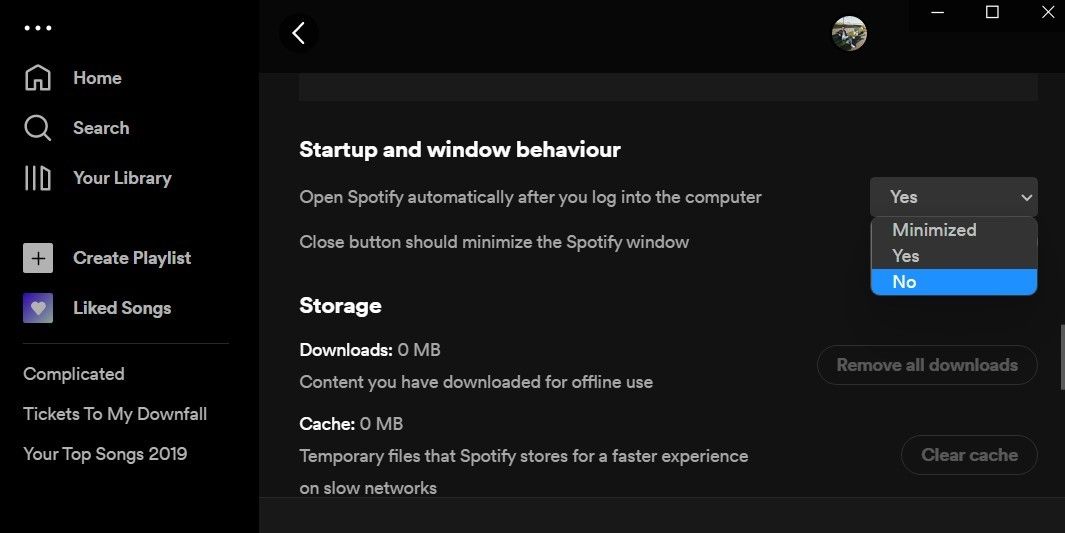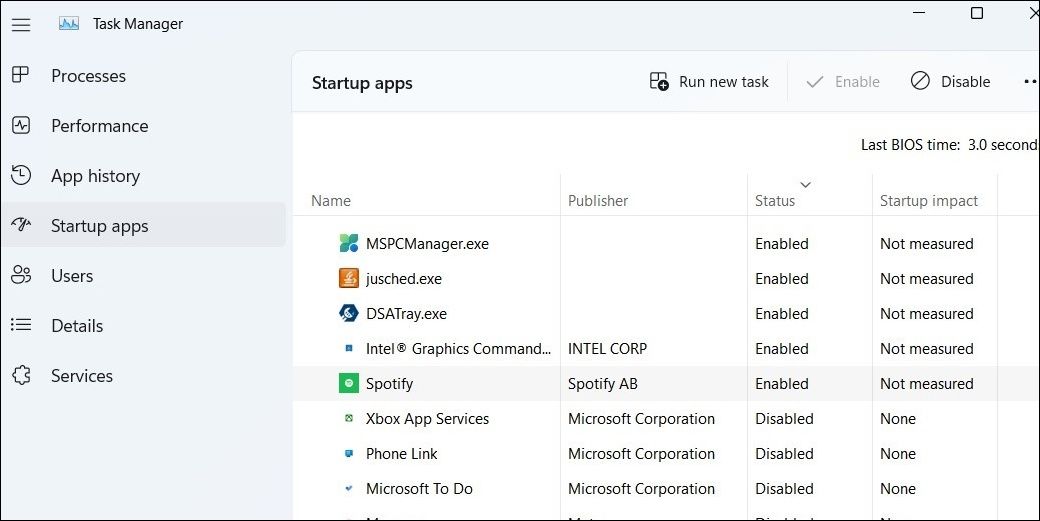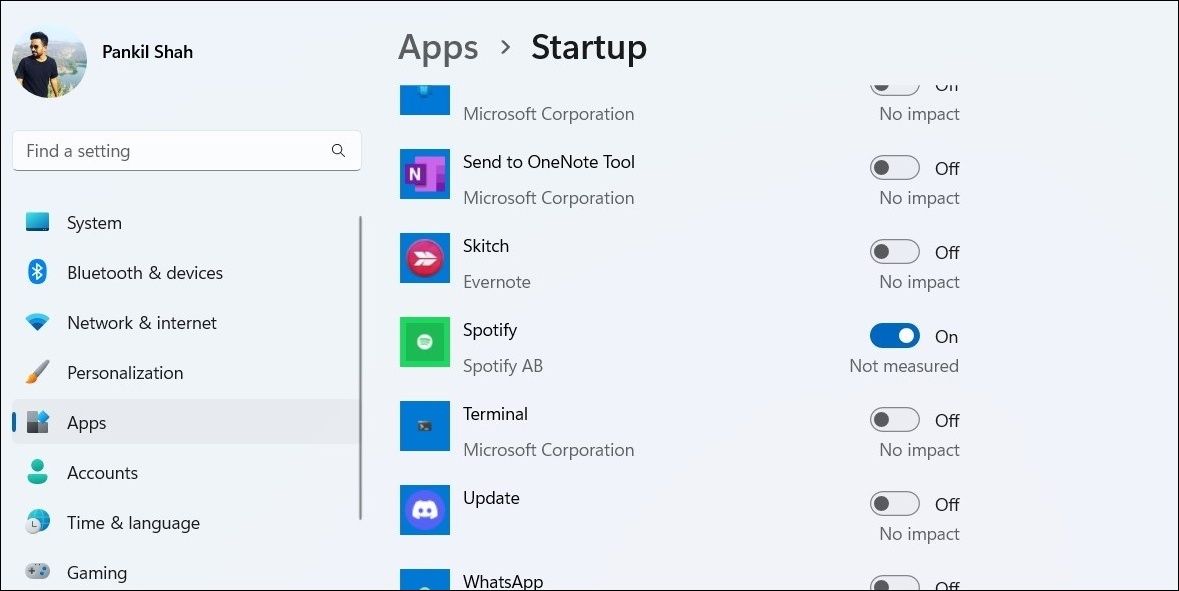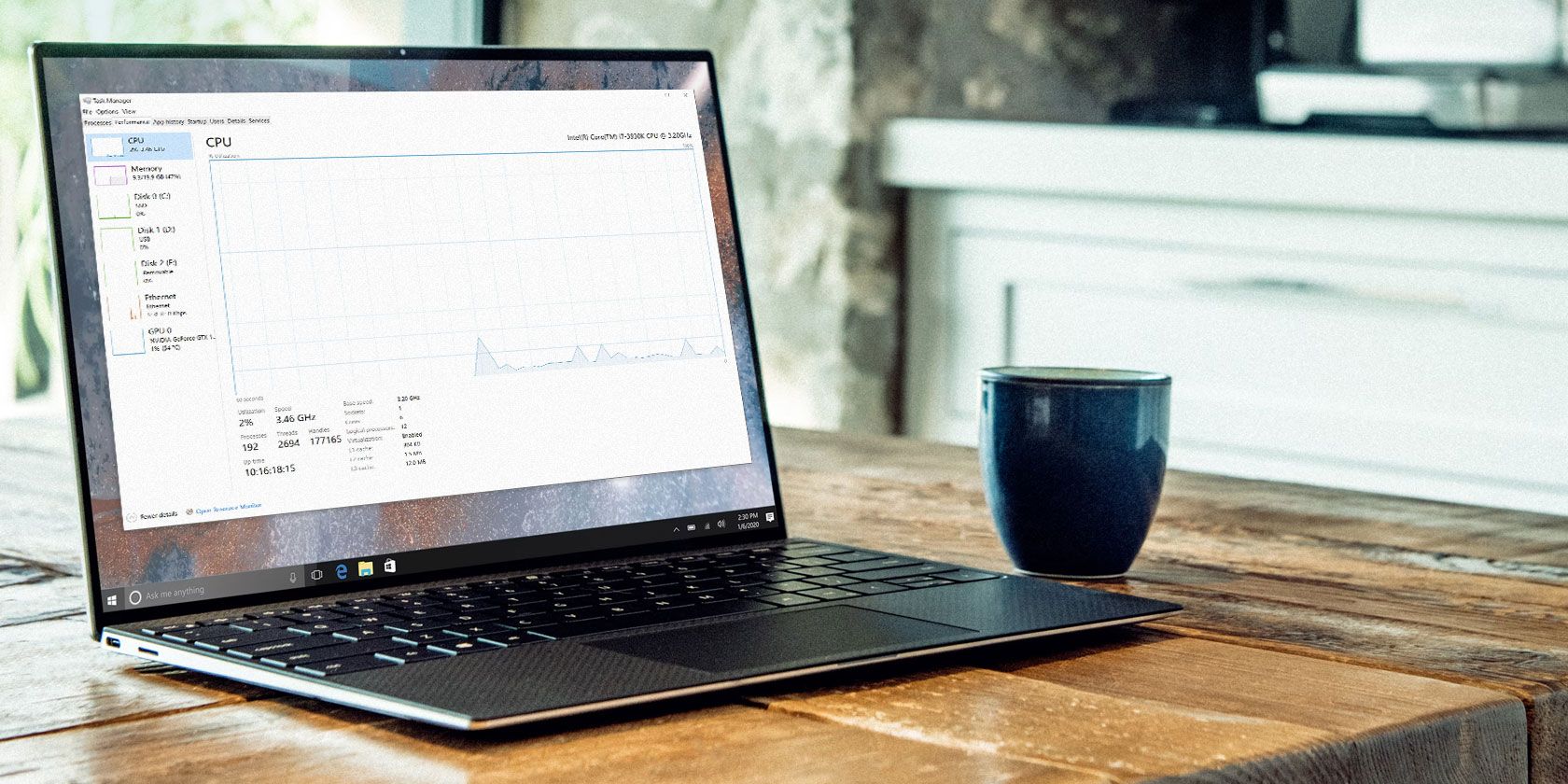
Avoid Windows Default: No Spotify Autoplay

Avoid Windows Default: No Spotify Autoplay
When you install the Spotify app on your Windows computer, it will automatically set itself as a startup app. It does this by default. However, if you don’t want to see Spotify every time you turn on your computer, you can easily stop that from happening.
Here we show you three simple ways to prevent Spotify from launching at startup on Windows.
1. Stop Spotify From Opening Automatically by Changing Its Startup Behavior
Spotify for Windows lets you customize its startup behavior directly from the in-app settings menu. You can modify theStartup and window behavior setting in the Spotify app to keep it from opening automatically on boot. Here are the steps you need to follow.
- Click the magnifying icon on the taskbar or use theWin + S keyboard shortcut to open the search menu.
- TypeSpotify in the search box and select the first result that appears.
- In the Spotify app, click thethree-dot menu icon in the top left corner and selectEdit > Preferences . Alternatively, you can use theCtrl + P keyboard shortcut to directly open the Preferences menu in the Spotify app.
- Scroll down to theStartup and window behavior section.
- Click the drop-down menu to the right of Open Spotify automatically after you log into the computer and selectNo . If you want Spotify to run during startup but not launch full screen, selectMinimized instead.

Once you complete the above steps, Spotify should no longer open automatically when you boot up your computer.
2. Stop Spotify From Opening Automatically Using Windows Task Manager
The Task Manager app on Windows makes it simple to manage your startup apps. Here’s how you can use Task Manager to disable Spotify as a startup app and prevent it from opening automatically on Windows.
- Right-click on theStart icon to open the Power User menu and selectTask Manager from the list. Alternatively, you can use theCtrl + Shift + Esc keyboard shortcut to quickly open the Task Manager app .
- Switch to theStartup apps tab using the left pane.
- Locate and selectSpotify from the list. Then, click theDisable button at the top.
 Power Tools add-on for Google Sheets, 12-month subscription
Power Tools add-on for Google Sheets, 12-month subscription
After you complete the above steps, Spotify’s status should change toDisabled in the Task Manager app. Following that, the app will not open during startup. Later, if you want to re-enable Spotify as a startup app, you can change its status back toEnabled .
Aside from managing startup apps, Task Manager is also useful for monitoring system resources, force-closing frozen apps, and doing other tasks. To know more, check our guide on the best Windows Task Manager tips and tricks .
3. Stop Spotify From Opening Automatically via the Windows Settings App
Another way to enable or disable startup apps on Windows is through the Settings app. This method can be useful if you’re looking to change the startup behavior of multiple apps on Windows.
To stop Spotify from opening at startup via the Settings app:
- Open theStart menu and click thegear icon to launch the Settings app.
- Navigate to theApps tab.
- SelectStartup from the right pane.
- Scroll down to locateSpotify on the list and disable the toggle next to it.


Prevent Spotify From Launching at Startup on Windows
Now you know how to stop Spotify from starting automatically on Windows. This should keep the app from consuming valuable system resources and allow Windows to boot faster.
Of course, Spotify isn’t the only app that can affect the boot time of your Windows computer. Programs like Zoom, Microsoft Office, Google Chrome, and others can also be disabled for faster boot times.
- Title: Avoid Windows Default: No Spotify Autoplay
- Author: Joseph
- Created at : 2024-08-15 16:08:06
- Updated at : 2024-08-16 16:08:06
- Link: https://windows11.techidaily.com/avoid-windows-default-no-spotify-autoplay/
- License: This work is licensed under CC BY-NC-SA 4.0.