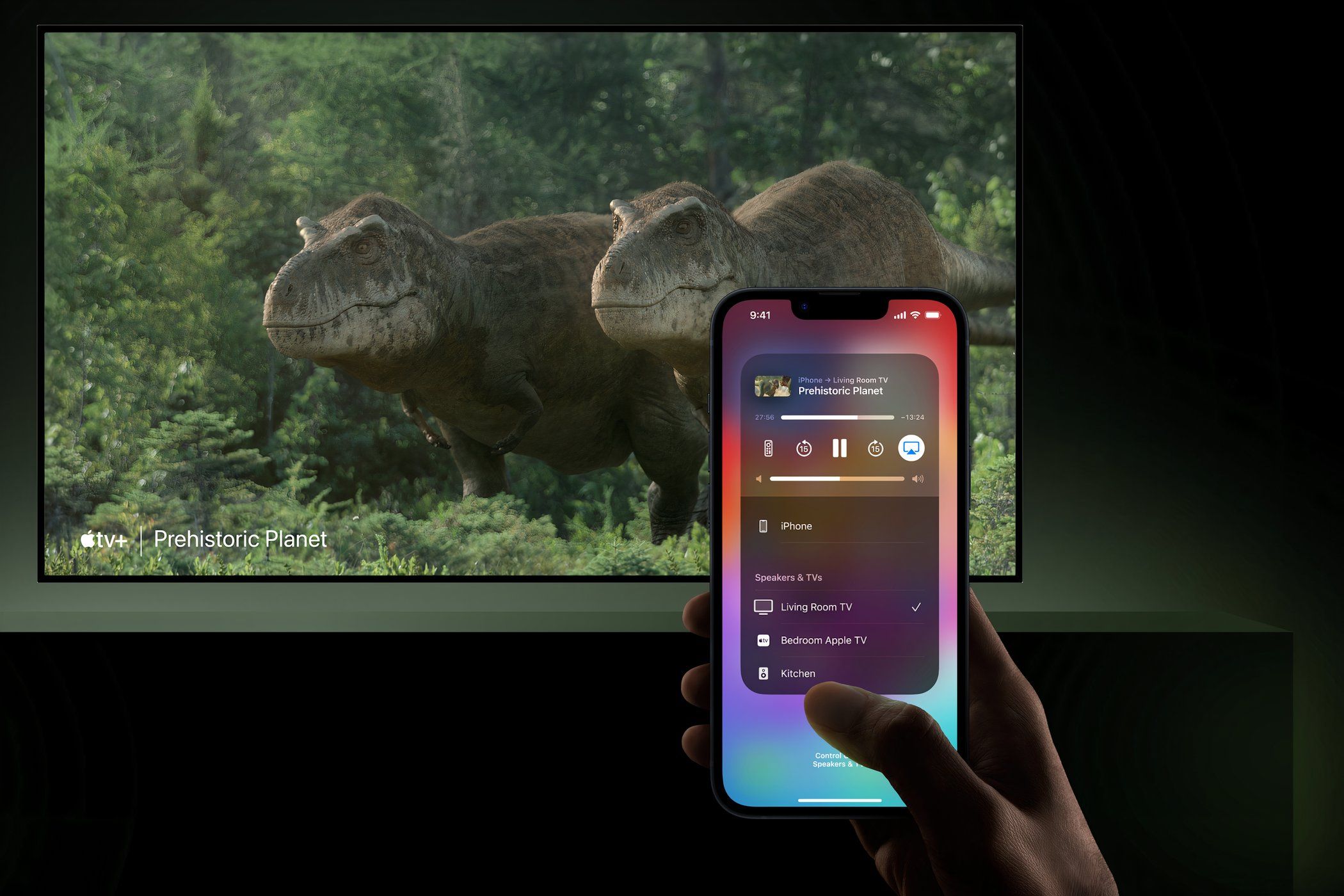
Advanced Tips for Efficient Toolbar Usage in Microsoft Win11 PCM

Advanced Tips for Efficient Toolbar Usage in Microsoft Win11 PCM
Key Takeaways
- Microsoft PC Manager is a powerful app designed to replace third-party PC manager/cleaner apps.
- The latest beta update includes a new Home section, improved storage tools, and a toolbox section for accessing Windows tools.
- Users can enable a floating toolbar on their desktop and customize it with their preferred tools and links.
Microsoft PC Manager is more powerful than before and has introduced multiple new features, including a floating toolbar. The app is Microsoft’s answer to all the third-party PC manager/cleaner apps, which seem less useful now.
You get a better overall design, with a vertical menu and multiple subsections, including a new Toolbox section. Let’s explore these features in detail.
What’s New in the Microsoft PC Manager App?
The Microsoft PC Manager app is still in beta. The previous app versions had two major sections: Cleanup and Security. But the update brings a new Home section in the app that neatly lays out all useful settings in tiles. It supports light and dark modes and adapts to the default system theme.
Apart from the aesthetic touch-ups, you get four discrete sections: Protection, Storage, Apps, and Toolbox. You can restore the taskbar appearance and default apps within the Protection section.

The Storage section has improved Files Cleanup tools, which include a revamped large file identifier tool. Earlier, you could only preview the files in Files Explorer, but now the app opens a new sub-page for the Large Files section with multiple filters and scan options.

You can move or permanently delete one or multiple files directly from this window without opening File Explorer. The Deep Scan option is still there, and you can even access Storage Sense from the Microsoft PC Manager app. The App Management section doesn’t have anything new. You can end processes, manage startup apps, and directly access the Microsoft Store.
The last section is the Toolbox section, using which you can access multiple Windows tools, display a floating toolbar on the screen, and add custom links.
How to Enable the Toolbar on the Desktop
You must install the latest version of the Microsoft PC Manager app (3.8.2.0) from the official Microsoft PC Manager website . But if you face difficulty downloading or installing the app, you can also download it from Techspot , a trustworthy site.
After installing the Microsoft PC Manager app, click the Toolbox icon in the left-hand side vertical menu. Then, click on the toggle next to the Show toolbar on the desktop option to enable the toolbar.

With the floating toolbar on your screen, you can now minimize the Microsoft PC Manager app. Click and drag the toolbar to any side of the screen to pin it to that position. If you don’t do that, it will appear on top of all the open apps.

When you hover over the toolbar position, it will automatically appear. Click the Boost button to clear the memory or launch any tools. You can even add custom links to websites in the toolbar and then launch them in Edge directly.
How to Customize the Toolbar
The default tools list in the toolbar can be inadequate for many. You may not need the Edge search option or want to add more tools or remove some of them. Here’s how to customize it:
- Hover over to the toolbar on your desktop to open it.
- Click Settings.
- Now, click on Add tools.


- Click on the plus (+) to add a tool to the toolbar.
- If you want to remove a tool’s icon from the toolbar, click the minus (-) icon.

- Lastly, click on the desktop to close the toolbar.
You can hide the toolbar without closing the Microsoft PC Manager app in the background. Hover over the toolbar to open it and click on Settings. Then click on Hide toolbar to hide it on your desktop. However, you will have to access the Toolbox section in the Microsoft PC Manager app to unhide the toolbar.

A User-Friendly Toolbar for PC Maintenance
The new Microsoft PC Manager app can manage Windows better and is so feature-packed that it can compete with any PC manager or cleaner app. You can now identify larger files, manage apps and taskbar behavior, and access multiple inbuilt Windows apps via the toolbar with a much-improved UI. However, it is unclear when the app will move out of the Beta phase and appear on the Microsoft Store for general users.
Microsoft PC Manager is more powerful than before and has introduced multiple new features, including a floating toolbar. The app is Microsoft’s answer to all the third-party PC manager/cleaner apps, which seem less useful now.
You get a better overall design, with a vertical menu and multiple subsections, including a new Toolbox section. Let’s explore these features in detail.
What’s New in the Microsoft PC Manager App?
The Microsoft PC Manager app is still in beta. The previous app versions had two major sections: Cleanup and Security. But the update brings a new Home section in the app that neatly lays out all useful settings in tiles. It supports light and dark modes and adapts to the default system theme.
Apart from the aesthetic touch-ups, you get four discrete sections: Protection, Storage, Apps, and Toolbox. You can restore the taskbar appearance and default apps within the Protection section.

The Storage section has improved Files Cleanup tools, which include a revamped large file identifier tool. Earlier, you could only preview the files in Files Explorer, but now the app opens a new sub-page for the Large Files section with multiple filters and scan options.

You can move or permanently delete one or multiple files directly from this window without opening File Explorer. The Deep Scan option is still there, and you can even access Storage Sense from the Microsoft PC Manager app. The App Management section doesn’t have anything new. You can end processes, manage startup apps, and directly access the Microsoft Store.
The last section is the Toolbox section, using which you can access multiple Windows tools, display a floating toolbar on the screen, and add custom links.
How to Enable the Toolbar on the Desktop
You must install the latest version of the Microsoft PC Manager app (3.8.2.0) from the official Microsoft PC Manager website . But if you face difficulty downloading or installing the app, you can also download it from Techspot , a trustworthy site.
After installing the Microsoft PC Manager app, click the Toolbox icon in the left-hand side vertical menu. Then, click on the toggle next to the Show toolbar on the desktop option to enable the toolbar.

With the floating toolbar on your screen, you can now minimize the Microsoft PC Manager app. Click and drag the toolbar to any side of the screen to pin it to that position. If you don’t do that, it will appear on top of all the open apps.

When you hover over the toolbar position, it will automatically appear. Click the Boost button to clear the memory or launch any tools. You can even add custom links to websites in the toolbar and then launch them in Edge directly.
How to Customize the Toolbar
The default tools list in the toolbar can be inadequate for many. You may not need the Edge search option or want to add more tools or remove some of them. Here’s how to customize it:
- Hover over to the toolbar on your desktop to open it.
- Click Settings.
- Now, click on Add tools.

- Click on the plus (+) to add a tool to the toolbar.
- If you want to remove a tool’s icon from the toolbar, click the minus (-) icon.

- Lastly, click on the desktop to close the toolbar.
You can hide the toolbar without closing the Microsoft PC Manager app in the background. Hover over the toolbar to open it and click on Settings. Then click on Hide toolbar to hide it on your desktop. However, you will have to access the Toolbox section in the Microsoft PC Manager app to unhide the toolbar.

A User-Friendly Toolbar for PC Maintenance
The new Microsoft PC Manager app can manage Windows better and is so feature-packed that it can compete with any PC manager or cleaner app. You can now identify larger files, manage apps and taskbar behavior, and access multiple inbuilt Windows apps via the toolbar with a much-improved UI. However, it is unclear when the app will move out of the Beta phase and appear on the Microsoft Store for general users.
Microsoft PC Manager is more powerful than before and has introduced multiple new features, including a floating toolbar. The app is Microsoft’s answer to all the third-party PC manager/cleaner apps, which seem less useful now.
You get a better overall design, with a vertical menu and multiple subsections, including a new Toolbox section. Let’s explore these features in detail.
What’s New in the Microsoft PC Manager App?
The Microsoft PC Manager app is still in beta. The previous app versions had two major sections: Cleanup and Security. But the update brings a new Home section in the app that neatly lays out all useful settings in tiles. It supports light and dark modes and adapts to the default system theme.
Apart from the aesthetic touch-ups, you get four discrete sections: Protection, Storage, Apps, and Toolbox. You can restore the taskbar appearance and default apps within the Protection section.

The Storage section has improved Files Cleanup tools, which include a revamped large file identifier tool. Earlier, you could only preview the files in Files Explorer, but now the app opens a new sub-page for the Large Files section with multiple filters and scan options.

You can move or permanently delete one or multiple files directly from this window without opening File Explorer. The Deep Scan option is still there, and you can even access Storage Sense from the Microsoft PC Manager app. The App Management section doesn’t have anything new. You can end processes, manage startup apps, and directly access the Microsoft Store.
The last section is the Toolbox section, using which you can access multiple Windows tools, display a floating toolbar on the screen, and add custom links.
How to Enable the Toolbar on the Desktop
You must install the latest version of the Microsoft PC Manager app (3.8.2.0) from the official Microsoft PC Manager website . But if you face difficulty downloading or installing the app, you can also download it from Techspot , a trustworthy site.
After installing the Microsoft PC Manager app, click the Toolbox icon in the left-hand side vertical menu. Then, click on the toggle next to the Show toolbar on the desktop option to enable the toolbar.

With the floating toolbar on your screen, you can now minimize the Microsoft PC Manager app. Click and drag the toolbar to any side of the screen to pin it to that position. If you don’t do that, it will appear on top of all the open apps.

When you hover over the toolbar position, it will automatically appear. Click the Boost button to clear the memory or launch any tools. You can even add custom links to websites in the toolbar and then launch them in Edge directly.
How to Customize the Toolbar
The default tools list in the toolbar can be inadequate for many. You may not need the Edge search option or want to add more tools or remove some of them. Here’s how to customize it:
- Hover over to the toolbar on your desktop to open it.
- Click Settings.
- Now, click on Add tools.


- Click on the plus (+) to add a tool to the toolbar.
- If you want to remove a tool’s icon from the toolbar, click the minus (-) icon.

 LYRX is an easy-to-use karaoke software with the professional features karaoke hosts need to perform with precision. LYRX is karaoke show hosting software that supports all standard karaoke file types as well as HD video formats, and it’s truly fun to use.
LYRX is an easy-to-use karaoke software with the professional features karaoke hosts need to perform with precision. LYRX is karaoke show hosting software that supports all standard karaoke file types as well as HD video formats, and it’s truly fun to use.
LYRX Karaoke Software MAC/WINDOWS (Includes Activation For 3 Machines) - Lastly, click on the desktop to close the toolbar.
You can hide the toolbar without closing the Microsoft PC Manager app in the background. Hover over the toolbar to open it and click on Settings. Then click on Hide toolbar to hide it on your desktop. However, you will have to access the Toolbox section in the Microsoft PC Manager app to unhide the toolbar.

A User-Friendly Toolbar for PC Maintenance
The new Microsoft PC Manager app can manage Windows better and is so feature-packed that it can compete with any PC manager or cleaner app. You can now identify larger files, manage apps and taskbar behavior, and access multiple inbuilt Windows apps via the toolbar with a much-improved UI. However, it is unclear when the app will move out of the Beta phase and appear on the Microsoft Store for general users.
Microsoft PC Manager is more powerful than before and has introduced multiple new features, including a floating toolbar. The app is Microsoft’s answer to all the third-party PC manager/cleaner apps, which seem less useful now.
You get a better overall design, with a vertical menu and multiple subsections, including a new Toolbox section. Let’s explore these features in detail.
What’s New in the Microsoft PC Manager App?
The Microsoft PC Manager app is still in beta. The previous app versions had two major sections: Cleanup and Security. But the update brings a new Home section in the app that neatly lays out all useful settings in tiles. It supports light and dark modes and adapts to the default system theme.
Apart from the aesthetic touch-ups, you get four discrete sections: Protection, Storage, Apps, and Toolbox. You can restore the taskbar appearance and default apps within the Protection section.

The Storage section has improved Files Cleanup tools, which include a revamped large file identifier tool. Earlier, you could only preview the files in Files Explorer, but now the app opens a new sub-page for the Large Files section with multiple filters and scan options.

You can move or permanently delete one or multiple files directly from this window without opening File Explorer. The Deep Scan option is still there, and you can even access Storage Sense from the Microsoft PC Manager app. The App Management section doesn’t have anything new. You can end processes, manage startup apps, and directly access the Microsoft Store.
The last section is the Toolbox section, using which you can access multiple Windows tools, display a floating toolbar on the screen, and add custom links.
How to Enable the Toolbar on the Desktop
You must install the latest version of the Microsoft PC Manager app (3.8.2.0) from the official Microsoft PC Manager website . But if you face difficulty downloading or installing the app, you can also download it from Techspot , a trustworthy site.
After installing the Microsoft PC Manager app, click the Toolbox icon in the left-hand side vertical menu. Then, click on the toggle next to the Show toolbar on the desktop option to enable the toolbar.

With the floating toolbar on your screen, you can now minimize the Microsoft PC Manager app. Click and drag the toolbar to any side of the screen to pin it to that position. If you don’t do that, it will appear on top of all the open apps.

When you hover over the toolbar position, it will automatically appear. Click the Boost button to clear the memory or launch any tools. You can even add custom links to websites in the toolbar and then launch them in Edge directly.
How to Customize the Toolbar
The default tools list in the toolbar can be inadequate for many. You may not need the Edge search option or want to add more tools or remove some of them. Here’s how to customize it:
- Hover over to the toolbar on your desktop to open it.
- Click Settings.
- Now, click on Add tools.

 OtsAV DJ Pro
OtsAV DJ Pro - Click on the plus (+) to add a tool to the toolbar.
- If you want to remove a tool’s icon from the toolbar, click the minus (-) icon.


- Lastly, click on the desktop to close the toolbar.
You can hide the toolbar without closing the Microsoft PC Manager app in the background. Hover over the toolbar to open it and click on Settings. Then click on Hide toolbar to hide it on your desktop. However, you will have to access the Toolbox section in the Microsoft PC Manager app to unhide the toolbar.

It will help you to write dynamic data reports easily, to construct intuitive dashboards or to build a whole business intelligence cockpit.
KoolReport Pro package goes with Full Source Code, Royal Free, ONE (1) Year Priority Support, ONE (1) Year Free Upgrade and 30-Days Money Back Guarantee.
Developer License allows Single Developer to create Unlimited Reports, deploy on Unlimited Servers and able deliver the work to Unlimited Clients.
A User-Friendly Toolbar for PC Maintenance
The new Microsoft PC Manager app can manage Windows better and is so feature-packed that it can compete with any PC manager or cleaner app. You can now identify larger files, manage apps and taskbar behavior, and access multiple inbuilt Windows apps via the toolbar with a much-improved UI. However, it is unclear when the app will move out of the Beta phase and appear on the Microsoft Store for general users.
- Title: Advanced Tips for Efficient Toolbar Usage in Microsoft Win11 PCM
- Author: Joseph
- Created at : 2024-08-15 16:00:49
- Updated at : 2024-08-16 16:00:49
- Link: https://windows11.techidaily.com/advanced-tips-for-efficient-toolbar-usage-in-microsoft-win11-pcm/
- License: This work is licensed under CC BY-NC-SA 4.0.

 Easy GIF Animator is a powerful animated GIF editor and the top tool for creating animated pictures, banners, buttons and GIF videos. You get extensive animation editing features, animation effects, unmatched image quality and optimization for the web. No other GIF animation software matches our features and ease of use, that’s why Easy GIF Animator is so popular.
Easy GIF Animator is a powerful animated GIF editor and the top tool for creating animated pictures, banners, buttons and GIF videos. You get extensive animation editing features, animation effects, unmatched image quality and optimization for the web. No other GIF animation software matches our features and ease of use, that’s why Easy GIF Animator is so popular.
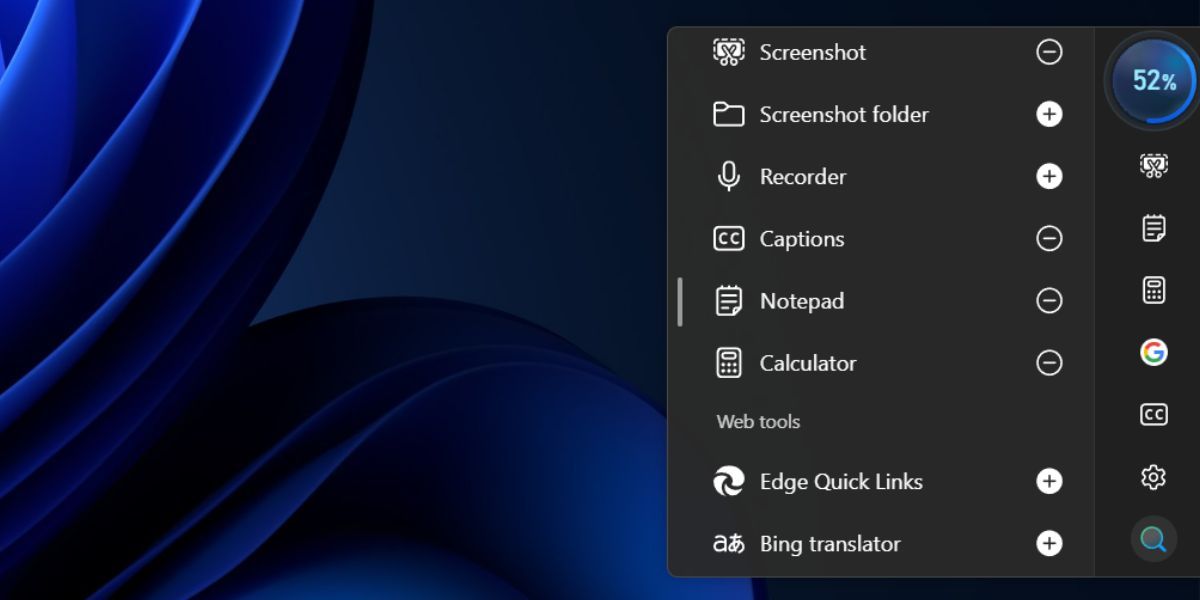


 LYRX is an easy-to-use karaoke software with the professional features karaoke hosts need to perform with precision. LYRX is karaoke show hosting software that supports all standard karaoke file types as well as HD video formats, and it’s truly fun to use.
LYRX is an easy-to-use karaoke software with the professional features karaoke hosts need to perform with precision. LYRX is karaoke show hosting software that supports all standard karaoke file types as well as HD video formats, and it’s truly fun to use. PaperScan Professional: PaperScan Scanner Software is a powerful TWAIN & WIA scanning application centered on one idea: making document acquisition an unparalleled easy task for anyone.
PaperScan Professional: PaperScan Scanner Software is a powerful TWAIN & WIA scanning application centered on one idea: making document acquisition an unparalleled easy task for anyone. /a>
/a> OtsAV DJ Pro
OtsAV DJ Pro
 KoolReport Pro is an advanced solution for creating data reports and dashboards in PHP. Equipped with all extended packages , KoolReport Pro is able to connect to various datasources, perform advanced data analysis, construct stunning charts and graphs and export your beautiful work to PDF, Excel, JPG or other formats. Plus, it includes powerful built-in reports such as pivot report and drill-down report which will save your time in building ones.
KoolReport Pro is an advanced solution for creating data reports and dashboards in PHP. Equipped with all extended packages , KoolReport Pro is able to connect to various datasources, perform advanced data analysis, construct stunning charts and graphs and export your beautiful work to PDF, Excel, JPG or other formats. Plus, it includes powerful built-in reports such as pivot report and drill-down report which will save your time in building ones.