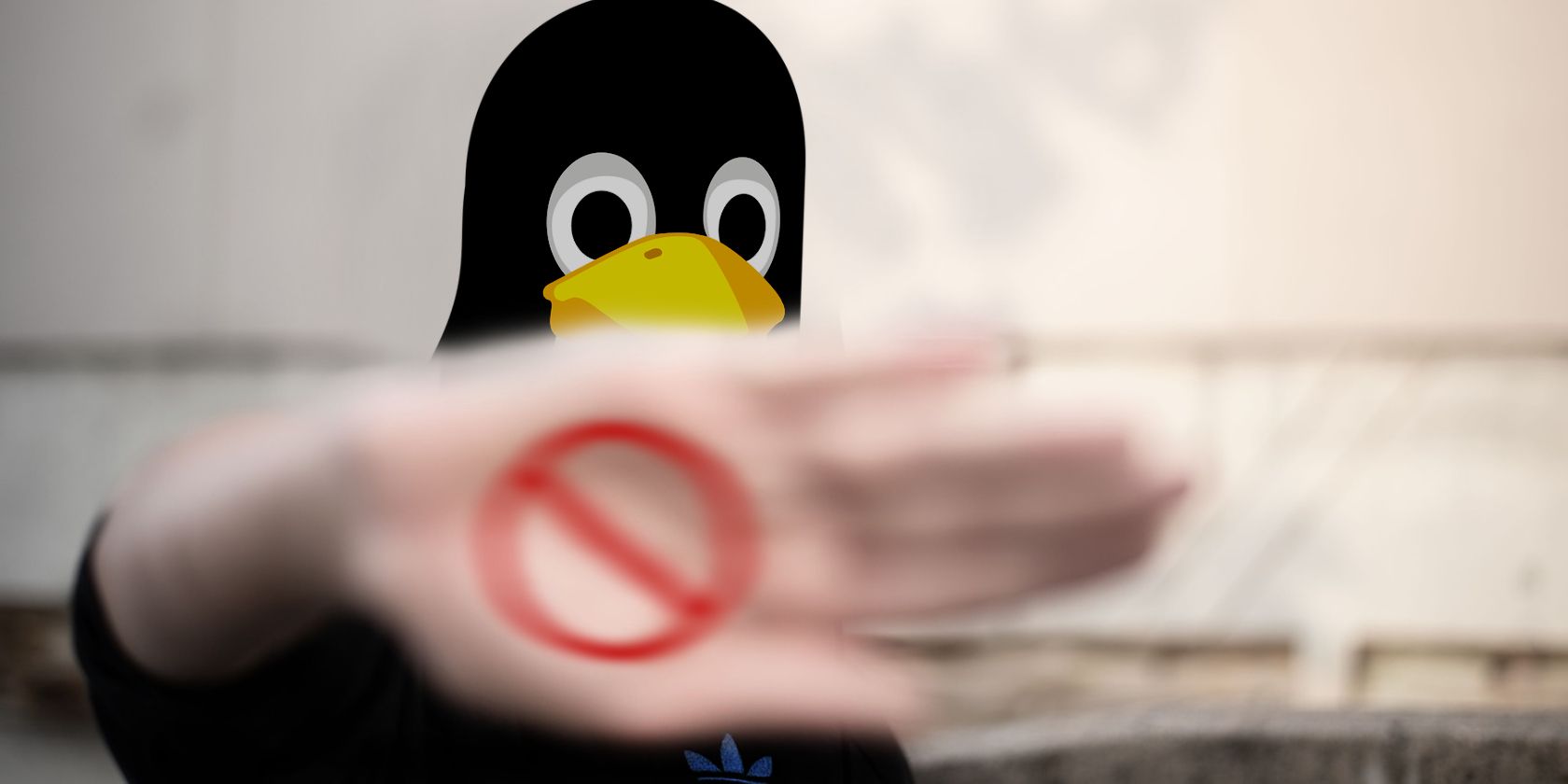
Advanced File Sorting: Empowering Checkbox Selection in Win11

Advanced File Sorting: Empowering Checkbox Selection in Win11
Windows checkboxes, also known as Item checkboxes, allow you to select multiple files and folders in File Explorer easily. By default, this feature is disabled in Windows 11, but you can quickly enable it by making some simple customizations.
So, we’ll share three ways you can enable the checkboxes in Windows 11.
1. Enable Checkboxes Using the Command Bar
The quickest way to enable checkboxes in File Explorer is through the command bar. Here’s how:
- Use one of the many ways to open File Explorer in Windows 11.
- Click theView option in the top bar.
- Click theShow option from the context menu that crops up.
- Select theItem check boxes option.

That’s it. You might need to restart your computer to see the changes.
2. Enable Checkboxes Using the Folder Option
The Folder Option is an incredible Windows feature using which you can configure important File Explorer settings. You can use it to clear File Explorer history , change privacy settings, and even enable checkboxes in File Explorer.
Here’s how to use the Folder Option to enable the checkboxes:
- Open the File Explorer, and click thethree horizontal dots at the top bar.
- From the context menu, chooseOptions.
- In the Folder Options, switch to theView tab.
- Check theUse check boxes to select items option. It’ll be under theFiles and Folders section.

- ClickApply and thenOK to save the changes.
3. Enable Checkboxes by Editing the Registry
The Registry Editor is an essential Windows tool that lets you customize system settings. To use the Registry Editor to enable checkboxes in the File Explorer, follow the below steps:
Before getting into the below steps,back up the registry , as it will help restore your computer to a working state in case something goes wrong.
- Press theWin + R hotkeys to open theRun dialog box.
- In the search bar, typeregedit and press Enter.
- In the Registry Editor, navigate to the following location:
HKEY_CURRENT_USER\Software\Microsoft\Windows\CurrentVersion\Explorer\Advanced - Double-click on theAutoCheckSelect entry in the right pane.
- Type1 in theValue data and clickOK to save the changes.

If you want to disable checkboxes, type0 in AutoCheckSelect Value data and save the changes.
Enabling Checkboxes in the File Explorer
The checkboxes option of the File Explorer allows you to select multiple items more efficiently. However, the feature is disabled by default in Windows 11 File Explorer. Fortunately, you can quickly enable it using either of the above methods.
Also read:
- [New] 2024 Approved Accessible OBS Presets for Affordable Computers
- [New] Boosting Profitability in the World of Youtube Shorts for 2024
- [New] HIGH-STAKING HABITATS Critical Commentary
- [New] In 2024, Seamless Techniques Easy Steps to Preserve Your Google Gatherings
- [New] In 2024, Yogic Pathways – YouTube's Top 10 Wellness Vloggers
- [Updated] Transforming Viewers' Experience with OneStream Broadcasts
- Best Practices for Adding Content Enhancements (Cards)
- How to Fix Android App Not Installed Error on Oppo A78 Quickly? | Dr.fone
- Is Nintendo Switch Online Expansion Pack Worth Buying?
- Step-by-Step Guide to Counteract Windows 11 Error X80049DD3
- Top Secret Tips for Accessing Win11's Credential Vault in Under a Minute
- Unleash the Power of Your Digital Brush on Windows 11 with Paint Cocreator for AI Artistry
- Unraveling 'Not Found' In Windows OS Fixes
- What Lies Behind the Numbers in Windows Updates?
- Windowing Ways to Keep Notes Above the Rest
- Windows 11 Mastery: Integrating Custom Directories Into Menus
- Title: Advanced File Sorting: Empowering Checkbox Selection in Win11
- Author: Joseph
- Created at : 2025-02-23 21:24:12
- Updated at : 2025-03-02 03:17:30
- Link: https://windows11.techidaily.com/advanced-file-sorting-empowering-checkbox-selection-in-win11/
- License: This work is licensed under CC BY-NC-SA 4.0.


