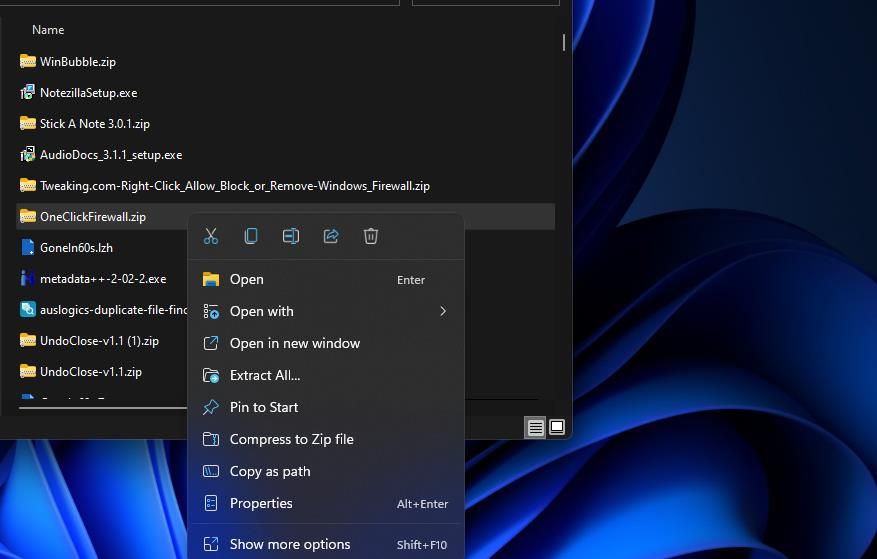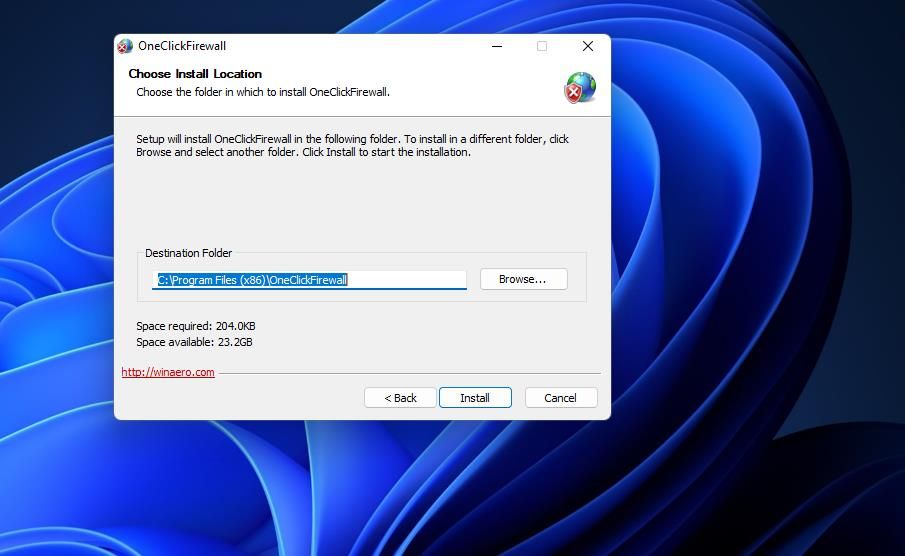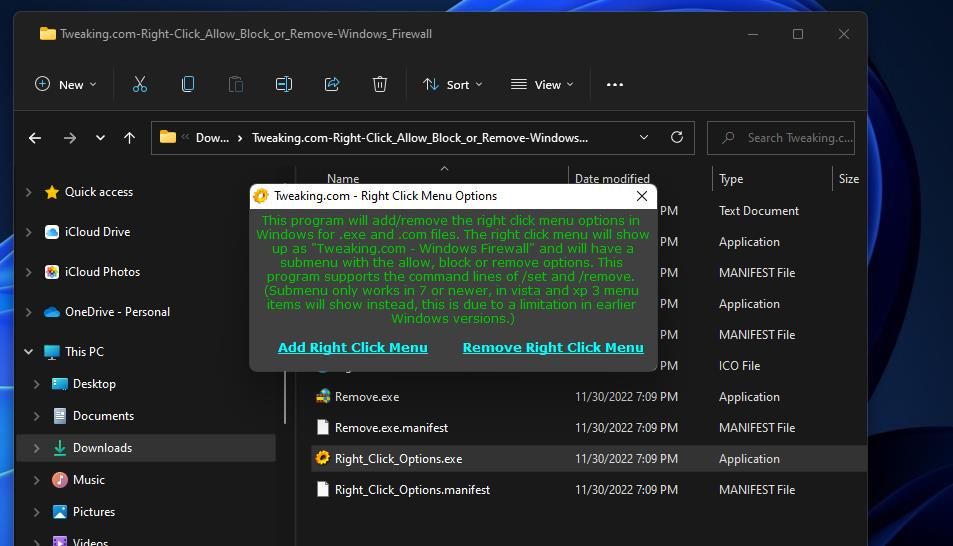Adding Comprehensive Firewall Tools to Windows 11’S Menu Bar

Adding Comprehensive Firewall Tools to Windows 11’S Menu Bar
Windows Defender Firewall enables users to block specific software packages from accessing the internet. However, users must usually manually set up outbound firewall rules that block internet connectivity for software.
It would be better if users could select a context menu option for blocking programs’ connectivity. Such a shortcut would enable us to set up outbound firewall rules more quickly. You can add firewall context menu options for both blocking and restoring apps’ internet access with OneClickFirewall and (Right Click) Allow, Block or Remove.
How to Add Firewall Block Options With OneClickFirewall
OneClickFirewall is a freely available software that adds a couple of firewall context menu options. One is aBlock Internet Access option that establishes a rule blocking the right-clicked program. The other option removes the rule when selected. This is how you can add those firewall block options to the context menu with OneClickFirewall.
- First, open the OneClickFirewall page.
- Select theClick here to download the file link.
- Open Windows File Explorer (see how to open File Explorer ) to bring up the folder that contains the downloaded OneClickFirewall ZIP archive.
- Then extract the file as covered within our guide for how to unzip archives in Windows .

- Bring up the extracted OneClickFirewall folder.
- Select theOneClickFirewall-1.0.0.2.exe to bring up its setup wizard.

- ClickNext >Install to add new firewall options to the context menu.
- SelectFinish to exit the OneClickFirewall wizard.
Now you can block software internet access from the classic context menu in Windows 11. Bring up a software installation folder in File Explorer. Then right-click the program’s EXE (application) file to selectShow more options . Select the newBlock Internet Access option to set up an outbound rule.
You’ll see the outbound rule in the Windows Defender Firewall with Advanced Security window. To view it, click theSearch box button on the taskbar; and inputWindows Defender Firewall inside the search box. Select theWindows Defender Firewall with Advanced Security search result. You can see the new rule by clickingOutbound Rules in the firewall app that opens.
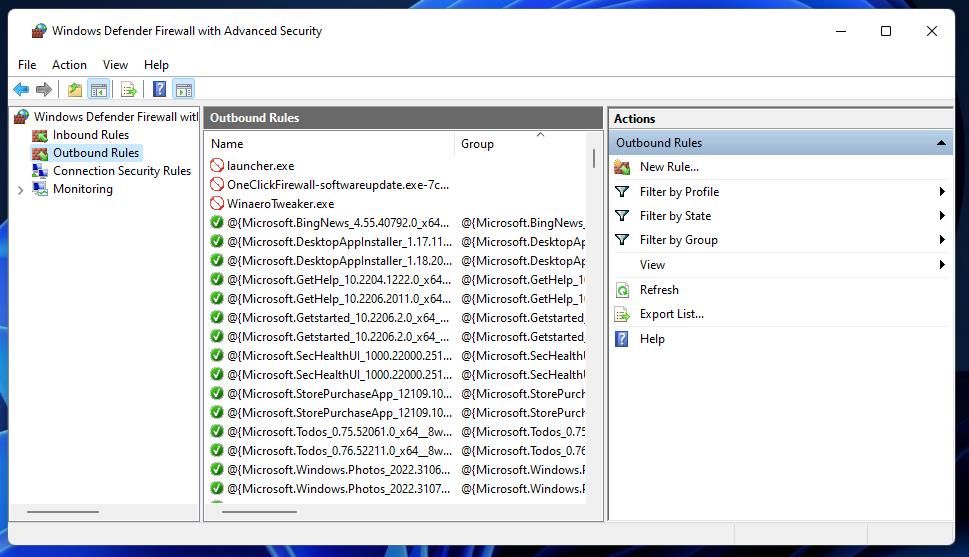
You can remove the outbound rule by right-clicking it in the Windows Defender Firewall window and selectingDisable Rule . However, now you can also remove the rule via Explorer’s context menu.
Right-click a program’s EXE file you’ve set up an outbound rule for and selectShow more options >Restore Internet Access . Then the previously blocked software will be allowed through the firewall again.
If you decide you don’t want to keep the firewall context menu options, you can remove them by uninstalling OneClickFirewall. Remove OneClickFirewall with one of the methods in our guide on how to uninstall Windows software .
How to Add Firewall Block Options With the Right Click App
The Right Click app (full name (Right Click) Allow, Block or Remove - Windows Firewall) is an alternative to OneClickFirewall that adds similar context menu options for blocking and allowing programs through the firewall. However, this software also adds an option for removing software from the firewall. You can add firewall block options to the context menu with Right Click like this:
- Open the (Right Click) Allow, Block or Remove - Windows Firewall download page on Softpedia.
- ClickDownload Now >Softpedia Secure Download (US) to obtain the ZIP.
- Open up whatever folder contains the downloaded Tweaking.com-Right-Click_Allow_Block_or_Remove-Windows_Firewall.zip .
- Extract the Tweaking.com-Right-Click_Allow_Block_or_Remove-Windows_Firewall.zip archive.
- Open the extracted directory for Right Click.
- Double-clickRight_Click_Options.exe to bring up aRight Click Menu Options window.

- Select theAdd Right Click Menu option, and clickOK on the dialog box.
Now it’s time to check out the newTweaking - Windows Firewal l submenu on the context menu. Right-click any software to apply a firewall block and select Show more options. Move the cursor over theTweaking – Allow in Windows Firewall submenu. SelectingBlock in Windows Firewall will apply an outbound rule in the Windows Defender Firewall app the same as OneClickFirewall.
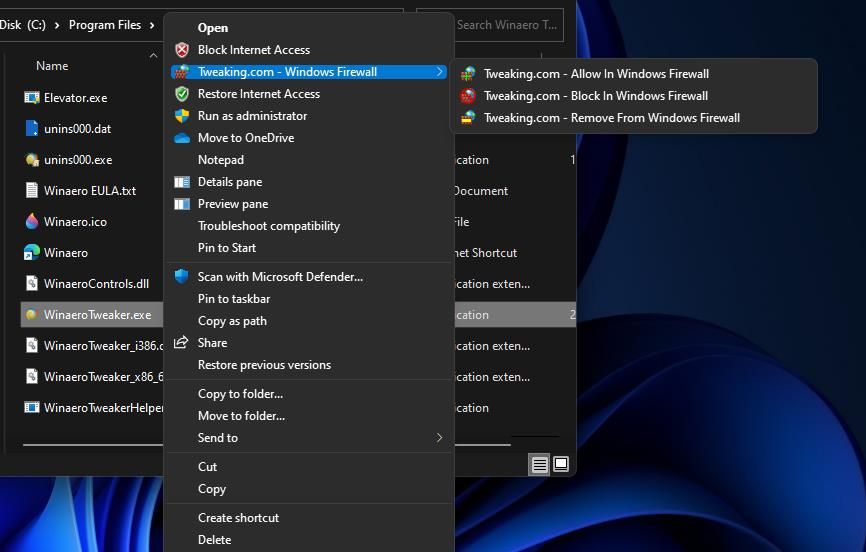
You can remove the Tweaking firewall context menu options within the window you selected to add them. Double-clickRight_Click_Options.exe again to view that window. Then select theRemove Right Click Menu option there.
You’ll also need to restart File Explorer for the change to take effect. To do this, perform one of the many ways to open the Task Manager on Windows and select itsProcesses tab. Right-click the Windows Explorer process and selectRestart .
Apply Firewall Blocks to Software via the Context Menu
The convenience of a context menu firewall option for blocking apps’ internet connectivity cannot be understated. That option will save you from going through all the manual steps required to create rules that apply firewall blocks to software packages.
Now you can apply such firewall rules in a couple of mouse clicks from the context menu without even opening Windows Defender Firewall With Advanced Security.
Also read:
- [Updated] In 2024, Finding the Right Mic A Guide for Multifaceted YT Channels
- Budget-Friendly Apple Watch Series SE Analysis: Saving Without Sacrificing Quality
- Fixing Fatigued Performance in Win10+Edge Browser
- Guide to Excellent Voice Recorders for Macs
- How to Reactivate a Unresponsive Window's Start Button
- In 2024, Troubleshooting Tips Fixing SRT From Premiere Freeze
- Screen Scanning with Fraps A Critical Review for 2024
- Solutions for Fixing Windows Updates Error – XCode 0X80246007
- Unchained GPT on Your Machine: Using FreedomGPT
- Title: Adding Comprehensive Firewall Tools to Windows 11’S Menu Bar
- Author: Joseph
- Created at : 2025-01-18 16:07:18
- Updated at : 2025-01-22 18:29:48
- Link: https://windows11.techidaily.com/adding-comprehensive-firewall-tools-to-windows-11s-menu-bar/
- License: This work is licensed under CC BY-NC-SA 4.0.