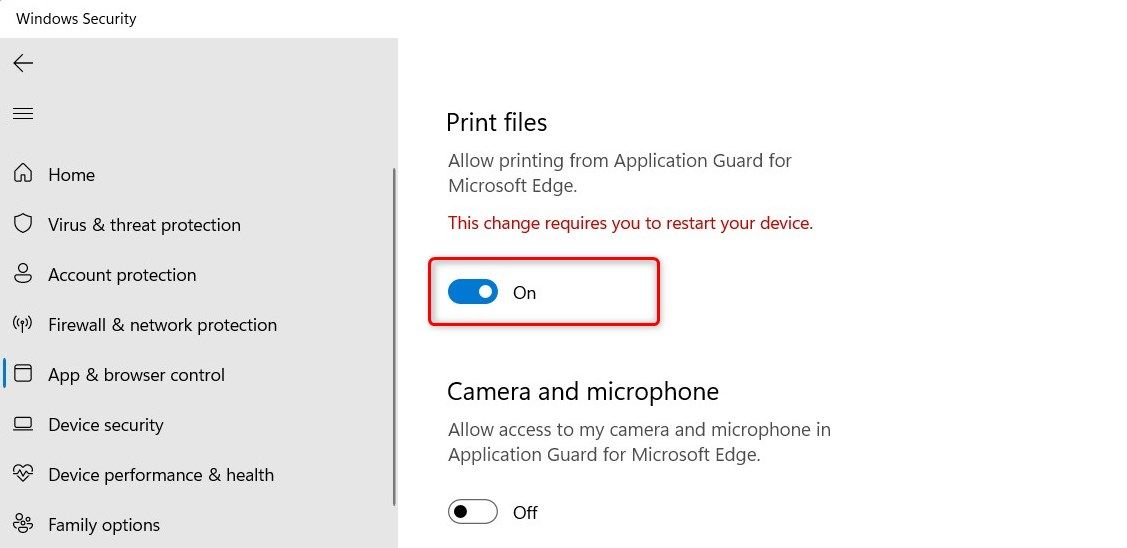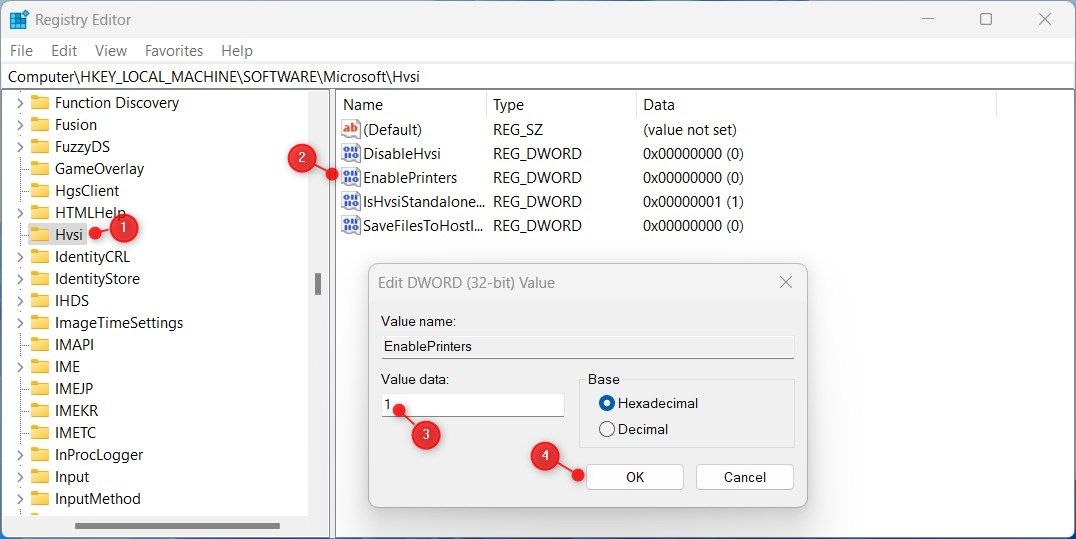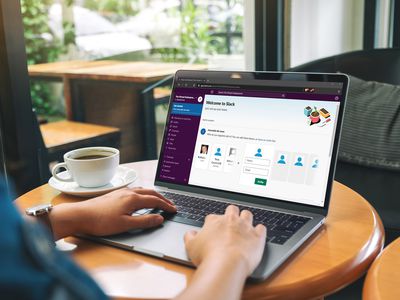
Activating Prints with Microsoft's Edge Shield (Windows 11)

Activating Prints with Microsoft’s Edge Shield (Windows 11)
Application Guard is a security feature introduced in Microsoft Edge. It allows you to isolate potentially malicious websites and documents in a virtualized environment.
While this feature provides an extra layer of protection, it also restricts some functionalities, such as printing. This guide explains how to enable printing in Application Guard for Edge on Windows devices.
1. How to Enable Printing via Windows Settings
To enable printing in Application Guard for Edge, follow the steps below:
- PressWin + I on your keyboard to open the Settings menu. For more information, see how to open Windows Settings .
- From the left pane, clickPrivacy & security .
- Then selectWindows Security on the right.
- On the next page, selectApp & browser control .

- Scroll down to Isolated browsing, then click theChange Applications Guard settings link.
- Under Application Guard settings, turn on the toggle forPrint files .

- If UAC prompts appear on the screen, clickYes to continue.
After following the above instructions, you must restart your computer to make the changes take effect. Now you can print files from isolated browsing in Edge.
If you ever need to disable this feature, simply follow the same steps and toggle off Print files. This will disable printing in Application Guard for Edge on your device.
2. How to Enable Printing via Registry Editor
If you prefer using the Registry Editor to enable printing in Application Guard for Edge, follow the steps below:
- Open the Registry Editor (see how to open the Registry Editor for more instructions).
- When UAC appears on the screen, clickYes to continue.
- In the Registry Editor window, go to the following path:
Computer\HKEY_LOCAL_MACHINE\SOFTWARE\Microsoft\Hvsi - Next, go to the right pane and double-click onEnablePrinters .

- Set Value data1 and clickOK to save the changes.
Once you have completed the above steps, close the Registry window and restart your computer.
Now the Application Guard for Edge Supports Printing
It is quite easy to enable printing in Application Guard for Edge on a Windows computer. Now you know two quick and easy ways to get it working.
Also read:
- [New] 2024 Approved Comparative Study Vidma vs Standard Screen Recording
- [Updated] Mastering Facebook Call Recording A Step-by-Step Guide
- 5 Clever CMD Gimmicks to Spice Up Your Day
- Activating Clipboard Operations in Application Guard (Edge) - Win11 Guide
- Bypassing 'Scripts Not Active': Top 4 Fixes to PowerShell Load Issue
- Channel Mastery Leverage Customizable Description Templates for More Followers for 2024
- Comprehensive Overview: How to Optimize W11's Auto HDR
- Construct AI-Driven Artistry with Win11 & Paint Tool SAI: Your Ultimate Guide to Image Creation
- In 2024, Budget-Conscious OBS Tweaks and Tricks
- Mastering Crypto Storage: A Guide to Using Digital Wallets with YL Computing
- Windows Defender 不具備時の開始手順を解決する7種類
- シームレスなHDDコピー&クローニング手順:Windows Server 201N実践指南
- Title: Activating Prints with Microsoft's Edge Shield (Windows 11)
- Author: Joseph
- Created at : 2025-01-18 17:25:12
- Updated at : 2025-01-22 16:26:19
- Link: https://windows11.techidaily.com/activating-prints-with-microsofts-edge-shield-windows-11/
- License: This work is licensed under CC BY-NC-SA 4.0.