
Achieving a Crystal Clarity on Your Windows Taskbar

Achieving a Crystal Clarity on Your Windows Taskbar
Is an opaque taskbar ruining your desktop appearance? If you’ve tried hiding the taskbar but it didn’t fit your preferences, there’s one more solution for you to try. Make the taskbar transparent.
We’ll show you how you can make the taskbar partially transparent via Windows Settings. If you want it to be fully transparent, you can edit the Registry or use a third-party app.
1. Tweak Windows Settings
You can customize the Windows 11 taskbar and add a transparency effect by changing your system settings. Here’s how you can do it:
- PressWindows key + I to launch Windows Settings.
- Head toPersonalization > Colors .
- Enable the toggle next toTransparency effects .
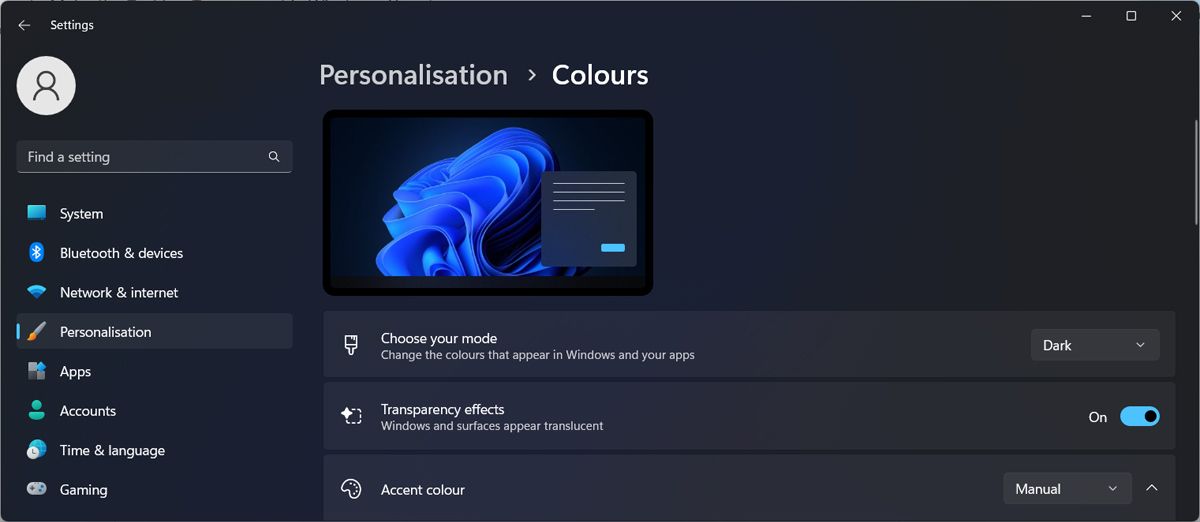
If your taskbar is still opaque, there’s one more change you need to do. In the Settings window, clickAccessibility , and go toVisual effects . There, enableTransparency effects .
If you’re still not satisfied with the level of transparency, there are a couple more methods you can use.
2. Use a Registry Tweak
Another way to make the taskbar transparent in Windows 11 is to edit the Windows Registry. Before doing so,manually create a restore point in case something goes wrong, and you need to revert your system to a previous state.
Follow these steps to edit the Registry:
- Launch Registry Editor with administrative rights.
- In the Registry window, head to HKEY_LOCAL_MACHINE > SOFTWARE > Microsoft > Windows > CurrentVersion > Explorer > Advanced .
- In the right pane, right-click anywhere on the empty space and selectNew > DWORD (32-bit) value .
- Name itUseOLEDTaskbarTransparency and set theValue data to1 .
- Close the Registry and restart your computer.
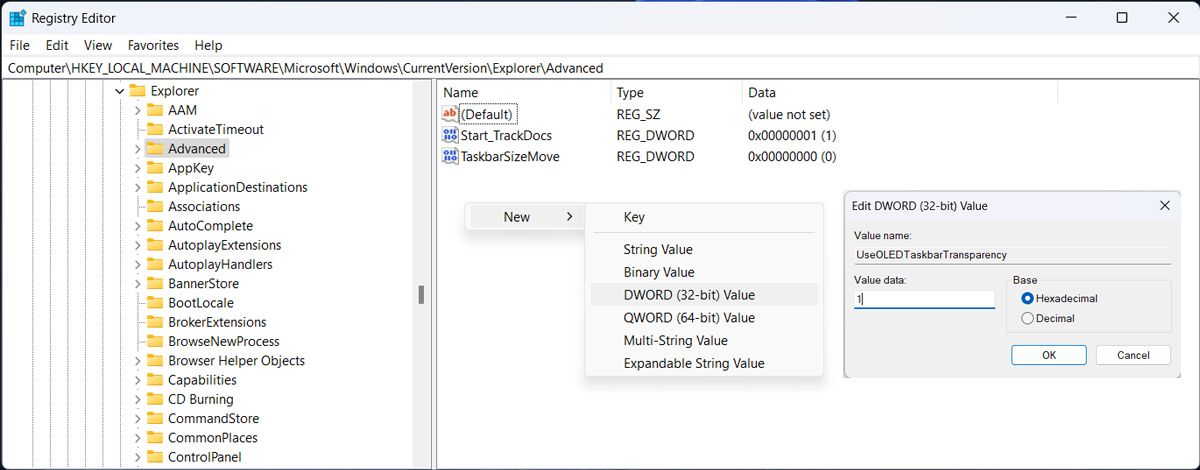
3. Use Translucent TB
Changing your system settings might seem too much of a hassle, especially editing the Windows Registry. Fortunately, you can use Translucent TB to quickly change your taskbar appearance and make it transparent with just a few clicks.
We recommend downloading Translucent TB from Microsoft Store, so you don’t put your computer at risk by downloading the app from not-so-trustworthy websites.
To make your taskbar transparent, launch the app and clickStart opened > Clear . Additionally, Translucent TB has more personalization options that you can use.
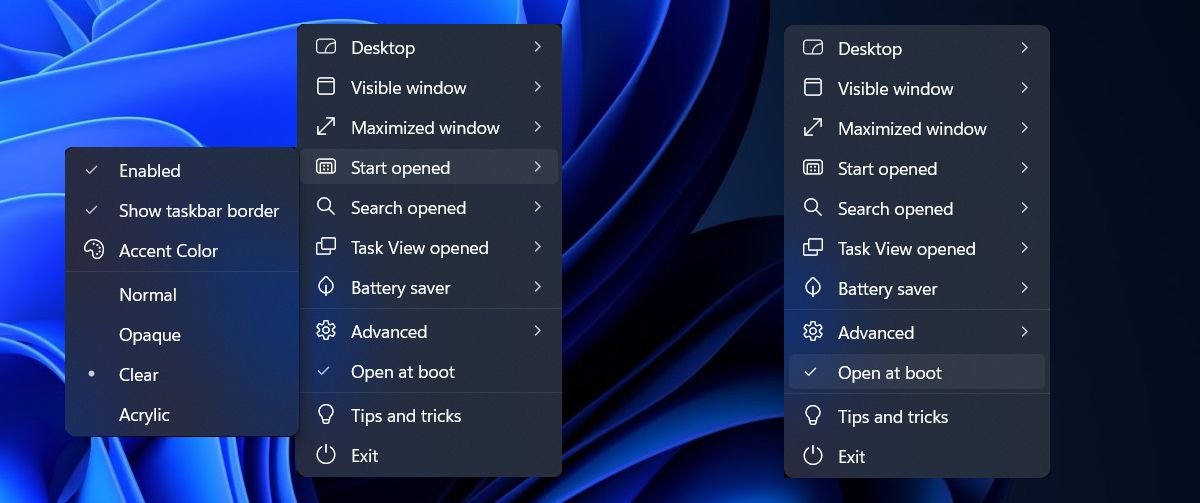
Once you made the wanted changes, check theOpen at boot option, so you don’t have to manually launch the app every time to apply its effects.
Download: Translucent TB (Free)
A New, Improved Taskbar for Windows 11
Hopefully, one of the solutions above helped you improve your desktop design. Now that you made the taskbar transparent, you could use a new custom theme to personalize Windows 11.
Also read:
- [New] Maximum Definition Boost Expert Video Upscaler for 2024
- [New] Navigating Game Capture in the Latest Windows 11
- Boosting Your Message Privacy: Facebook's Latest Features Enable Secure Chat and Call Communications
- Evaluating the Portable Razer USB-C Hub: Essential Insights for Mobile Gaming Enthusiasts
- Exploring Exceptional No-Cost Creativity Suites as the Optimal Substitutes for Adobe in Future Artistic Ventures
- How to Remove a Previously Synced Google Account from Your OnePlus Nord CE 3 Lite 5G
- In 2024, 8 Safe and Effective Methods to Unlock Your Apple iPhone 12 Pro Max Without a Passcode | Dr.fone
- In 2024, Can I use iTools gpx file to catch the rare Pokemon On Nubia Z50S Pro | Dr.fone
- Key Indicators That Show Your Laptop Needs Replacement Now
- Left-Side Arrangement: Organizing Windows 11 Taskbar Icons
- Lenovo Legion
- Maximizing Performance: 8 Must-Do Tasks Following the Acquisition of a New Windows Computer
- Revamping the Boring Windows Terminal Into a Stylish Command Hub
- Say Goodbye to Netflix Download Functionality for Desktop: Upcoming Changes Explained
- The Importance of Tracking IGTV Conversion Rates
- Why Does Image Recognition Fail in Your iPhone's Visual Search?
- Windows File Recovery Issues - Understanding and Fixing 'Error Parsing Your Command'
- Title: Achieving a Crystal Clarity on Your Windows Taskbar
- Author: Joseph
- Created at : 2025-01-29 06:51:33
- Updated at : 2025-01-30 05:00:56
- Link: https://windows11.techidaily.com/achieving-a-crystal-clarity-on-your-windows-taskbar/
- License: This work is licensed under CC BY-NC-SA 4.0.