
1. Crafting Personalized Borders in Excel: A Step-by-Step Guide

1. Crafting Personalized Borders in Excel: A Step-by-Step Guide
Quick Links
You have plenty of options for adding cell borders in Microsoft Excel . But if you want to be a bit creative or use a border with more meaning to you, you can create and reuse a custom border in Excel.
The default border options in Excel are fine in most cases. You can use a top, bottom, left, or right cell border, surround a group of cells inside and out, and choose the thickness and style for the line.
But maybe you do a lot of data analysis and want something other than these options that you can apply quickly and without automatic conditional formatting .
Create a Custom Border Cell Style in Excel
Using Cell Styles , you can create and customize a cell border that you can reuse throughout your workbook.
To get started, open your workbook in Excel and go to the Home tab. In the Styles section of the ribbon, click “Cell Styles” and pick “New Cell Style.”
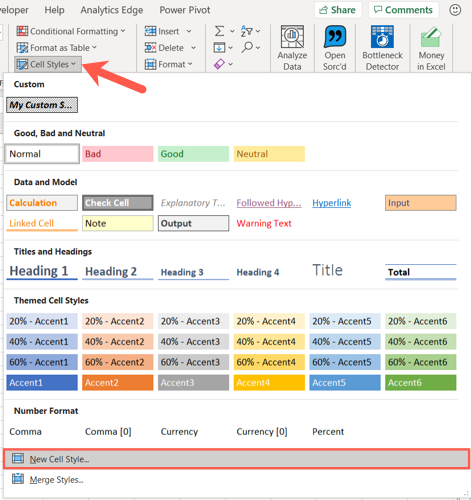
In the Style window that appears, click “Format.”
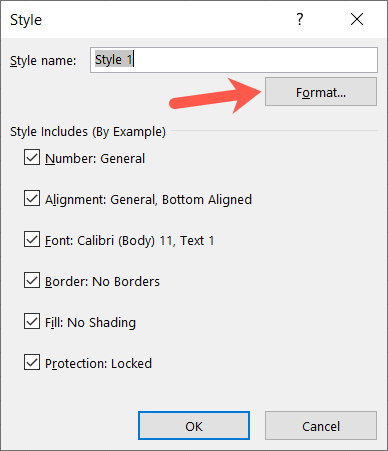
Format the Custom Border
When the Format Cells window opens, select the Border tab. On the left, pick a Style for the line and Color per your preference.
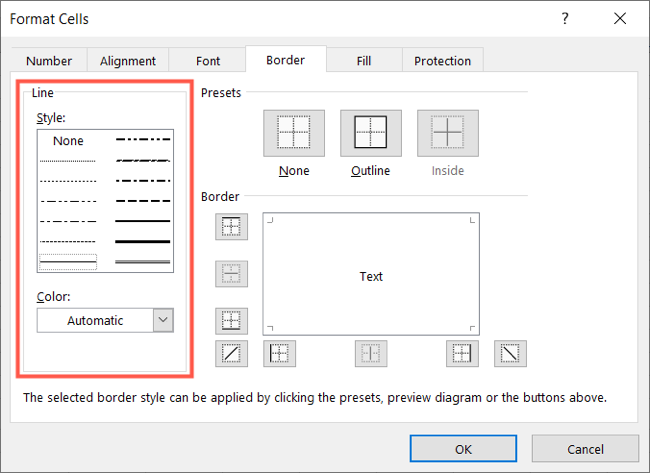
On the right, use the Presets and Border boxes to choose where and how your border will display. You can choose a border for the top, bottom, left, or right, and use diagonal lines through the center. As you click each Border box, you’ll see a preview of how your border will look.
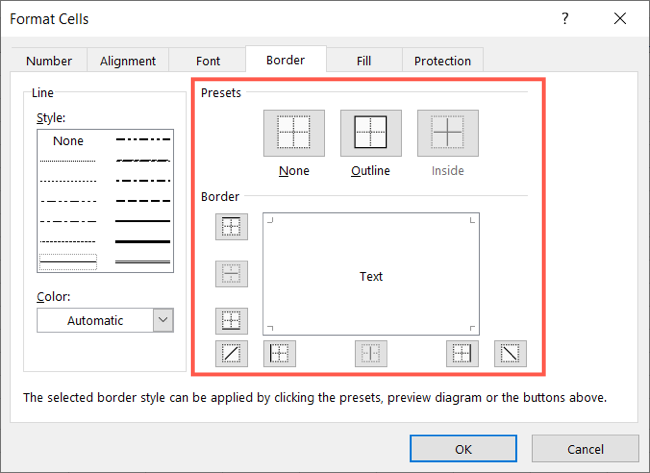
In our example, we’ll create a red cell border with both thick and thin lines that essentially cross out the cell contents. This lets us easily eliminate certain cells as we review our data.
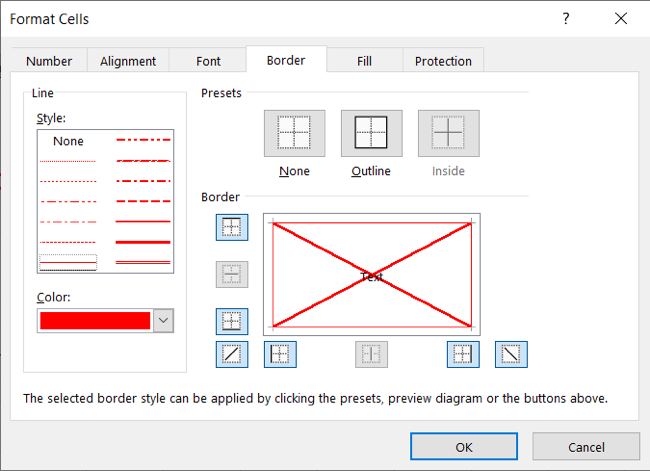
With the flexible options, you can combine colors, line styles and thicknesses, and different sides or the center for your border. So you have complete control over the customization of your border.
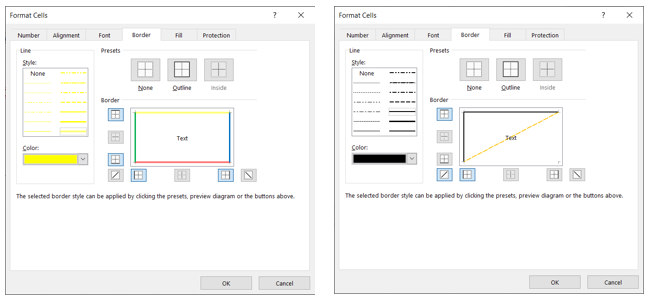
When you finish, click “OK” and you’ll return to the Style window to complete setting up your Cell Style.
Finish Setting Up the Cell Style
Enter a Style Name for the custom border. Then below, uncheck all items except for Border. If you do want to use one of the additional styles along with your custom border, simply check the box.
Next to the Border option, you’ll also see the settings you just chose for the border. Click “OK” to complete the new Cell Style custom border.
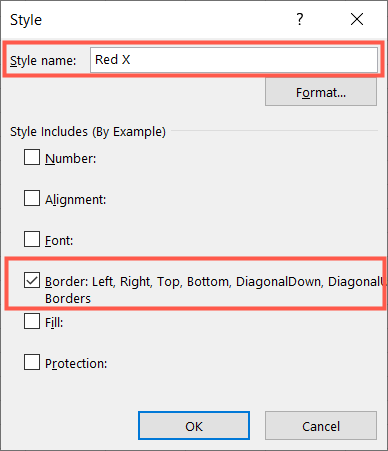
Use Your Custom Border Cell Style
When you want to use your new custom border, select a cell or cell range. Go to the Home tab and click “Cell Styles” in the ribbon. You’ll see your new style at the top under Custom. Click to apply it to the cell.
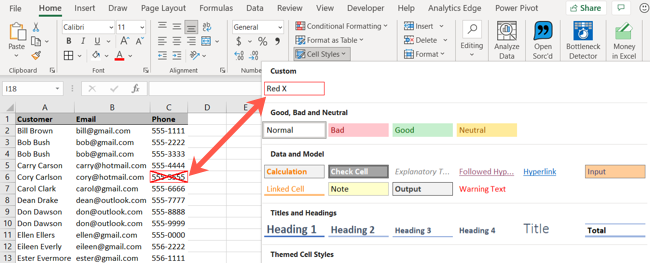
You can reuse your custom border (Cell Style) in any sheet in your workbook, making it a quick and convenient formatting option .
Related: How to Highlight Blanks or Errors in Microsoft Excel
Also read:
- [Updated] Capture & Record A New Era of iPhone/iPad Recording for 2024
- [Updated] Elevate Your Social Media Reach FB Ad Mastery Techniques
- [Updated] Streamline Your TikTok Lives 4 Essential Desktop Practices
- 2024 Approved Fantasy Forays A Decade’s Best Games
- Clear Path for Your Instagram Videos Now
- How To Factory Unlock Your Telstra iPhone 14 Pro Max
- Navigating Frequent Microsoft Teams Authentication Failures
- New In 2024, How to Convert and Download 4K Video in MP4 Format
- Revealing Secrets: Unmasking the Facade of Restricted Communication
- Secure Method for Adobe Reader Purchase in Microsoft Store
- Top 9: PC Advantages Over Macs
- Understanding Unavailable Drive Letters on Windows OS
- Why Choose DXVK: A Game Changer on Your Windows System?
- Title: 1. Crafting Personalized Borders in Excel: A Step-by-Step Guide
- Author: Joseph
- Created at : 2024-10-27 16:55:33
- Updated at : 2024-10-30 16:08:16
- Link: https://windows11.techidaily.com/1-crafting-personalized-borders-in-excel-a-step-by-step-guide/
- License: This work is licensed under CC BY-NC-SA 4.0.